Start poate fi deschis doar cu butonul din dreapta. Începe să nu mai funcționeze: Restaurare sistem
O altă eroare sistem de operare Windows 10 este butonul Start care nu funcționează brusc. Doar imaginați-vă că lucrați, lucrați și apoi bam - și a apărut o astfel de surpriză. Start a încetat să funcționeze din cauza actualizărilor obișnuite ale Windows 10, fie pentru că ați încurcat ceva în registry, fie pentru că nu dvs. ați stricat registry, ci vreun program. Ce să faci în acest caz? Am schițat câteva modalități de a rezolva această problemă și de a face meniul Start să funcționeze.
Prima metodă pe care o am este pentru cei cărora le plac măsurile radicale. Și anume, puteți face acest lucru, urmați linkul și citiți cum se poate face.
A doua metodă ajută în aproape toate cazurile.
Restaurarea meniului Start folosind PowerShell
Pentru a nu descrie mult timp ce este, voi spune că PowerShell este un utilitar asemănător cu linia de comandă, doar că și mai tare. Cum îl putem lansa dacă tocmai acest „Start” nu funcționează pentru noi. Acest lucru se poate face și în mai multe moduri.
În primul rând, puteți apăsa combinația de taste Win+R și puteți introduce powershell în fereastra care se deschide
În al doilea rând, puteți face acest lucru prin intermediul managerului de activități. Apăsați combinația de taste Alt+Ctrl+Del și accesați managerul de activități. Se deschide o fereastră în care facem clic pe „Fișier – Rulați o sarcină nouă”
În fereastra care se deschide, plasează o pasăre lângă element „Creați o sarcină cu drepturi de administrator”și introduceți comanda powershell.

Primim următoarea fereastră.

Copiați următorul set de comenzi în el:
Get-AppXPackage -AllUsers | Foreach (Add-AppxPackage -DisableDevelopmentMode -Înregistrați „$($_.InstallLocation)\AppXManifest.xml”)
Faceți clic pe enter. „Vraja” pe care ați introdus-o a început să funcționeze, iar în câteva minute veți vedea erorile evidențiate cu roșu în fereastră. După aceea, puteți face clic pe „Start” și puteți verifica funcționalitatea acestuia.
Următorul mod de a restabili butonul Start este să reporniți Explorer
Pentru a face acest lucru, accesați managerul de activități pe care îl cunoaștem deja și, în fila „Procese”, reporniți exploratorul. Faceți clic pe procesul corespunzător clic dreapta iar din meniul derulant selectați articolul "Repornire".

Lucrând magia noastră asupra editorului de registry
Dacă toate celelalte nu reușesc, atunci apelați la registry. Pentru a face acest lucru, apăsați combinația de taste pe care o cunoaștem deja Win + R și în fereastra care se deschide, scrieți comanda regedit. Faceți clic pe „OK”.

HKEY_CURRENT_USER\Software\Microsoft\Windows\CurrentVersion\Explorer\Advanced
În partea dreaptă a ferestrei ne uităm la parametri. Căutăm EnableXAMLStartMenu, dacă nu există, atunci îl creăm. Pentru a face acest lucru, faceți clic pe un spațiu gol și selectați „Nou - Valoare DWORD (32 de biți)”

Setați valoarea 0 la parametrul nou creat.
Dacă ați avut acest parametru, dar a avut o valoare diferită, atunci trebuie să-l schimbați la 0.

Acum tot ce rămâne este să reporniți computerul și Verificați dacă butonul Start funcționează.
Sper că v-ați rezolvat problema și mă voi bucura dacă veți scrie în comentarii despre munca depusă și, de asemenea, indicați în ce alte moduri ați rezolvat această problemă.
Urmărim și videoclipul
Actualizarea la Windows 10 nu a fost lipsită de consecințe pentru mulți. După cum se întâmplă adesea, Microsoft a lansat o actualizare „strâmbă”, așa că pe unele computere, laptopuri și netbook-uri a adus la fel de multă bucurie ca și probleme. Și una dintre acestea este eșecul meniului Start de a funcționa corect. Uneori, repornirea sistemului ajută, dar în unele cazuri nici asta nu ajută. Ce să faci dacă meniul Start nu funcționează în Windows 10?
Vă invităm să analizați toate modalitățile de a rezolva această problemă în cursul acestui articol. Apropo, judecând după ultimele știri, și alte elemente integrate în sistemul nou creat refuză să funcționeze din când în când. Cu ajutorul sfaturilor noastre le poți depăși și tu.
Ce trebuie să faceți dacă meniul Start nu funcționează în Windows 10
Prima și cea mai simplă este să reporniți Explorer, cunoscut și sub numele de Explorer.exe. Dar dacă repornirea sistemului nu ajută, atunci nu va fi de nici un folos. Dacă, după repornirea computerului, Start începe să funcționeze corect din nou, puteți utiliza această metodă în mod constant.Probabil știți combinația care pornește Managerul de activități. Da, da, acestea sunt celebrele trei butoane CTRL+Alt+Del. Ce să fac:
Dacă nu s-a întâmplat un miracol și tot nu funcționează, atunci problema este altceva și trebuie căutată o altă soluție. Din fericire, articolul nostru nu se termină aici.
PowerShell ca o modalitate de a reporni și rula Start
Pentru început, aș dori să vă avertizez că nu numai că ajută la rezolvarea problemei, ci poate provoca și unele probleme cu aplicațiile instalate din Magazin Windows 10. Pe de altă parte, puteți oricând să le reinstalați - acest lucru rezolvă orice probleme care apar cu aplicațiile descărcate.Să ne dăm seama ce trebuie făcut:
Există două opțiuni pentru a lansa PowerShell - pentru a urca în jungla sistemului de operare printr-un număr mare de foldere sau pentru a utiliza fereastra „Run”. Vă sugerăm să utilizați a doua opțiune - este mai rapidă, mai simplă și mai convenabilă.
- Lansați fereastra „Run” folosind combinația de taste Win+R;
- Introduceți „Powershell.exe” în linie, apoi faceți clic pe „OK”;
- Se deschide o fereastră similară cu linia de comandă, doar albastră;
- Copiați următoarea combinație și inserați-o în program: Get-AppXPackage -AllUsers | Foreach (Add-AppxPackage -DisableDevelopmentMode -Înregistrați „$($_.InstallLocation)\AppXManifest.xml”;
- Faceți clic pe „Enter” pentru a-l executa;
- După ceva timp, ar trebui să verificați dacă meniul Start funcționează.
Restaurarea funcționalității pentru a începe să utilizați Registrul
Dacă nu s-a întâmplat încă nimic de genul acesta, nu este nevoie să disperați - există doar o ultimă opțiune.
Securitate și întreținere – Rezolvare de probleme încorporată

Creați un utilizator nou
Adesea, problema este în numele de utilizator rus, așa că ar trebui să creați unul nou: Când porniți computerul, selectați utilizatorul pe care tocmai l-ați creat și verificați dacă meniul Start funcționează. Una dintre aceste metode ar trebui să-l readucă la viață oricum.
Când porniți computerul, selectați utilizatorul pe care tocmai l-ați creat și verificați dacă meniul Start funcționează. Una dintre aceste metode ar trebui să-l readucă la viață oricum.
După actualizarea la o nouă versiune a sistemului de operare, unii utilizatori se confruntă cu o situație neplăcută - butonul Start nu funcționează în Windows 10. Dar puteți scăpa de această problemă pe cont propriu.
De ce nu funcționează butonul Start?
Principalul motiv pentru care butonul Start nu funcționează este resetarea setări funcționaleîn editorul de registru al sistemului de operare. Setările de administrator pot fi, de asemenea, resetate. Dar o astfel de problemă apare din vina utilizatorului și nu din cauza defectelor sistemului de operare (este util să citiți „”).
Restabilirea funcționalității
Chiar dacă nu sunteți un utilizator profesionist, puteți restabili funcționalitatea meniului Start pe cont propriu.
Se repornește Explorer
O modalitate ușoară de a remedia această problemă este să reporniți Explorer.
Remedierea situației folosind PowerShell

Modificarea setărilor Editorului de registry

Crearea unui utilizator nou pe dispozitiv


Video
Urmăriți videoclipul pentru mai multe detalii despre cum să utilizați metodele descrise mai sus și, de asemenea, aflați despre modalități alternative de a rezolva această problemă.
Concluzie
Există mai multe moduri de a restabili butonul Start după actualizarea Windows. Dacă niciuna dintre acestea nu ajută, restaurați-vă sistemul prin aplicația Setări folosind unitate flash bootabilă sau disc.
Windows 10 este considerat unul dintre cele mai bune sisteme de operare din gama Microsoft. De la introducerea sa, utilizatorii au observat unele erori și probleme, dintre care majoritatea au fost acum complet rezolvate. Din păcate, problemele celor „zece” continuă să fie relevante, iar căutarea soluțiilor este în mod constant necesară.
Una dintre aceste probleme este o problemă cu funcționarea butonului Start din Windows 10. Această eroare este adesea însoțită de incapacitatea de a deschide alte elemente de sistem (de exemplu, fereastra Toate setările). Este posibil ca butonul Start să nu funcționeze după actualizare. De asemenea, poate apărea o problemă cu meniul și butonul după instalarea Windows 10 de la zero.
Vom încerca să descriem toate opțiunile de ce se întâmplă acest lucru și modalități de a rezolva situația, a cărei eficacitate a fost deja dovedită de utilizatorii Windows 10.
Printre metodele de rezolvare a problemei cu funcționarea meniului Start, se remarcă o repornire banală a procesului explorer.exe pe un computer personal cu Windows 10. Pentru a face acest lucru, apăsați combinația de taste CTRL+ALT+DELETE pentru a apela Manager de activități. O altă modalitate de a ajunge la Task Manager este să apăsați CTRL+SHIFT+ESC. Aici facem clic pe „Mai multe detalii”. Dacă nu există o astfel de fereastră, mergeți pur și simplu la fila „Procese”.
Printre toate procesele căutăm „Explorer”. În versiunea în limba engleză a Windows 10, acest proces apare ca Windows Explorer. Faceți clic dreapta pe acest proces pentru a apela meniul contextualși faceți clic pe „Reporniți”.
Această metodă este ineficientă, dar dacă nu a existat nicio problemă specială cu butonul Start Windows 10 înainte, această metodă poate funcționa. Probleme mai grave vor necesita măsuri mai serioase.
Reluarea meniului Start folosind PowerShell
Înainte de a începe să lucrați cu PowerShell, ar trebui să rețineți că această metodă, în majoritatea cazurilor, funcționează excelent pentru a rezolva problemele cu meniul Start. Cu toate acestea, această metodă poate implica modificări ale sistemului și, prin urmare, pot apărea și alte probleme. În special, vorbim despre întreruperi în funcționarea unor aplicații descărcate din magazinul Dozens. Deci, în primul rând, încercăm metoda descrisă în paragraful anterior și trecem la manipulări cu PowerShell dacă acțiunile nu dau rezultate.
Deoarece butonul Start este dezactivat, funcția PowerShell poate fi lansată numai din folderul Windows\System32\WindowsPowerShell\v1.0. Ne uităm în acest folder, apoi facem clic dreapta pe fișierul powershell.exe pentru al rula ca administrator,
Există o altă metodă de a rula fișierul PowerShell cu drepturi de administrator. Trebuie să faceți clic dreapta pe „Start”. Se va deschide un meniu în care trebuie să faceți clic pe „Prompt de comandă (Administrator)”. În câmp scriem powershell. În viitor, toate combinațiile necesare sunt introduse aici. Când lucrați cu linia de comandă, o fereastră separată nu se va deschide.
În fereastra PowerShell, introduceți următoarea comandă:
Get-AppXPackage -AllUsers | Foreach (Add-AppxPackage -DisableDevelopmentMode -Înregistrați „$($_.InstallLocation)AppXManifest.xml”)
Nu trebuie să faceți acest lucru manual, doar copiați și lipiți. După ce comanda este finalizată, încercați să deschideți meniul Start. Dacă nu există nicio descoperire, mergi mai departe.
Lucrul cu Editorul de registru Windows 10
Există mai multe moduri de a aduce meniul Start la stare de functionare. Printre aceste metode suplimentare, o opțiune bună ar fi să faceți anumite manipulări cu editorul de registry.
Pentru a intra în fereastra editorului, apăsați Win+R și introduceți comanda regedit în linia care apare. Vom avea nevoie de o secțiune HKEY_CURRENT_USER\ Software\ Microsoft\ Windows\ CurrentVersion\ Explorer\ Advanced.
Faceți clic dreapta oriunde în câmpul din dreapta. Selectați „Creare”, apoi DWORD (32). Noul parametru trebuie să fie numit: EnableXAMLStartMenu. Acum să setăm valoarea parametrului dorit. Acest lucru se face făcând dublu clic pe mouse. Atribuim parametrului valoarea 0.
Rezolvăm problema prin crearea unui nou utilizator
Dacă problema persistă, poate că crearea unui nou utilizator va fi o cale de ieșire. Apăsați „Win” + R. În câmpul de căutare, intră în Control pentru a intra în panoul de control, în care creăm un nou utilizator.
De asemenea, puteți crea un utilizator nou prin linia de comandă. Apăsați „Câștig” + R, introduceți numele utilizatorului net / adăugați în câmp .
De regulă, pentru un utilizator nou, meniul de pornire și toate setările funcționează fără probleme. Tot ce rămâne este să transferați toate fișierele în noul cont.
Ce să faci dacă niciuna dintre opțiuni nu a ajutat
Se întâmplă că nimic nu ajută. Apoi, tot ce rămâne este să utilizați modul de recuperare Windows. Aceasta înseamnă o întoarcere la starea inițială. Dar de obicei funcționează o simplă restituire a actualizării. În „Panou de control” selectați „Programe și caracteristici”. Aici analizăm actualizările și le ștergem pe cea mai recentă.
Revenirea actualizărilor este bună, deoarece după actualizarea din nou, nu există probleme la deschiderea meniului Start.
Un dezavantaj semnificativ este timpul pe care va trebui să-l petreceți așteptând ca versiunea anterioară de Windows 10 să se încarce Oricare dintre metodele enumerate poate ajuta. Dar trebuie să începeți să încercați exact în ordinea în care le-am aranjat. În acest fel, probabilitatea de a agrava problema cu butonul Start este minimizată.
Actualizările de operare vor fi disponibile pe site-ul web oficial Microsoft. Sistemele Microsoft îmbunătățesc performanța computerului dvs., îl fac mai sigur și adaugă noi funcționalități sistemului de operare. Cu toate acestea, cu astfel de actualizări apar unele probleme. De exemplu, după următoarea actualizare, unii utilizatori văd că butonul lor „Start” nu funcționează în Windows 10.
În același timp, nu răspunde cu ușurință la un clic de mouse pe pictograma sa, dar nici nu funcționează după apăsarea butonului Win de pe tastatură (tasta cu sigla Windows). Adesea, împreună cu o astfel de problemă, parametrii sistemului, precum și celelalte elemente ale acestuia, nu se deschid. În acest articol ne vom da seama cum să ieșim din această situație și să readucem sistemul la funcționalitate. Dacă nu doriți ca dificultăți similare să fie repetate în viitor, puteți complet.
Pentru a combate meniul Start rupt constant, în 2016 Microsoft a creat chiar și o aplicație specială care trebuia să rezolve automat problema.
Această metodă este cea mai simplă, utilizați-o mai întâi, dacă după repornirea sistemului, pornirea încă nu funcționează, treceți la următoarele opțiuni. Explorer.exe este un shell grafic Windows. Este responsabil pentru tot ceea ce vedem, inclusiv Windows Explorer, bara de activități, bara de sistem și chiar widget-uri. Ca toate celelalte programe, această aplicație poate funcționa defectuos, de exemplu, din cauza unui conflict de bază cu celulele de date din RAM. Deci, pentru a readuce la viață meniul Start, în primul rând, să încercăm să repornim acest proces.
Cum se remediază
Urmați instrucțiunile noastre:
- Lansați managerul de activități. Îl puteți deschide folosind combinația de butoane Ctrl+Shift+Esc sau prin meniul contextual al barei de activități. Pentru a face acest lucru, faceți clic dreapta pe spațiul său gol și selectați elementul indicat în captură de ecran.

- Dacă rulați instrumentul pentru prima dată, va trebui să îl implementați. Pentru a face acest lucru, faceți clic pe butonul „Detalii”. L-am marcat cu un cadru roșu.

- Mergem la fila cu numele: „Procese”, găsim acolo procesul „Explorer” (uneori poate fi numit Explorer) și folosind meniul contextual lansat făcând clic dreapta pe numele procesului, selectăm elementul „Repornire”.

Întreaga interfață grafică Windows 10 va dispărea momentan și va reapărea. Dacă această opțiune nu vă rezolvă problema, nu ezitați să treceți la următoarea metodă, va fi mai eficientă.
Rezolvarea problemei folosind registrul de sistem
Această metodă este mai eficientă decât cea anterioară, implică schimbarea valorii cheii registru de sistem. Dacă nu există o astfel de cheie, o vom crea. Să vedem cum să facem acest lucru corect.
- Inițial, trebuie să rulați standardul Utilitarul Windows 10 numit regedit. Pentru a face acest lucru, apăsați combinația Win + R și introduceți cuvântul regedit în fereastra care apare.

- În fereastra care se deschide, în partea stângă există un arbore de director de registry. Urmăm calea indicată în captură de ecran. În partea dreaptă a programului, selectați cheia EnableXAMLStartMenu și, dacă nu există, creați-o. Pentru a face acest lucru, faceți clic dreapta pe spațiul gol din partea dreaptă a regedit și selectați „Nou” - „Valoare DWORD (32 de biți)”.

- Acum redenumim noul parametru la EnableXAMLStartMenu și, deschizându-l făcând dublu clic, setăm valoarea la „0”.

- Trebuie să reporniți pentru ca modificările să intre în vigoare. GUI Windows Am descris cum se face acest lucru în prima metodă.
Corectarea numelui de utilizator chirilic
Uneori, meniul Start nu mai funcționează după crearea unui nou utilizator Windows cu un nume scris în rusă. Pentru a corecta această situație, trebuie să utilizați utilitarul Computer Management și să corectați numele. Să vedem cum se face acest lucru.
- Inițial, deschidem managementul computerului prin căutarea Windows. Pentru a face acest lucru, faceți clic pe pictograma lupă din bara de activități și introduceți o interogare în bara de căutare. Când apare rezultatul, faceți clic pe el.

- Apoi, în partea stângă a ferestrei, deschideți secțiunea „Utilități”, accesați „Utilizatori și grupuri locale” și faceți clic pe folderul „Utilizatori”. În partea dreaptă a ferestrei, găsiți numele care trebuie redenumit și faceți clic dreapta pe numele acestuia. Aici va exista un element „Redenumire”, care este ceea ce avem nevoie.

Gata. Instrumentul de management al computerului poate fi închis, modificările vor fi aplicate imediat ce reporniți sistemul. Dacă această metodă nu dă rezultatul dorit, încercați să creați un alt utilizator și să verificați funcționalitatea meniului Start de pe acesta.
Pentru a face acest lucru facem următoarele:
- Lansăm utilitarul „Run” pentru a face acest lucru, folosiți două taste Win + R apăsate simultan. În fereastra care apare, introduceți controlul cuvântului și apăsați Enter.

- După deschiderea panoului de control, accesați meniul „Conturi de utilizator”.

- Faceți clic pe inscripția indicată în captură de ecran.

- Apoi, selectați „Gestionați alt cont”.

- Și adăugați un utilizator nou.

- Puteți ajunge la același meniu în alt mod. Deschide cortina Notificări Windows 10 și faceți clic pe tigla „Toți parametrii”.

- Derulați în jos fereastra care se deschide puțin și selectați dala „Conturi”.

- În partea stângă a ferestrei, selectați subsecțiunea „Familie și alți utilizatori”, iar în partea dreaptă faceți clic pe „Adăugați un utilizator pentru acest computer”.

- Aici puteți crea altul utilizator Windows 10, dacă nu doriți să vă conectați contul la un cont Microsoft, faceți clic pe elementul indicat în captură de ecran, iar în meniul care se deschide, selectați „Adăugați un utilizator fără cont Microsoft”.


Reporniți computerul sau pur și simplu încheiați sesiunea curentă și selectați utilizatorul pe care l-ați creat. Dacă lansatorul începe să se deschidă, atunci problema este în cont.
Utilizarea modului de întreținere automată în Windows 10
Windows 10 are propriul său instrument de depanare, care ar trebui să rezolve diverse probleme pentru utilizator. Uneori această funcție rezolvă problema cu butonul Start care nu funcționează, haideți să vedem cum să-l folosiți.
- În bara de căutare a Windows 10 (care este lansată de pictograma lupă), scriem cuvintele: „Acest computer”. Faceți clic dreapta pe elementul indicat în captură de ecran și selectați „Proprietăți”.

- În fereastra care se deschide, faceți clic pe inscripția: „Centrul de securitate și servicii” (situat în colțul din stânga jos).

- Extindeți secțiunea „Întreținere”.

- Folosind cheia indicată în captură de ecran, lansați întreținere automată sisteme.

- Serviciul a început și va dura. Cu cât folosiți mai puțin computerul în această perioadă, cu atât procesul se va finaliza mai repede. La finalizarea scanării PC-ului, toate problemele găsite pe acesta vor fi corectate dacă este posibil. Dacă doriți, serviciul poate fi dezactivat.

Atenţie! Pentru o verificare mai completă, rapidă și corectă, vă recomandăm să închideți toate programele care rulează și să salvați datele. Programul rulează doar ca administrator.
Folosind PowerShell pentru a remedia meniul Start
Iată o altă opțiune care va ajuta la îmbunătățirea funcționării meniului Start. Facem următorii pași:
- Mai întâi trebuie să lansați PowerShell în sine. Pentru a face acest lucru, vom folosi instrumentul de căutare încorporat. Faceți clic pe pictograma lupă din partea stângă a barei de activități și introduceți comanda PowerShell în câmpul de căutare. Când apare rezultatul de care avem nevoie (indicat de numărul 3 în captură de ecran), faceți clic dreapta pe el cu manipulatorul nostru și selectați secțiunea „Run as administrator”.

Uneori, un program nu poate fi găsit prin căutare. Pentru a ocoli problema, accesați Windows Explorer pe calea indicată în captură de ecran și rulați powershell.exe. Trebuie să rulați fișierul ca administrator. Pentru a face acest lucru, faceți clic dreapta pe numele acestuia și selectați elementul dorit.

De asemenea, puteți apela Windows PowerShell prin linia de comandă, trebuie să îl rulați ca administrator. După ce se deschide cmd.exe, tastați comanda powershell în fereastra neagră și apăsați Enter.

Când programul rulează, introduceți intrarea în el:
Get-appxpackage -all *shellexperience* -packagetype bundle |% (add-appxpackage -register -disabledevelopmentmode ($_.installlocation + „\appxmetadata\appxbundlemanifest.xml”))

Executarea comenzii va dura câteva secunde. Acum reporniți computerul și verificați dacă pornirea începe să funcționeze. Dacă nu, treceți la următoarea metodă.
Windows 10 Start Menu Fix Utility
După cum am spus deja, oamenii de la Microsoft sunt conștienți de problema de pornire. De aceea au creat un program în miniatură cu care vom lucra. Urmați instrucțiunile noastre:
- Inițial, să descarcăm programul folosind butonul de mai jos. Descărcarea se face de pe site-ul oficial Microsoft.
- Rulați aplicația ca administrator (nu este necesară instalarea) și faceți clic pe linia „Avansat”.

- Asigurați-vă că caseta de lângă „Aplicați automat corecțiile” este bifată și apăsați butonul „Următorul”.

- Programul rulează și sistemul este verificat pentru probleme cu meniul Start.

- După cum puteți vedea, nu au fost găsite probleme. Dacă le aveți, corectările vor fi făcute automat. Dacă faceți clic pe elementul „Vizualizați informații suplimentare”, puteți înțelege ce criterii folosește instrumentul Microsoft pentru a căuta probleme.


Parametrii pe care programul îi verifică:
- aplicații importante instalate incorect;
- probleme în registrul de sistem;
- integritatea bazei de date tile;
- manifeste de aplicare.
Raportul pe care îl produce utilitarul poate fi tipărit, iar fiecare articol din fereastră prezintă un sfat explicativ care îi explică scopul. Aceleași elemente sunt, de asemenea, elemente ale cuprinsului, dacă faceți clic pe unul dintre ele, vom fi direcționați către partea dorită a secțiunii de ajutor.
Ce să faci dacă problema nu este rezolvată?
Am prezentat multe metode în cazul în care butonul de pornire Windows 10 nu mai funcționează, de exemplu, după o actualizare, și de obicei sunt suficiente pentru orice situație. Dar chiar dacă niciunul dintre ei nu te-a ajutat, nu fi supărat. Orice sistem de operare Windows, și în special Ten, are un sistem de puncte de control, datorită căruia puteți reveni Windows la starea în care se afla sistemul în momentul în care a fost creat un astfel de punct.
O altă eroare a sistemului de operare Windows 10 este că butonul Start nu funcționează brusc. Doar imaginați-vă că lucrați, lucrați și apoi bam - și a apărut o astfel de surpriză. Start oprit...
Cu Windows 10, Microsoft a revenit la elementele de bază și, la cererea populară, a readus butonul Start. Mai mult, a suferit modificări semnificative, devenind mai funcțional, mai frumos și mai ușor de utilizat.
Windows 10 este actualizat constant și sunt adesea cazuri când, la instalarea unei noi actualizări, butonul Start nu mai funcționează și nu răspunde la clicuri nici cu mouse-ul, nici cu tastatura. Dacă butonul Start nu funcționează în Windows 10, atunci cel mai probabil vinovat este fie o actualizare greșită, fie modificări în registry.
Sunt mai multe moduri simple solutii la aceasta problema. Să ne uităm la toate soluțiile, începând cu cele mai ușoare și terminând cu cele mai dificile.
Reporniți explorer.exe
Programul Explorer (cunoscut și ca procesul explorer.exe) este unul dintre programele principale din sistemele de operare. sisteme Windowsși multe alte programe depind de asta. Repornirea Explorer se poate face în două moduri.
Apăsați combinația de taste Ctrl+Alt+Del de pe tastatură și selectați „Manager de activități”. De asemenea, îl puteți apela făcând clic dreapta pe bara de activități.

În fereastra Task Manager care apare, în fila „Procese”, găsiți „Explorer” ( Windows Explorer V versiunea in engleza Windows 10). Faceți clic dreapta pe el și faceți clic pe „Reporniți”. De asemenea, îl puteți reporni făcând clic pe butonul din colțul din dreapta jos. 
După aceea, încercați să lansați meniul Start. Dacă metoda nu ajută, citiți mai departe.
Restaurarea meniului Start prin editarea registrului Windows
Esența această metodă constă în editarea parametrului de registry responsabil cu funcționarea meniului Start.
Apăsați combinația de taste Win+R. În fereastra care apare, scrieți comanda de apel registrul regeditși faceți clic pe OK.

În fereastra de registry care se deschide, mergeți la următoarea ramură:
HKEY_CURRENT_USER\Software\Microsoft\Windows\CurrentVersion\Explorer\Advanced

Acum trebuie să creăm un nou parametru. Pentru a face acest lucru, faceți clic dreapta oriunde în fereastra din dreapta și selectați „Nou” - „Valoare DWORD (32 biți).”

Denumiți noul parametru Activați XAMLStartMenu. Faceți dublu clic pe acest parametru și atribuiți-i o valoare 0 .

După aceasta, trebuie să reporniți computerul. Asigurați-vă că, după repornire, butonul Start începe să funcționeze.
Utilizarea PowerShell pentru a rezolva o problemă cu meniul Start
Faceți clic pe pictograma lupă de lângă meniul Start și scrieți PowerShell acolo. Îl vei găsi în căutare aplicație Windows PowerShell. Faceți clic dreapta pe el și rulați ca administrator.

Dacă sunteți în căutarea unei aplicații Windows PowerShell nu a putut fi găsit, apoi accesați folderul C:\Windows\System32\WindowsPowerShell\v1.0, faceți clic dreapta pe aplicația powershell.exe și rulați ca administrator.

În fereastra PoweShell care se deschide, inserați următorul cod:
Get-appxpackage -all *shellexperience* -packagetype bundle |% (add-appxpackage -register -disabledevelopmentmode ($_.installlocation + „\appxmetadata\appxbundlemanifest.xml”))
Apăsați Enter și reporniți computerul. Verificați funcționarea butonului Start.
Utilitar oficial Microsoft care rezolvă o problemă cu meniul Start
Băieții de la Microsoft sunt conștienți de problemele emergente cu meniul Start din Windows 10 și chiar au fost lansate utilitate specială, care funcționează aproape întotdeauna.
Mai întâi, descărcați (descărcați de pe site-ul oficial Microsoft) și rulați utilitarul.
Faceți clic pe elementul „Avansat”.

Asigurați-vă că caseta de selectare „Aplicați automat patch-uri” este bifată. După aceea, faceți clic pe „Următorul”.

Va apărea fereastra de căutare a problemelor din meniul Start.
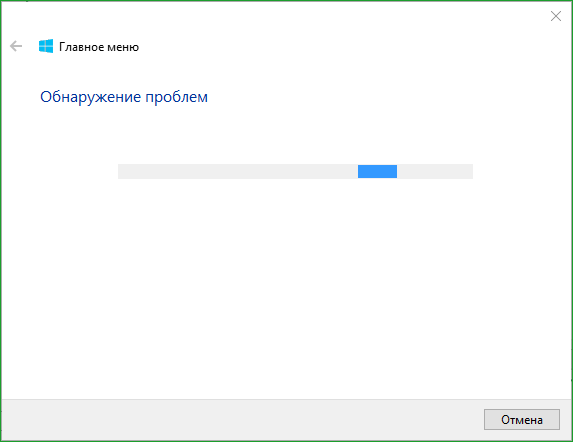
Dacă nu există probleme cu meniul Start, va apărea următorul mesaj. Dacă au apărut probleme, utilitarul le va remedia automat și nimic nu ar trebui să interfereze cu lansarea butonului Start.

Crearea unui nou utilizator cu un meniu Start funcțional
Dacă niciuna dintre metode nu v-a ajutat, atunci puteți rezolva problema în mod radical și puteți crea un nou utilizator de computer.
Când vă conectați ca utilizator nou, va fi creată o nouă ramură de registry care este responsabilă pentru setările acestui nou utilizator și, în consecință, meniul Start ar trebui să funcționeze sub acesta.
Tot ce trebuie să faci este să transferi fișiere de pe cel vechi cont la unul nou.
Pentru a crea un cont nou, căutați „Panou de control” și faceți clic pe el.

Accesați meniul „Conturi de utilizator”.

Selectați „Gestionați alt cont”.

Faceți clic pe „Adăugați un utilizator nou”.

Se va deschide un meniu Setări Windows. În partea de jos a ferestrei, selectați „Adăugați un utilizator pentru acest computer”.

Pe pagina următoare, indicați că nu aveți informații de conectare pentru un utilizator nou, astfel încât să nu fie necesar să furnizați o adresă e-mail sau numărul de telefon pentru autorizare pe computer.

Windows insistă să ne conectăm contul la serviciile lor. Faceți clic pe că doriți să adăugați un utilizator fără un cont Microsoft.

Și în sfârșit am ajuns la punctul final. Specificați numele de utilizator și parola noului utilizator de computer.
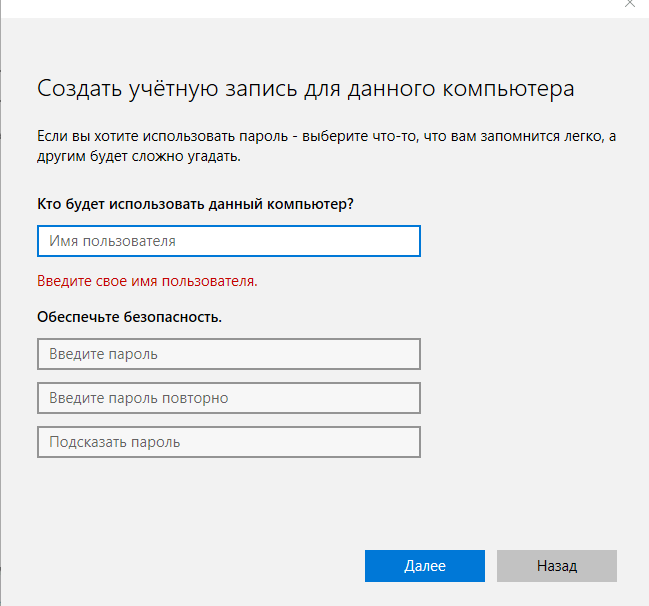
După aceasta, reporniți computerul și conectați-vă ca utilizator nou. Verificați funcționarea butonului Start. Dacă totul funcționează, atunci pur și simplu transferați fișierele din folderul vechiului utilizator în folderul noului utilizator al computerului.
Rezolvarea problemelor video cu butonul Start
În special pentru cei cărora le este mai ușor să perceapă materialul care nu este sub formă de text, vă sugerez să urmăriți videoclipul despre cum să readuceți butonul „Start” la funcționalitate.
Un buton Start nefuncțional în sistemul de operare Windows 10 se poate datora diverselor motive. Dacă acest buton nu mai răspunde la clicuri, poate fi din cauza unui proces de actualizare nereușit de la cele anterioare. versiuni Windows până la versiunea 10. Problemele apar adesea cu meniul Start după utilizarea diferitelor programe, cum ar fi curățătoare și optimizatori de registru de sistem, precum și după experimente cu butonul Start alternativ de la programe de la terți tip Shell clasic sau StartIsBack++. Împreună cu butonul Start, bara de sistem poate să nu mai funcționeze. Cum să rezolvi problema dacă butonul Start din Windows 10 nu mai funcționează?
1. Reporniți System Explorer
Repornirea System Explorer va ajuta în unele cazuri când meniul Start nu se mai deschide, cu condiția ca problema să nu fie mai profundă. Pentru a reporni exploratorul de sistem, deschideți managerul de activități folosind tastele Ctrl+Shift+Esc. Căutăm un proces cu nume "Conductor", selectați-l, apelați meniul contextual și faceți clic "Repornire".
2. Porniți întreținerea automată
Sunt cunoscute cazuri când nu numai butonul Start nefuncțional, ci și alte probleme au dispărut după finalizarea procesului de întreținere automată a sistemului. Faptul este că sistemul nu reușește întotdeauna să obțină timpul și resursele computerului pentru a efectua pe deplin întreținerea automată programată. Acest proces poate fi transferat pentru o lungă perioadă de timp, iar acest lucru, în consecință, poate duce la diferite tipuri de probleme cu Windows. Despre specificul întreținerii automate am vorbit recent într-un articol. Dar în în acest caz,, când meniul Start nu se deschide, nu vom dezactiva, ci, dimpotrivă, începem manual întreținerea automată a sistemului și așteptăm cu grijă finalizarea acesteia. Apăsați tastele Win+Pauză, faceți clic pe linkul de mai jos din stânga „Siguranță și service”.


Așteptăm finalizarea completă a procesului de service. În acest moment, chiar și un computer obișnuit în ceea ce privește puterea poate îndeplini sarcini care nu necesită un mare nivel de resurse. Dacă, după finalizarea serviciului, butonul „Start” tot nu răspunde, încercăm să vedem dacă funcționează după repornirea computerului.
3. Verificarea integrității fișierelor de sistem
***
Mai sus sunt enumerate modalități inofensive de a remedia problema cu butonul Start care nu funcționează în Windows 10. Chiar dacă nu rezolvă această problemă, cel puțin nu vor introduce probleme noi. Metodele care vor fi discutate în continuare - prin editarea registrului de sistem și utilizarea PowerShell - interferează cu setările sistemului. Și nu este întotdeauna cazul, cu toate acestea, poate fi plin de diverse probleme, cum ar fi aplicațiile care nu funcționează din magazinul Windows. Prin urmare, înainte de a începe să utilizați următoarele metode pentru a combate problema unui meniu Start care nu funcționează, este de preferat să reveniți la un punct de restaurare sau la starea sistemului din copie de rezervă, dacă este cazul. Dacă nu sunt acolo, înainte de a efectua pașii de mai jos, trebuie să aveți grijă de posibilitatea de a derula sistemul înapoi. Instrucțiuni punctuale Recuperare Windows 10 citim. De asemenea, putem folosi un program de backup gratuit.
4. Editarea registrului de sistem
Vom încerca să „reparam” meniul Start stricat folosind Registrul Windows. Apăsați tastele Win+R iar în câmpul de comandă "Alergă" introduceți:

Apăsați Enter și în fereastra editorului de registry de sistem lansat, în structura arborescentă din stânga, extindeți calea:
HKEY_CURRENT_USER\ SOFTWARE\ Microsoft\ Windows\ CurrentVersion\ Explorer\ Advanced

Va apărea o nouă opțiune.

Să-i dăm un nume:
Activați XAMLStartMenu
Și apăsați Enter.

Apoi faceți dublu clic pe parametrul nou creat și setați valoarea acestuia 0 , daca nu merita initial.

Apoi repornim computerul și testăm meniul Start.
5. Comanda în PowerShell
Dacă butonul „Start” încă nu funcționează după editarea registrului de sistem, vom încerca să rezolvăm problema folosind un sistem avansat. linie de comandă PowerShell. Trebuie să fie rulat cu drepturi de administrator, deci comanda "Alergă" De data asta nu ne va convine. Și managerul de activități ne va ajuta. Îl lansăm cu cheile Ctrl+Shift+Esc, faceți clic pe meniu "Fişier", mai departe - „Începeți o nouă sarcină”».

În fereastra de creare a sarcinii, în câmp "Deschide" introduceți:
Bifați caseta „Creați o sarcină cu drepturi de administrator”și apăsați Enter.

În fereastra PowerShell, introduceți comanda:
Get-AppXPackage -AllUsers | Foreach (Add-AppxPackage -DisableDevelopmentMode -Înregistrați „$($_.InstallLocation)\AppXManifest.xml”)
Apăsați Enter și așteptați ca comanda să fie executată.
După aceasta, din nou, repornim computerul și testăm butonul „Start” pentru a vedea dacă funcționează.
6. Cont nou
În acel caz rar în care nici una dintre metodele de mai sus nu a dat rezultate pozitive sau s-a dovedit că butonul „Start” a funcționat, dar au apărut alte probleme în sistem și a trebuit să reveniți la punctul de restaurare sau la starea din copia de rezervă, puteți crea un cont nou. Noul cont va avea setările implicite pentru meniul Start. Dacă butonul „Start” din noul cont se dovedește a funcționa, tot ce rămâne de făcut este să transferați datele. Va trebui să transferați fișiere din folderul profilului utilizatorului, marcajele browserului, dacă serviciul de sincronizare nu este utilizat și să instalați aplicații din Windows Store. Și, desigur, personalizați meniul Start.
În aplicație sunt create conturi noi în Windows 10 „Opțiuni”. Dacă atât meniul Start, cât și pictogramele din bara de sistem nu funcționează, astfel încât aplicația Setări să poată fi apelată cel puțin din Centrul de acțiuni, cel mai simplu mod de a ajunge la această aplicație este meniul contextual de pe desktop și selectați „Opțiuni de afișare” sau "Personalizare".

Ieșire în fereastra principală a aplicației „Opțiuni”, atunci va trebui să deschideți secțiunea „Conturi”, apoi - tab „Familie și alți utilizatori”.

Dar conturile inutile sunt șterse în Windows 10 în mod vechi în Panoul de control.

Tehnologia este sistem complex, care funcționează datorită unui număr mare de factori. Este clar că, dacă apar modificări minore, acest lucru poate duce la erori mari. Mulți o numesc magic pentru că se întâmplă ca meniul Start din Windows 10 să nu se deschidă nici măcar.
Dacă luați în considerare acest lucru, atunci mulți oameni se confruntă cu această problemă. Dar nu ar trebui să disperați, pentru că chiar și în astfel de povești complicate există o cale de ieșire rațională. A început să nu mai funcționeze? Hai să o reparăm!
Problemă cu fișierul
Deci, în primul rând, ar trebui să verificați dacă fișierele sistemului de operare sunt deteriorate. În aceste scopuri, ar trebui să deschideți linia de comandă și să tastați sfc /scannow. Dacă apar notificări că fișierele sunt deteriorate, trebuie să introduceți comanda DISM /Online /Cleanup-Image /RestoreHealth.
- Dacă, pe baza rezultatelor scanării, este clar că fișierele Windows sunt intacte, atunci puteți apela la o altă metodă:
- Trebuie să apăsați butonul Windows(imaginea plăcilor de pe tastatură) și tasta R, după care trebuie să introduceți comanda regedit și să selectați OK.
- În registru, accesați: HKEY_CURRENT_USER\Software\Microsoft\Windows\CurrentVersion\Explorer\Advanced
- În continuare trebuie să te uiți la partea dreaptă ecran și faceți clic dreapta. Va apărea o listă derulantă în care trebuie să selectați Nou >> Valoare DWORD (32 de biți). Parametrul rezultat trebuie redenumit EnableXAMLStartMenu. Valoarea unui astfel de parametru este de obicei setată la 0. De asemenea, se întâmplă ca un astfel de lucru să existe deja, așa că trebuie doar să setați valoarea necesară la 0.
- Pasul final este să închideți programul de editare a registrului și să reporniți.
Înregistrarea din nou a meniului Start
Dacă butonul Start nu funcționează după aceste manipulări, puteți încerca să înregistrați din nou un astfel de meniu. Pentru a face acest lucru, trebuie să parcurgeți o serie de pași:
- Faceți clic dreapta pe bara de activități și selectați Manager de activități din meniul derulant.

- În fereastra care se deschide, deschideți File >> Run new task.

- Trebuie să introduceți numele „powershell” și să bifați caseta Creați o activitate cu drepturi de administrator. În continuare există un buton OK, trebuie să faceți clic pe el.

- Se va deschide Windows PowerShell și ar trebui să inserați linia în el: Get-appxpackage -all *shellexperience* -packagetype bundle |% (add-appxpackage -register -disabledevelopmentmode ($_.installlocation + „\appxmetadata\appxbundlemanifest.xml”) )

Toți pașii trebuie efectuati cu drepturi de administrator, apoi reporniți computerul.
Control de sine
Pentru a rezolva problema când Start nu mai funcționează sau întregul computer nu funcționează, trebuie să vă amintiți un lucru - nu intrați în panică. Da, orice se poate întâmpla: uneori notificările nu ajung, alteori bara de activități dispare. Acesta este un dispozitiv complex, i se poate întâmpla orice. Dar pentru orice persoană există un buton de resetare care vă permite să porniți Modul sigur Windows 10, în cel mai rău moment. Cel mai adesea nu se ajunge la asta.
Chiar dacă un buton sau un panou nu funcționează, principalul lucru este că creierul utilizatorului trebuie să funcționeze. La urma urmei, numai atunci când și el a încetat să mai lucreze ar trebui să se dea alarma, deoarece totul este pierdut.
(Vizitat de 8.491 de ori, 2 vizite astăzi)
Salutări!
Meniul Start este un element foarte important în ecosistemul Windows. Dacă în Windows 8 au experimentat cu el și au eliminat unele funcții, atunci în Windows 10 au decis să oprească toate experimentele și au returnat cea mai mare parte a funcționalității odată eliminate.
Desigur, dacă apar probleme cu meniul Start, lucrul cu computerul devine semnificativ mai dificil.
Pot exista multe, multe motive pentru care butonul „Start” nu mai răspunde la apăsare și, în consecință, la afișarea unui meniu. Aceasta poate fi o consecință a expunerii la substanțe nocive software, daune fișiere de sistem, erori în registry (care sunt introduse de utilități care sunt concepute pentru a combate aceleași erori) și alte motive.
Mai jos sunt câteva soluții care vă pot ajuta. Cu toate acestea, după cum înțelegeți, nu există nicio garanție absolută din cauza cantitati mari factori.
Merită să spunem imediat că pentru a efectua majoritatea operațiunilor descrise, trebuie să aveți drepturi de administrator. Dacă lucrați sub un cont restricționat, atunci capacitatea dvs. de a restabili funcționalitatea meniului Start în Windows 10 va fi semnificativ limitată.
Remedierea butonului meniului Start în Windows 10 folosind un punct de restaurare
sala de operatie sistem Windows 10 creează automat puncte de restaurare a sistemului în timpul funcționării acestuia. Selectați și reveniți la unul dintre aceste puncte care a fost creat când nu au existat probleme cu meniul Start.
Pentru a rula acest încorporat instrument Windows trebuie să faceți următoarele:

Apăsați combinația de taste de pe tastatură Win+R iar în fereastra care apare Executa intra rstrui.exe, apoi faceți clic Bine pentru a începe.

În fereastra care se deschide, urmând instrucțiunile expertului, selectați punct de controlși restabiliți sistemul la un moment în care sistemul era pe deplin operațional.
Dacă acest lucru nu ajută, sau sistemul de recuperare este dezactivat în cazul dvs., atunci treceți la următoarea metodă de rezolvare a problemelor cu un meniu Start rupt în Windows 10.
Repararea meniului Start din Windows 10, care este asociat cu coruperea fișierelor de sistem
Fișierele de sistem Windows 10 pot fi deteriorate. Motivele pentru aceasta pot fi atât software, cât și hardware.
Din partea noastră, merită să verificăm (verificam) fișierele de sistem pentru deteriorări.
Pentru a face acest lucru, apăsați combinația de taste de pe tastatură Ctri + Alt + Del iar în meniul care apare, faceți clic pe element Manager de activități.

Managerul de activități se va deschide. Dacă fereastra sa este afișată în modul simplificat, în care meniul este ascuns, atunci faceți clic pe element Mai multe detalii.
Fereastra Task Manager se va extinde și veți putea accesa opțiuni suplimentare. Faceți clic pe un articol Fişier -> Începeți o nouă sarcină.

În fereastra care se deschide, intră sfc /scannowși chiar dedesubt bifați caseta Creați o sarcină cu drepturi de administratorși apăsați tasta Bine.

Ca rezultat, se va deschide o fereastră de linie de comandă, care va afișa procesul de verificare a sistemului fișiere Windows 10.
După verificarea și restaurarea fișierelor de sistem, reporniți computerul. Dacă acest lucru nu ajută, atunci încercați următoarea metodă.
Restaurarea Începeți folosind comanda PowerShell

Repetați procedura de lansare a managerului de activități, deschideți fereastra pentru lansarea unei noi sarcini de acolo și intrați powershellși apăsați Bine.

În fereastra consolei care se deschide, introduceți următorul cod:
Get-appxpackage -all *shellexperience* -packagetype bundle |% (add-appxpackage -register -disabledevelopmentmode ($_.installlocation + „\appxmetadata\appxbundlemanifest.xml”))
Și apăsați tasta Intră.
După ce comanda s-a finalizat cu succes, închideți fereastra PowerShell și reporniți computerul. Dacă după aceasta meniul de pornire nu a fost restaurat, vom încerca să-l reparăm folosind metoda descrisă mai jos - prin registry.
Repararea Windows 10 Începeți prin a edita un parametru în registry

În primul rând, trebuie să deschideți editorul de registry în sine, pentru a face acest lucru, apăsați comanda rapidă de la tastatură Câștigă +R pe tastatură. În fereastra care apare și a devenit deja familiară Executa introduceți comanda regeditși apăsați tasta Bine.
În fereastra Editorului Registrului, accesați următoarea adresă:
HKEY_CURRENT_USER\Software\Microsoft\Windows\CurrentVersion\Explorer\Advanced

Acolo trebuie să creăm o altă înregistrare. Pentru a face acest lucru, faceți clic dreapta pe zona liberă din partea dreaptă a ferestrei Editorului Registrului. Va fi afișat un meniu contextual în care trebuie să selectați Crea-> Valoare DWORD (32 de biți).

Va fi creat un nou parametru - dați-i un nume Activați XAMLStartMenu. Apoi faceți dublu clic pe el și în fereastra care se deschide, setați valoarea 0 (cifra zero) și apăsați Bine a salva.
Acum tot ce trebuie să faceți este să reporniți computerul. Sper cu adevărat că acest ghid te-a ajutat.
Remedierea problemelor Start folosind un utilitar de la Microsoft
Acest utilitar a fost creat în profunzimea Microsoft și este conceput pentru a elimina majoritatea problemelor care apar cu Start în Windows 10.

Descărcați-l și rulați-l. Urmați Expertul de depanare a meniului.
Scurt rezumat
Blocarea meniului Start în Windows 10 este o problemă semnificativă și necesită o soluție imediată. Acest material a evidențiat câteva dintre motivele care provoacă diverse tipuri de defecțiuni cu meniul Start din Windows 10. Sunt furnizate instrucțiuni și soluții care vor ajuta la restabilirea funcționalității meniului mereu popular din Windows.
Dacă aveți întrebări, le puteți adresa în comentarii.










