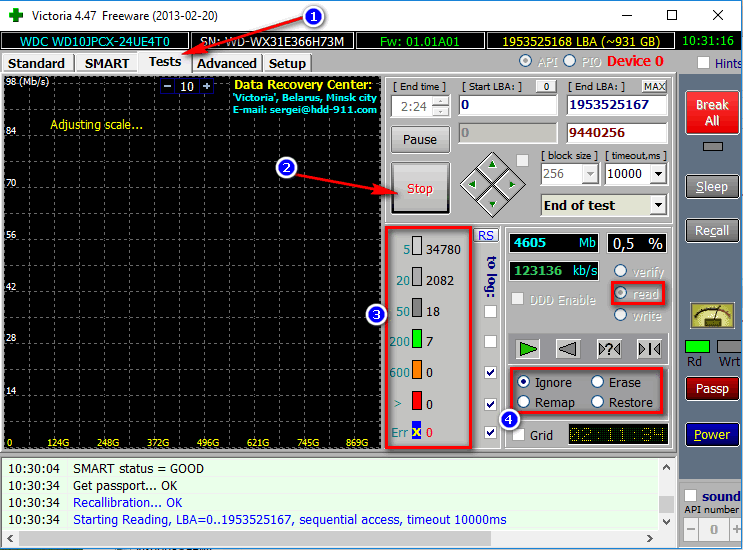Divertisment sub DOS. comenzi ms-dos pentru lucrul cu discuri
- Bună admin, spune-mi te rog că asta am făcut unitate flash USB bootabilă cu programul Victoria și am pornit computerul de pe acesta, dar dintr-un motiv oarecare programul nu vede niciunul din al meu hard disk, deși l-am setat în BIOS Modul SATAîn IDE în loc de AHCI. Ce să fac?
- Spune-mi, care este cel mai bun algoritm pentru a elimina un bloc prost: Advanced REMAP, BUTTERFLY - citire sau Erase 256 sec? Și de ce algoritmul pentru ascunderea blocurilor dăunătoare BB = Advanced REMAP este mai bun decât BB = Erase 256 sect, pentru că amândoi șterg informațiile utilizatorului din sector sau greșesc?
- Administrator, de ce nu pot porni un laptop cu UEFI BIOS de pe o unitate flash cu programul Victoria. Primesc o eroare, se simte ca laptopul nu vede unitatea flash?
- Bună ziua, explicați de ce, la verificarea cu programul Victoria, la început sunt date același număr de sectoare proaste ale blocurilor proaste în adresarea LBA, iar la verificarea din nou, adresele se schimbă puțin, ce să faceți în privința asta și cum să determinați adresa exactă a blocului defect și apoi vindecați-o.
- Spuneți-mi, sunt foarte interesat, este posibil să determinați ce fișier din sistemul de operare se află pe blocul defect sau, cu alte cuvinte, cum să potriviți proprietatea unei secțiuni defectuoase (bloc defectuos) cu un anumit fișier în Windows ?
- Când rulați de pe o unitate flash USB bootabilă Victoria 3.52 pe același sistem, după apăsare
Și să aleg pe oricine interfață HDD afișează o eroare<DRSC+DRDY lipsește sau șurubul nu se îndepărtează BUSY...>
Salutare prieteni! Vă spunem în continuare pe site-ul nostru despre cel mai bun program la diagnosticarea și repararea hard disk-urilor numite Victoria, în acest articol vom crea o unitate flash bootabilă cu programul Victoria și vom porni computerul de pe acesta, apoi vom verifica hard disk pentru prezența sectoarelor proaste (blocuri proaste) și dacă există (și vor fi găsite), atunci le vom remedia.
Iertați-mă, dragii mei, nu există nicio modalitate de a pune tot materialul nostru despre Victoria într-un singur articol. Drept urmare, am primit până la cinci articole și, dacă ați ajuns imediat la acest al treilea articol, atunci vă sfătuiesc să citiți în primul rând primele două articole, altfel pur și simplu nu veți înțelege ce se întâmplă în acest articol.
Cum să creați o unitate flash USB bootabilă cu programul Victoria, porniți un computer sau laptop de pe acesta (dacă nu pornesc în mod normal din cauza sectoarelor defectuoase) și testați suprafața hard disk-ului pentru blocuri defecte. Cum să scapi de blocurile dăunătoare în modul DOS.
Pentru al treilea articol lucrăm cu un defect hard disk WDC WD5000AAKS, are sectoare proaste (blocuri proaste) si vrem sa scapam de ele.
În primul articol ne-am familiarizat cu programul Victoria, în al doilea articol am găsit 13 blocuri proaste pe hard disk-ul nostru WDC WD5000AAKS (capacitate de 500 GB) și am încercat să le vindecăm direct într-un Windows care rulează, dar nu am reușit,
Dar am reușit să facem o imagine sector-cu-sector a hard disk-ului defect în programul DMDE și să copiem toate datele de pe hard disk-ul „reu”, apoi să le dăm proprietarului hard disk-ului defect, iar acest lucru nu este întotdeauna posibil.
Datele clientului au fost salvate, acum tot ce trebuie să facem este să ne vindecăm hard disk-urile de blocuri dăunătoare și să-l readucem în funcțiune, ceea ce vom face în acest articol.
Descărcați imaginea ISO a CD-ROM-ului bootabil cu programul rusesc Victoria 3.5 pe a mea stocare în cloud urmați linkul

Se descarca arhiva cu imaginea programului Victoria, extrage imaginea din arhiva.

Puteți. Dacă nu aveți o unitate de disc, atunci vom realiza o unitate flash USB bootabilă cu programul Victoria.
Crearea unei unități flash USB bootabile cu programul Victoria utilizând WinSetupFromUSB
Accesați site-ul oficial al programului WinSetupFromUSB.
Descărcați, dezarhivați și rulați programul nostru. Am un sistem de operare Windows 8 pe 64 de biți. Programul nostru WinSetupFromUSB poate funcționa atât pe sisteme de operare pe 32 de biți, cât și pe sisteme de operare pe 64 de biți. Pentru a rula WinSetupFromUSB în program Windows 8 Faceți dublu clic pe 64 de biți pe fișierul WinSetupFromUSB_1-4_x64.exe.

În fereastra principală a programului WinSetupFromUSB, selectați unitatea noastră flash conectată.
Bifați caseta Formatați-l automat cu FBinst (aveți grijă, toate datele de pe unitatea flash vor fi șterse) și bifați caseta NTFS
Bifați caseta de mai jos Linux ISO/Alte ISO compatibile Grub4dos! și faceți clic pe butonul din dreapta care deschide fereastra exploratorului.

- Notă: personal am făcut acest lucru pentru mine cu mult timp în urmă și acum voi adăuga doar programul Victoria la această unitate flash.
Se deschide o fereastră de explorator, în care îmi găsesc folderul cu imaginea programului Victoria și îl selectez cu mouse-ul stâng. Deschide





În jumătate de minut, unitatea flash este gata.

Pentru a porni orice computer sau laptop de pe o unitate flash care conține programul Victoria, trebuie să intrați în BIOS și să comutați modul de operare al hard disk-urilor de la AHCI V IDE. Cum să faci asta?
Când porniți computerul, apăsați tasta Del, iar pe laptop F2 și intrați în BIOS. Să mergem la filă În plus, Configurare SATA

Și comutați AHCI la IDE



Ei bine, asta e tot, intrăm la încărcare în meniul de pornire computer sau laptop și selectați unitatea noastră flash USB bootabilă Kingston DataTraveler Mini 3.0 32GB cu programul Victoria.


În prima fereastră, nu selectați nimic și așteptați câteva secunde.

În fereastra următoare, utilizați săgețile de pe tastatură pentru a selecta vcr35r din partiția 0 și apăsați Enter.

Alege Victoria 3.5 rusă pentru desktopși apăsați Enter.

Apăsăm F1 de pe tastatură și apare un mesaj de ajutor care nu ne spune încă nimic (ne va veni la îndemână mai târziu), apăsați Escși ieși din certificat.

Apăsați „P” de pe tastatură pentru a selecta canalul IDE dorit sau în cuvinte simple selectând hard disk-ul dorit (dacă aveți mai multe).

Selectați " Ext. PCI ATA/SATA" Ne deplasăm folosind săgețile de pe tastatură „↓” și confirmăm alegerea cu tasta „Enter”.

Apar toate unitățile vizibile pentru programul nostru Victoria și trebuie să îl selectăm pe cel cu care vom lucra.
Notă: Dacă în această etapă primiți o eroare<Отсутствует DRSC+DRDY или винт не снимает BUSY...>sau nu este detectat un singur hard disk, atunci nu ați comutat opțiunea AHCI în IDE din BIOS. Dacă comutați, dar unitatea încă nu este detectată, atunci încercați să conectați hard disk-ul la un alt conector SATA de pe placa de bază.
Introduceți numărul canalului, adică numărul hard diskului.
Atunci când alegeți hard disk-ul potrivit, nu trebuie să faceți o greșeală în niciun fel. De exemplu, în cazul meu, sunt vizibile două unități: hard disk WDC WD5000AAKS-00A7B2, pe care trebuie să-l remediem de sectoare proaste (blocuri proaste) și starea mea solidă unitate SSD SPCC SSD162 pe care este instalat Windows 8, acest SSD Nu o vom atinge.
Avem hard disk-ul WDC WD5000AAKS-00A7B2 sub numărul 1, ceea ce înseamnă că apăsăm 1 și Enter de pe tastatură.
Gata, hard disk-ul este selectat și gata să funcționeze cu programul Victoria.

Dacă apăsați F2, se va deschide pașaportul hard diskului selectat. Pentru a ieși din această fereastră, apăsați Esc de pe tastatură.

Dacă apăsați F9, va apărea S.M.A.R.T.
hard disk-ul nostru.
Vă rugăm să rețineți că Victoria a evidențiat numărul 8 în roșu (alarma!) pe valoarea brută, cel mai important atribut pentru sănătatea hard disk-ului

Explicație: Ce înseamnă atributul 5 Reallocated Sector Count - (remapa)? Dacă firmware-ul încorporat în hard disk detectează un sector defect (bloc defect), acesta va realoca acest sector ca sector din pista de rezervă (procesul se numește remapare). Dar nu există un număr infinit de sectoare de rezervă pe hard disk, iar programul ne avertizează prin evidențierea acestui indicator cu roșu - în curând nu va fi nimic pentru care să reatribuiți blocuri defecte, iar acest lucru este plin de pierderi de date și trebuie să ne pregătim. pentru a înlocui hard disk-ul cu unul nou.
INTELIGENT. Acum ne cunoaștem hard diskul, dar acest lucru nu este suficient pentru o imagine completă, trebuie totuși să efectuăm o scanare completă a suprafeței hard diskului.
Testarea suprafeței și repararea unui hard disk din blocurile defecte în programul Victoria
Atenție: Toate setările de scanare sunt setate folosind tasta F4. Când apăsați F4, apare acest meniu.
Prieteni, în programul Victoria puteți configura scanarea hard disk-ului pentru blocuri dăunătoare nu pe întreaga suprafață a hard disk-ului, ci într-o anumită zonă (detalii mai târziu în articol), dar asta numai dacă ați rulat deja un complet scanați și cunoașteți numărul exact de sectoare defecte.
Dacă nu cunoașteți numărul exact de blocuri proaste în adresarea LBA și nu ați efectuat o scanare completă a hard disk-ului în programul Victoria de sub Windows (pe care am tratat-o în articolele anterioare) sau în modul DOS, atunci vom rula o scanare completă a hard disk-ului chiar aici în DOS.
1. Primul parametru de scanare, Start LBA: , setează numărul sectorului de la care va începe testarea, implicit este 0.

Apăsați tasta Space și introduceți numărul sectorului de care avem nevoie. De exemplu, știm că blocurile noastre proaste încep de la sectorul 770.000.000, apoi trebuie să setăm acest număr aici și programul Victoria va începe să scaneze hard disk-ul din sectorul 770.000.000.

Acum propun să las numărul 0 și testarea hard disk-ului va începe chiar din primul bloc de sectoare.
Apăsați Enter și după aceea numerele introduse sunt convertite în adresa LBA de la care va începe testul, în cazul nostru 0.

Să trecem la următoarea opțiune de scanare. Pentru a selecta opțiunea de meniu dorită, utilizați tastele săgeți „↓”.
2. End LBA - adresa sectorului în care se va încheia testarea. Să o lăsăm așa cum este. Adică ne vom testa hard disk-ul pentru prezența blocurilor dăunătoare de la începutul până la sfârșitul hard disk-ului.

3. „Lectură liniară”- cel mai rapid si mai precis test al suprafetei hard disk-ului de la inceput pana la sfarsit, va sfatuiesc sa il alegeti.

Dacă doriți să experimentați, apăsați „Spațiu”, apoi din nou „Spațiu” și selectați un alt test, de exemplu Lectură aleatorie- testarea sectoarelor de hard disk nu secvențial, ci folosind un generator de numere aleatorii. Prieteni, scopul oricărei citiri este de a sugera firmware-ului hard diskului ce trebuie să facă atunci când este detectat un bloc defect Remapează(realocare, înlocuire) excluderea unui sector necitit (blocare defectuoasă) din funcționare, atribuirea numărului său LBA unui alt sector fizic sănătos din pista de rezervă. În cazuri rare, acest lucru nu funcționează cu ajutorul citirii liniare, ci se obține cu ajutorul citirii aleatorii, dar să știți că citirea aleatorie este ca următorul


Fiți deosebit de atenți cu algoritmul scrie (sterge) (în jargon - înregistrare în toată luminișul)- șterge complet informațiile de pe hard disk în blocuri de 256 de sectoare, adică toate datele tale de pe hard disk vor fi șterse.

Ajutor pentru programul Victoria pentru orice eventualitate
http://hdd-911.com/index.php?option=content&task=view&id=27&Itemid=27#linread
4. Ignorați Bad Blocks - cel mai mult setarea principală Programe Victoria, tehnologie pentru corectarea sectoarelor defectuoase ale blocurilor defectuoase. În mod implicit, este setat cel mai simplu algoritm pentru verificarea suprafeței hard diskului Ignorați blocurile proaste nu aduce nici rău, nici beneficiu hard disk-ului. Folosind acest algoritm, putem afla starea generală a hard disk-ului și numărul de sectoare defectuoase (blocuri defectuoase), dacă există.

Dar putem schimba algoritmul de testare a suprafeței hard disk-ului cu cel mai eficient - BB = Advanced REMAP! (nu șterge informațiile utilizatorului nicăieri, cu excepția sectorului defect în sine, dar acolo informațiile sunt deja pierdute în majoritatea cazurilor). Apăsați „Spațiu” și utilizați săgețile de pe tastatură pentru a selecta BB = Advanced REMAP, apoi atunci când rulați testul, suprafața hard disk-ului nu va fi doar scanată pentru prezența sectoarelor defecte, dar blocurile defecte vor fi, de asemenea, corectate. .
- Ce se întâmplă cu acest algoritmBB = REMAP avansat cu sector defect? Se încearcă (de mai multe ori) să forțeze scrierea informațiilor în sectorul defect al hard disk-ului dacă încercarea este reușită, atunci sectorul devine sănătos și este eliminat din lista blocurilor defectuoase (remapa nu are loc). Dacă încercarea de scriere nu reușește, atunci sectorul bolnav este realocat unui sector sănătos dintr-o pistă de rezervă a hard disk special concepută pentru astfel de cazuri.
Remap este realocarea (înlocuirea) unui sector bolnav, atribuirea numărului său LBA unui alt sector sănătos din punct de vedere fizic de pe pista de rezervă. Informațiile din sector (la momentul realocării) se blochează în memoria RAM a șurubului și, de îndată ce sectorul este reatribuit, acestea sunt scrise înapoi.
Remapează practic nu este distructivă pentru informații, dacă datele dvs. sunt pierdute, acestea vor fi doar într-un sector defect, dar trebuie să recunoașteți că datele din blocul defectuos erau deja ilizibile. În al doilea caz, datele vor fi pur și simplu transferate în sector de pe pista de rezervă.

Dintre algoritmii care sunt utilizați cel mai des la repararea suprafeței unui hard disk, aș dori să remarc și algoritmul BB = Classic REMAP, acesta este o modalitate simplă de a ascunde blocurile defecte, dar nu funcționează întotdeauna.

Există, de asemenea, BB = Erase 256 secta, care poate, de asemenea, să repare un sector defect și să efectueze REMAP, dar are un dezavantaj: atunci când este detectat un sector defect, BB = Erase 256 secta șterge complet informațiile din întregul bloc (256 de sectoare, fie atenție, datele dumneavoastră vor fi șterse în unele cazuri). Mărimea unui bloc (după cum știți) este egală cu 256 de sectoare.
Dacă comparăm BB = Erase 256 sect cu algoritmul avansat BB = Advanced REMAP despre care am discutat deja, atunci BB = Advanced REMAP este mai avantajos prin faptul că, chiar dacă șterge informații, o face doar într-un singur sector defect.

Pentru început, să selectăm Ignorați blocurile proasteși află câte sectoare proaste avem.
5. Schimbați sfârșitul testului. Apăsați Enter pe tastatură și testul hard diskului începe cu algoritmii pe care i-am specificat pentru verificarea suprafeței unității din primul sector (Start LBA: ) 0 și fără corecție de suprafață (Ignore Bad Blocks).

După cum puteți vedea, doar prima jumătate a scanării a trecut încă. Multe sectoare excelente cu o latență de citire de cel mult 5 ms. Există, de asemenea, sectoare cu o latență de citire bună de 20 ms și o latență de citire satisfăcătoare de 50 ms. Ce este rău este că există sectoare defectuoase cu drepturi depline (blocuri proaste), informațiile din care nu au putut fi citite deloc - 7! Și după ce scanarea este finalizată - 13. Cum să le corectăm?

Remapează - remedierea sectoarelor defecte
Configuram programul Victoria astfel incat la urmatoarea scanare blocurile noastre proaste sa fie corectate.
Apăsați F4. În primul paragraf Începeți LBA apăsați „space”, știm deja numărul de sectoare defectuoase și vom seta acest parametru diferit. Prima scanare a arătat că toate blocurile noastre proaste încep cu sectorul 770 000 000 și se termină la sfârșit, așa că apăsați bara de spațiu de pe tastatură și selectați 770.000.000.
2. Încheiați LBA- lăsăm adresa sectorului în care se va încheia testarea așa cum este, deoarece avem blocuri dăunătoare chiar la capătul hard disk-ului.
3. „Lectură liniară”
4. Ignorați blocurile proaste, apăsați bara de spațiu și setați algoritmul BB = Advanced REMAP.
5. Schimbați sfârșitul testului. Apăsați Enter de pe tastatură și testul hard diskului începe cu algoritmul specificat pentru repararea suprafeței unității BB = Advanced REMAP.

După cum putem vedea, „remapa” este reușită și toate sectoarele defecte existente și blocurile proaste sunt corectate.
Cum să aflu ce s-a întâmplat exact, sectorul a fost realocat de pe pista de rezervă, sau programul Victoria a reușit să anuleze acest sector?

Pentru a face acest lucru, trebuie să vă uitați la SMART-ul hard diskului, dacă parametrul Reallocated Sector Count a rămas același, atunci nu a avut loc nicio realocare și Victoria a reușit să forțeze scrierea într-un sector care nu poate fi citit și apoi să citească informațiile, după care sectorul a încetat să mai fie un bloc prost și a devenit normal.
În cazul nostru, atributul Reallocated Sector Count a rămas același, acest lucru se întâmplă atunci când blocurile defectuoase corectate au fost software (erori logice de sector) și nu fizice. .

În acest articol vom vorbi despre o astfel de problemă precum imprimarea pe imprimante laser sub DOS. Cert este că, în ciuda sistemelor de operare atât de populare (cum ar fi Windows 98/2000/NT/XP și altele), pentru mediul intern al cărora aproape toate sunt moderne. imprimante laser, mai este nevoie de imprimare din DOS. Această nevoie apare, de regulă, în organizații precum bănci, lanțuri și magazine private și diferite birouri care se ocupă de baze de date. Acest lucru se datorează în principal fie capacităților învechite (PC-uri și sisteme de contabilitate învechite - în principal agenții guvernamentale), fie nevoii de a avea siguranta sporita posturi de lucru. Ultimul caz poate fi explicat prin faptul că sistem de operare MS DOS este bun pentru compactitatea sa în comparație cu Windows. Este complet bazat pe text, deoarece modul grafic, ca atare, pur și simplu nu este suportat de acest sistem de operare și oferă programatorului oportunități ample de a controla mașina (prin intermediul acestuia puteți face orice dorește inima dvs., chiar și la nivelul a registrelor procesorului și a subsistemului video, până la intrările directe din memorie). Datorită rarității și întârzierii tehnologice (întregul sistem de operare este TREI fișiere - io.sys, msdos.sys și command.com), virușii practic nu sunt acum scrisi pentru el, ceea ce protejează în mare măsură sistemele acestor organizații de programele moderne de viruși și bug-uri (cu toate acestea, la un moment dat au fost scrise mii de viruși pe această platformă, deci această securitate este doar relativă).
Dar, totuși, există un alt motiv care obligă multe agenții guvernamentale să păstreze datele într-un sistem DOS. Băncile și alte instituții guvernamentale folosesc acest sistem de operare pentru o serie de motive administrative, mai degrabă decât tehnice. Pentru a instala orice sistem pe un canal de comunicare serios sau într-o agenție guvernamentală, acesta trebuie să treacă de comisia tehnică de stat și să primească certificatul corespunzător. GosTechCommission este o instituție care examinează toate codul programului OS cu 0 și 1 și verifică întregul sistem, program sau OS pentru marcaje, cod spion etc. Este clar că este foarte dificil să treci prin tot codul OS Windows. Prin urmare (ultima axă care a trecut de Comisia Tehnică de Stat este WinNT 4.0), pentru a vă furniza produse softwareși sisteme din agențiile guvernamentale și bănci (din moment ce băncile folosesc canale de comunicare închise de stat controlate de fosta FAPSI), programatorii scriu programe pe produse „certificate”, care includ DOS.
Dificultate la imprimare în mediul DOS.
Problemele cu imprimanta apar imediat după conectarea acesteia la PC. Într-un mediu DOS, imprimanta ca dispozitiv pur și simplu nu poate fi afișată, de exemplu. Puteți înțelege dacă imprimanta funcționează în DOS doar conectându-vă la ea și imprimând o pagină de test. Și se poate dovedi că imprimanta este conectată și este perfect detectată și imprimă din Windows, dar când intri în DOS, apare o problemă foarte comună astăzi - aceasta este tipărirea distorsionată a alfabetului chirilic (adică trimiteți o comandă pentru a tipări limba rusă). text, dar imprimanta vă oferă pagini cu hieroglife).
Această problemă provine, de fapt, dintr-o singură sursă, și anume reticența multor dezvoltatori de drivere de a adapta imprimantele pentru a funcționa în DOS (deși acest lucru este foarte posibil și nu necesită costuri suplimentare speciale).
Driverul de imprimantă este program de sistem, care controlează complet imprimanta. Driverul acceptă comenzi și imprimă text din sistemul de operare și aplicații, apoi le transmite imprimantei.
Astăzi, aproape toți producătorii se străduiesc să creeze imprimante adaptate mediului Windows, de multe ori, astfel de imprimante pot funcționa normal doar în acest mediu și nicăieri altundeva. Pentru programele Windows (cum ar fi Word) aceste imprimante sunt ideale, pot fi identificate fără probleme, iar dacă nu există o astfel de marcă de imprimantă în listă Hardware Windows, atunci există întotdeauna drivere furnizate de producător pe un CD (sau alt mediu de stocare) inclus.
Cum rămâne cu compatibilitatea acestor imprimante în DOS? Mulți producători nu consideră necesar să furnizeze opțiuni suplimentare propriile imprimante (așa-numitul generator de caractere încorporat) și tipărirea din programele DOS au fost de mult aruncate în adâncul istoriei, alături de sistemul DOS însuși, prin eforturile Microsoft.
În plus, există multe caracteristici mai nesemnificative care pot fi, ei bine, dacă nu sunt necesare, atunci foarte de dorit. Aceasta se referă, de exemplu, la un detaliu atât de plăcut, cum ar fi capacitatea imprimantei de a imprima în așa-numitul mod de imprimare duplex, adică un mod în care chiar și paginile unui document sunt tipărite pe o parte a unei foi de hârtie și pagini ciudate pe de altă parte, ceea ce vă permite să cusați foile în broșuri și cărți. Și, în același timp, există o economie semnificativă de hârtie. Dar scuzați-mă, spuneți, la urma urmei, aproape orice imprimantă poate tipări separat paginile pare și impare! Și acest lucru este adevărat, dar ați încercat să faceți, să zicem, o broșură sau o carte răspândită în acest fel? Dacă nu, fiți pregătit să lucrați manual mult:
În primul rând, trebuie să încărcați un număr strict definit de coli în imprimantă (altfel nu se va opri și va începe să imprime chiar și pagini pe foi goale).
În al doilea rând, va trebui să modificați manual ordinea foilor, astfel încât, după ce sunt reîncărcate, pagina 2 să ajungă pe aceeași foaie cu pagina 1, iar locația textului să fie corectă. De asemenea, merită să vă pregătiți pentru faptul că va trebui să vă gândiți și: fără imaginație spațială dezvoltată, nu va fi posibilă orientarea corectă a foilor. Este suficient să încerci acest truc o dată cu un document de 40 de coli, iar dorința de a te distra în acest fel se va evapora imediat pentru totdeauna (sortarea manuală a fiecărei foi este o plăcere destul de dubioasă).
Astfel, putem spune că o problemă exagerată devine o problemă cu adevărat serioasă pentru organizațiile nevoite să imprime din DOS.
Imprimare pe imprimante cu suport hardware.
Dar totuși, nu totul este atât de groaznic pe cât ar putea părea la prima vedere. Mulți producători, desigur, și-au transferat majoritatea imprimantelor în mediul doar Windows (acestea sunt așa-numitele imprimante Win), dar există și producători care au calculat pe bună dreptate nevoile pieței și au continuat linia de noi produse. modele de imprimante cu compatibilitate deplină cu mediul DOS sau diverse utilitare (care vă permit și să imprimați din DOS). Până la urmă, segmentul de piață constă, după cum am menționat mai sus, în principal din structuri financiare sau care se ocupă cu multe baze de date, ceea ce înseamnă că aceste organizații vor avea nevoie de mașini puternice.
Compatibilitatea cu mediul DOS pentru astfel de imprimante se realizează cu ajutorul suportului hardware. De regulă, astfel de imprimante moderne includ destul de multe procesor puternicși chiar și un hard disk, unii producători oferă și imprimantelor posibilitatea de a lucra cu carduri flash (pentru stocarea documentelor și driverelor utilizate frecvent) - acest lucru se face pentru a nu încărca computerul și a transfera unele dintre funcții direct la imprimanta însăși. . Un set de drivere sunt deja instalate (încorporate) în astfel de imprimante (inclusiv imprimante care sunt compatibile nu numai cu mediul DOS, ci și cu sisteme de operare precum Linux etc.), precum și soluții atât de interesante precum, de exemplu, un set de fonturi (în special - chirilic). Acest lucru vă permite, odată ce ați setat codarea rusă în modul DOS, să nu fie nevoie să o confirmați de fiecare dată când porniți imprimanta și computerul. În plus, umplerea electronică a imprimantei conține și diverse limbaje de descriere a datelor (Adobe PostScript, PCL etc. Aceste limbaje sunt din nou concepute pentru a prelua o parte din lucru de la computer și a o transfera la imprimantă).
Un exemplu izbitor de astfel de capacități hardware a fost utilizarea de către Kyocera Mita a unui limbaj de imprimare software special numit Prescribe, cu ajutorul căruia a fost posibilă rezolvarea multor dificultăți în imprimarea imprimantelor în DOS. Prescribe este limbajul simplu al imprimantei dvs., constând dintr-o serie de comenzi ușor de reținut (cum ar fi SLM (Set Left Margin) pentru specificarea marginii din stânga sau BOX pentru cadrele de desen.). Datorită acestui limbaj a devenit posibil, prin precizare comenzi simple, imprimați în DOS în modul duplex, setați dimensiunea și tipul fontului, faceți machete, ajustați marginile, poziția textului și desenați elemente grafice. În general, faceți tot ceea ce a devenit atât de familiar în mediul Windows. În plus, Kyocera Mita și-a echipat imprimantele cu capacitatea de a imprima coduri de bare - acest lucru a fost posibil și datorită capacităților limbajului Prescribe (B în acest caz, codul de bare este perceput ca un font simplu non-standard).
Principiul utilizării comenzilor utilizate în limbajul Prescribe2 este diferit de principiul utilizării diverselor programe de aplicațieși utilități care există astăzi. Majoritatea aplicațiilor software oferă controlul imprimantei prin codecuri și secvențe stocate care sunt încorporate în program și nu sunt direct vizibile pentru utilizator. Dimpotrivă, limbajul Prescribe2 constă din seturi de caractere simple pe care le puteți vedea pe monitor și vă puteți introduce pe linia de comandă DOS sau oferiți un link către fișier text cu comanda scrisă în ea. . Acest lucru face mult mai ușor să configurați imprimarea și vă ajută, dacă este necesar, să adăugați sau să eliminați acest articol sau acela.
De asemenea, aș dori să remarc că setările și capacitățile de imprimare în diferite moduri din Windows au fost extinse semnificativ și sunt realizate într-o formă foarte convenabilă (și asta în ciuda faptului că imprimantele sunt remarcabil adaptate la mediul DOS și sunt foarte convenabile atunci când lucrează în ea).
Deci, atunci când cumpărați, dacă știți că va trebui să vă ocupați de imprimarea din DOS, atunci asigurați-vă că acordați atenție opțiunilor de imprimantă încorporate. Dacă este indicată capacitatea de a imprima dintr-un mediu DOS, atunci o astfel de imprimantă vă va ajuta să scăpați de multe posibile probleme simultan.
Imprimare în Windows cu emulare DOS.
Pe lângă bănci și întreprinderi, mai suntem și tu și eu - utilizatori ai PC-urilor de acasă, iar mai devreme sau mai târziu se poate întâmpla să avem nevoie și să imprimăm ceva din DOS. Iar imprimantele de acasă (care, de regulă, sunt destul de reduse și ieftine - și, prin urmare, destul de simple) sunt în cea mai mare parte așa-numitele imprimante Win, adică. concentrat doar pe mediul Windows (discutat mai detaliat mai jos). Și în astfel de imprimante, cel mai probabil, nu vor include opțiuni suplimentare care să le mărească costul. Deci ce să faci?
Această problemă cu imprimantele de acasă este rezolvată de minunatul utilitar DOSprn.
(http://russian.dosprn.com)În principiu, sarcina de a tipări din aplicațiile DOS ar putea fi rezolvată de driverul sau de dezvoltatorii sistemului de operare înșiși. Dar, se pare, nu aveau nicio dorință. Faptul este că există șansa de a face orice imprimantă Win să funcționeze cu programe DOS vechi.
Dar nu cu toate, într-adevăr, ci doar cu cele care încep și funcționează normal fereastra Windows. Un exemplu în acest sens este utilitatea Dezvoltatorii ruși DOSprn. Vă permite nu numai să rusificați imprimanta atunci când imprimați din programele DOS dacă există probleme cu alfabetul chirilic, ci și să configurați imprimarea folosind orice pagină de cod - poate fi absolut orice font. Programul funcționează cu toate imprimantele care au drivere pentru Windows.
Din păcate, programul de instalare obișnuit pentru Windows nu este furnizat: pentru a instala DOSprn, trebuie să creați directorul în care îl veți plasa și să despachetați arhiva acolo, folosind un arhivator precum WinZip (sau WinRar). Acum, pentru a lucra cu programul, trebuie doar să-l lansați sau să plasați o comandă rapidă la DOSprn.exe în Startup.
După lansare, o nouă pictogramă va apărea în bara de sistem a barei de activități. Făcând clic pe această pictogramă clic dreapta mouse, veți obține un meniu de setări DOSprn foarte simplu și ușor de înțeles. Este foarte recomandat ca înainte de a începe lucrul, să citiți cu atenție instrucțiunile pentru program, din fericire sunt în limba rusă: ele descriu în detaliu toate elementele din meniul de setări și vă spun cum să evitați unele probleme.
Fără a citi instrucțiunile, probabil că nu veți înțelege de ce DOSprn nu dorește să răspundă atunci când apăsați butonul Imprimare de la Norton Commander. Dar adevărul este că atunci când lucrați cu o imprimantă Win, trebuie să forțați programul DOS să imprime documentul într-un fișier. Din păcate, nu există o modalitate mai simplă. Pentru a face acest lucru, trebuie să copiați fișierul prn2file.com din același director în care a fost instalat DOSprn în folderul programului dumneavoastră DOS.
Acesta este un redirector de port rezident, care va direcționa imprimarea către fișierul coadă. Pentru ca acesta să se încarce imediat înainte de a porni o aplicație DOS, trebuie să o programați - faceți clic dreapta pe comanda rapidă a aplicației DOS, selectați „Proprietăți” și pe fila „Program” din linia „ Fișier lot„notă „prn2file.com” (fără ghilimele). Gata, acum o imprimantă Win simplă funcționează cu un program DOS, tot ce rămâne este să selectezi orientarea paginii în fereastra DOSprn – portret sau peisaj – și treaba este gata .
Imprimante numai pentru Windows
Acestea sunt exact aceleași imprimante Win care au fost menționate mai devreme. Aproape toate imprimantele moderne sunt complet adaptate la mediul Windows (ceea ce nu este surprinzător, deoarece astăzi este unul dintre cele mai comune, simple și populare sisteme de operare din lume). Comoditatea tipăririi din aceste sisteme de operare este determinată de mulți factori, dintre care unul este ușurința identificării unei anumite imprimante. Pe lângă driverele dezvoltate pentru Producătorii de ferestre imprimante, sistemul de operare în sine are deja un număr mare de drivere încorporate pentru majoritatea mărcilor și modelelor cunoscute, ceea ce simplifică instalarea imprimantei în doar câteva clicuri de mouse pe fereastra de instalare.
Dar, în ciuda tuturor avantajelor mediului Windows și, în special, a diferitelor capacități de imprimare oferite de dezvoltatorii de editori de text, cum ar fi Word, ca parte a MS Office, există, de asemenea, multe deficiențe și probleme la imprimarea din versiuni diferite Sisteme de operare Windows (de exemplu, Windows NT sau Windows 2000). Fiecare producător tratează deficiențele imprimantelor sale în moduri diferite (în mare parte acestea sunt utilități suplimentare și programe auxiliare). În plus, aceste probleme atrag și dezvoltatori terți care, împreună cu producătorii de imprimante, oferă și diverse soluții software. Și există destul de multe astfel de programe și, pentru a nu pătrunde în jungla gamei de software propuse, puteți considera programul DOSprn, care vă este deja familiar, ca o soluție universală vizuală.
De exemplu, atunci când imprimați din sistemele de operare Windows NT și Windows 2000, ar trebui să utilizați DOSprn cu redirectorul prn2file.com inclus. Din păcate, ocupă ceva spațiu în memorie și, atunci când procesează o lucrare mai mare decât buffer-ul său, programul se poate comporta instabil, prin urmare, dacă programul DOS însuși vă permite să scoateți lucrarea nu pentru a imprima, ci într-un fișier, ar este mai bine să direcționați ieșirea către cozile de fișiere direct din setările programului pe care îl utilizați.
Această abordare este mai inteligentă și rezultatul va fi mai stabil. Rețineți că, dacă programul dvs. se imprimă într-un fișier cu un nume care nu poate fi redefinit în el, atunci numele fișierului ar trebui să fie scris în programul DOSprn însuși. Cu toate acestea, unii rezultate pozitive Puteți realiza acest lucru experimentând cu linia de comandă prn2file.com: vă permite să specificați numele fișierului de coadă, numărul portului și dimensiunea tamponului de imprimare.
Doar rețineți că în proprietățile imprimantei dvs. din dialogul „Setări port”, caseta de selectare „Coadă pentru lucrări MS-DOS” trebuie să fie debifată, altfel programul nu va putea intercepta lucrarea de imprimare. Caseta de selectare „Interceptarea portului” din setările DOSprn în sine trebuie să fie activată, altfel programul nu va funcționa din nou.
De asemenea, este recomandabil să activați opțiunea „Înfășurare linii lungi”, astfel încât atunci când o linie este mai lungă decât lățimea foii, să nu fie tăiată. Atunci când alegeți un font, nu este recomandat să folosiți fonturi proporționale. Cea mai bună opțiune, potrivit dezvoltatorilor, este Courier New sau Lucida Console. Dacă pseudograficele nu se imprimă în mod normal, atunci selectați pagina de cod în setările fontului nu „866”, ci „866_”, în acest caz, toate caracterele pseudografice vor fi desenate doar ca linii și nu vor fi preluate din fișierul de font.
Atât se poate spune despre DOSprn. Da, și încă ceva! Dacă trebuie să imprimați rapid un fișier text, nu trebuie să îl deschideți într-o aplicație: o puteți face direct din DOSprn, există un buton special pentru aceasta în fereastra programului. Deci, acest utilitar, deși destul de mic, este destul de convenabil și eficient.
Toate drepturile asupra publicației aparțin companiei „ABIUS”.
A:\> - unitate A:, director rădăcină;
C:\DOS> - unitate C:, director DOS.
Pentru a introduce o comandă, tastați această comandă pe tastatură și apăsați Enter. Comanda poate fi introdusă atât cu litere latine mici, cât și cu litere mari sau o combinație a acestora
Pentru a schimba unitatea curentă, trebuie să tastați numele unității care ar trebui să devină curentă și apoi două puncte, de exemplu, dacă unitatea curentă este C: și doriți să faceți unitatea A: curentă, atunci în comanda linia ar trebui să tastați A:, adică linia de comandă va arăta astfel: disc:
În acest caz, promptul MS DOS ia forma:
A:\>
După cum sa menționat mai sus, după ce ați introdus orice comandă MS DOS, trebuie să apăsați tasta Enter. Nu trebuie să activați unitatea de dischetă dacă nu există nicio dischetă pe unitate sau dacă discheta nu este formatată.
Poate cea mai comună comandă este de a formata formatul discului marchează suprafața discului și scrie informații de sistem pe acesta (; sectorul de boot, tabelul de alocare a fișierelor și directorul rădăcină) și verifică, de asemenea, discul pentru defecte. Trebuie să vă amintiți întotdeauna că comanda format distruge toate informațiile de pe disc!. formatați discul: /b /s /v /u /q /f:capacitate_disc /n:sectoare /t:piste
Se pot aplica următoarele opțiuni:
/b - spațiu pe disc este rezervat fișiere de sistem, care poate fi copiat ulterior pe disc folosind comanda sys;
/s - scrie fișierele de sistem IO.SYS, MSDOS.SYS, COMMAND.COM pe disc, în urma cărora discul devine unul de sistem;
/v - cerere înainte de formatarea etichetei de volum;
/u - formatează discul și distruge toate datele;
/q - formatare rapidă; /f:capacitate - selectați capacitatea la care este formatat discul, de exemplu, 1440 - 1,44 MB;
/n:sectors și /t:tracks - stabilește numărul de piste și sectoare pentru discuri non-standard.
De asemenea, fișierele de sistem pot fi copiate pe disc folosind comanda sys.
Comanda diskcopy copiază complet toate informațiile de pe o dischetă pe alta:
disccopy disc1: disc2:
Exemple:
diskcopy a: a: - copierea informațiilor de pe o dischetă pe alta, instalată pe aceeași unitate;
format a:/s/v - formatarea unei dischete, copierea fișierelor de sistem pe aceasta și afișarea etichetei de volum;
sys a: - copierea fișierelor de sistem pe unitatea A.
sala de operatie sistem MS-DOS De asemenea, are comenzi suplimentare concepute pentru a lucra cu subdirectoare și pentru a întreține hard și dischete. Un exemplu izbitor este discheta de boot realizată în Windows 98. Această dischetă conține sistemul de operare MS-DOS cu programe necesare și utile.
Cele mai frecvente sunt FORMAT.COM, SYS.COM, FDISK.EXE, SCANDISK.EXE. S-au spus câteva cuvinte despre FORMAT.COM și SYS.COM. Acum scurtă descriere FDISK.EXE și SCANDISK.EXE:
SCANDISK.EXE
Proiectat pentru a verifica suprafața discului, sistem de fișiere si cataloage. De exemplu, trebuie să scanați discul C din DOS, pentru a face acest lucru tastăm comanda: scandisk c:
FDISK.EXE este suficient program puternic pentru partiţionarea unui hard disk (HDD) din DOS. Desigur, există un program mai avansat care funcționează și sub DOS - Partition Magic, dar FDISK este capabil să creeze un sector de pornire pe un hard disk nou. FDISK împarte HDD-ul în partiții cu formatarea fiecărei partiții, prin urmare, trebuie să rețineți că atunci când HDD-ul este partiționat de programul FDISK, toate informațiile vor fi șterse. Sintaxa de lansare: fdisk.
Dacă este instalat un sistem de operare sistem Windows 98, apoi puteți porni în DOS când porniți computerul ținând apăsată tasta F8. Apoi trebuie să selectați numai 5 elemente Linie de comandă. Selectând numai promptul de comandă, utilizatorul este dus la linia de comandă sau DOS. Apropo, de la linie de comandă Puteți restaura registry dintr-o copie cu comanda scanreg /restore sau puteți optimiza registry prin compresie cu comanda scanreg /opt.
2. PROCESOR DE TEXTE MICROSOFT WORD. TEHNICI DE BAZĂ
Un editor de text este un program de procesare a textului care este utilizat pentru a crea documente noi (scrisori, rapoarte, buletine informative) sau pentru a le modifica pe cele existente. Editoarele de text moderne (inclusiv editorul Word) sunt uneori numite procesoare de text deoarece conțin foarte multe număr mare funcții de procesare a textului.
Într-un procesor de text puternic Microsoft Word pentru Windows este convenabil să pregătiți o mare varietate de documente. Textul pe care îl introduceți este afișat pe ecran exact așa cum va fi imprimat. Instrumentele puternice de editare a textului aduc capacitățile sale mai aproape de cele desktop sisteme de publicare păstrând în același timp ușurința în utilizare.
Utilizatorul are acces la o varietate de instrumente de editare: schimbarea tipului și stilului fontului, alinierea paragrafelor, setarea spațierii liniilor, evidențierea cu cadre, textul cu mai multe coloane, evidențierea paragrafelor, indentările suspendate, numerotarea automată și multe, multe altele. Puteți introduce tabele în text, ale căror celule pot conține atât text, cât și numere. Instrumentul de graficare încorporat facilitează alegerea dintr-o varietate de tipurile disponibile grafice. Mai mult, puteți insera formule în celule care recalculează automat rezultatul atunci când parametrii se modifică.
Textul poate fi însoțit de elemente grafice care pot fi introduse deja fișierele existente V diverse formate sau creați folosind sistemul încorporat editor grafic. Dacă documentul are dimensiune mare, apoi pentru confortul de a lucra cu acesta, puteți crea automat un cuprins sau un index alfabetic.
O mare atenție în Word pentru Windows este acordată lucrului cu litere. Pentru orice scrisoare, puteți crea automat un plic, a cărui adresă va fi selectată dintr-o bază de date de aproape orice format. Dacă trebuie să trimiteți o scrisoare la mai multe adrese, trebuie doar să introduceți adresele corespunzătoare în baza de date, iar acestea vor fi tipărite automat pe plicuri.
Nou Versiunea Word pentru Windows vă permit să scrieți fără erori. Are un program de corectare a erorilor încorporat. Modul dinamic de verificare ortografică este acceptat. Fiecare cuvânt pe care îl scrieți va fi verificat imediat, iar dacă conține o eroare, veți observa imediat acest lucru printr-un marcaj special care marchează cuvântul scris greșit. Pentru a corecta un cuvânt scris greșit, faceți clic dreapta pe el și vi se va oferi o listă de posibile înlocuiri.
ÎN noua versiuneÎn Microsoft Word, puteți utiliza noul corector ortografic. Utilizatorii vor aprecia, de asemenea, capacitatea de a forma automat textul.
Microsoft Word vă permite să introduceți, editați, formatați și proiectați text și să îl plasați corect pe pagină. Cu acest program, puteți insera grafice, tabele și diagrame în documentul dvs. și puteți corecta automat erorile de ortografie și gramaticale. Editor de text Word are multe alte caracteristici care fac crearea și editarea documentelor mult mai ușoară. Cele mai frecvent utilizate funcții:
sigiliu.
Pentru a selecta obiecte, utilizați mouse-ul, tastele și așa-numita coloană de marcare.
Coloana marcator este o porțiune neetichetată a ecranului din partea stângă a ferestrei documentului, care este utilizată pentru a evidenția textul. Când indicatorul mouse-ului se află în această zonă, se transformă într-o săgeată de selecție. Coloana de marcare reprezintă cel mai simplu mod evidențierea unui rând, a unui paragraf sau a întregului document.
Tabelul 1 - Metode de selectare a textului
Obiect text
Metode de selecție
Cuvânt
Faceți dublu clic în limitele cuvintelor
Oferi
Țineți apăsată tasta Ctrl și faceți clic în limitele propoziției
Linia
Faceți clic pe coloana de etichetă din stânga liniei dorite
Mai multe rânduri
Trageți cursorul mouse-ului în coloana de marcare de la prima la ultima linie
Paragraf
Faceți dublu clic pe coloana marcator din stânga paragrafului dorit
Întregul document
Faceți triplu clic sau Ctrl-clic pe coloana etichetei
Zona textului selectat poate fi extinsă. Pentru a face acest lucru, țineți apăsată tasta Schimbare, Faceți clic pe ultimul obiect al textului selectat.
Zona de selecție poate fi extinsă cu un caracter dacă, în timp ce țineți apăsată tasta Schimbare, apăsați tasta cursorului dorită.
Cu un bloc de text selectat, apăsarea tastei Enter șterge textul.
Word face distincția între formatarea caracterelor individuale și formatarea paragrafelor întregi. Dacă formatarea caracterelor se rezumă la alegerea unui font, a mărimii caracterului și a stilului, atunci formatarea paragrafelor constă în setarea indentărilor între paragrafele adiacente, precum și de la marginile unei foi de hârtie, crearea unei linii roșii și alegerea alinierii textului: centrat, stânga tivit, tivit dreapta, de-a lungul marginilor din stânga și din dreapta împreună (în lățime), etc. În acest scop, există butoane corespunzătoare în bara de instrumente.
Word oferă două moduri fundamental diferite de formatare a textului: formatare directă (sau imediată) și formatare folosind stiluri. Cu formatarea directă, fragmentului selectat i se atribuie unul câte unul parametrii necesari de proiectare. Avantajul formatării stilului este că obiectului selectat (de obicei un paragraf) i se atribuie un întreg set de parametri de formatare (stil de formatare), care este generat în prealabil și are un nume unic. Un stil de formatare poate include font, paragraf, filă, chenar și umplere, cadru, numerotare și limba folosită pentru silabe și verificarea ortografică. Stilurile de formatare pot fi atribuite paragrafelor selectate sau paragrafului în care se află cursorul.
Pentru a face textul lizibil, de obicei nu folosesc mai mult de trei fonturi și modifică stilul sau dimensiunea fontului pentru evidențierea textului, semnături și titluri. Formatul documentului trebuie să corespundă conținutului acestuia. Textul este perceput mai bine dacă există puțin spațiu liber pe pagină, margini de-a lungul marginilor paginii, spatiu liberîntre coloanele de text și înaintea titlurilor. Lizibilitatea textului este, de asemenea, foarte influențată de alegerea corectă a fontului, stilului și mărimii fontului, spațierea dintre liniile de text, umplutură, indentări de paragraf etc.
SARCINA 2
Execuţie a acestei misiuni prevede conversia numerelor dintr-un sistem numeric în altul, reprezentarea numerelor în virgulă mobilă și în virgulă fixă, reprezentarea numerelor în formă normală, implementarea operațiilor aritmetice și reprezentarea numerelor întregi cu semn în formă directă, inversă și complementară. coduri. În primul și al doilea exemplu, trebuie să convertiți numerele din sistemul numeric zecimal (10 ss) în binar (2 ss), octal (8 ss) și hexazecimal (16 ss). În al treilea și al patrulea exemple, trebuie să convertiți numerele de la 2 cc la 10 cc, 8 cc, 16 cc. În al cincilea și al șaselea exemple, numerele date în formă de punct fix (FP) trebuie reprezentate în formă de punct fix (FP). În al șaptelea și al optulea - normalizați numerele. În al nouălea - efectuați o operație aritmetică. În al zecelea, reprezintă un întreg cu semn în coduri directe, inverse și complementare. În rapoartele privind primul și al patrulea exemplu, trebuie prezentate calcule matematice complete, acuratețea reprezentării numerelor este de până la a cincea zecimală.
SOLUŢIE
112,764 = 1110000, 110000111001010110 (rezultat rotunjit)
Pentru a converti numărul specificat într-un număr binar, trebuie să împărțiți partea întreagă la baza 2
112 / 2
112 56 / 2
0 56 28 / 2
0 28 14 / 2
0 14 7 / 2
0 6 3 / 2
1 2 1
1
Înregistrăm rezultatele obținute de la dreapta la stânga.
Pentru a calcula partea fracționară
0,764 *2 = 1,528
0,528 * 2 = 1,056
0,056*2 =0,112
0,112 *2 = 0,224
0,224*2 = 0,448
0,448* 2 = 0,896
0,896 *2 = 1,792
0,792*2 =1,584
0,584*2 =1,168
0,168*2 = 0,336
0,336*2 = 0,672
0,672*2 =1,344
0,344*2 =0,688
0,688*2 =1,376
0,376*2 =0,752
0,752*2 =1,504
0,504*2=1,008
112,764 (10) = 170, 607126010142223350 (8)
112 / 8
112 14 /8
0 8 / 1
7
0,764 *8 = 6,112
0,112*8 =0,896
0,896*8 =7,168
0,168 * 8 =1,344
0,344 * 8 =2,752
0,752* 8 = 6,016
0,016*8 =0,128
0,128*8 =1,024
0,024*8 =0,192
0,192*8 =1,536
0,536*8 = 4,288
0,288* 8 = 2,304
0,304*8 =2,432
0,432*8 =3,456
0,456*8 =3,648
0,648*8 =5,184
112,764 (16) = 70,С395810624D0
112 /16
112 7
0
0,764 *16 =12,224
0,224*16 =3,584
0,584*16 =9,344
0,344*16 =5,504
0,504 *16 = 8,064
0,064*16=1,024
0,024*16 =0,384
0,384 *16 =6,144
0,144*16 =2,304
0,304 *16 = 4,864
0,864 * 16 = 13,824
-159,942 (10) = -10011111,1111001 (2) (rotunjit)
159 / 2
158 79 / 2
1
78 39 / 2
1
38 19 / 2
1
18 / 2
1 9 / 2
8 / 2
1 4 / 2
4 2 / 2
0
2
1
0
0,942 * 2 = 1,884
0,884 * 2 = 1,768
0,768 * 2 = 1,563
0,563*2 =1,126
0,126*2 =0,252
0,252 * 2 = 0,504
0,504 *2 = 1,008
-159,942 = -237,722203513615 (8) (rotunjit)
159 / 8
152 19 / 8
7 16 2
3
0,942 *8 = 7,536
0,536 * 8 = 4,288
0,288 * 8 = 2,304
0,304 * 8 = 2,432
0,432 * 8 = 0,456
0,456 * 8 = 3,648
0,648 * 8 = 5,184
0,184 * 8 = 1,472
0,472 * 8 = 3,776
0,776 * 8 = 6,208
0,208 * 8 = 1,664
0,664 * 8 = 5,312
-159,942 = - 95.F126E978D4 (16)
159 / 16
154 9
5
0,942 * 16 = 15,072
0,072 *16 = 1,152
0,152 * 16 = 2,432
0,432 * 16 = 6,912
0,912 * 16 =14,592
0,592 * 16 =9,472
0,472*16 = 7,552
0,552 * 16 = 8,832
0,832 *16 =13,312
0,312 * 16 = 4,992
Convertiți numere de la 2cc la 10cc, 8cc, 16cc
1110111,110101 (2) = 1*2 6 +1*2 5 + 1*2 4 + 0*2 3 + 1*2 2 + 1*2 1 + 1*2 0 + 1*2 -1 +1*2 -2 +
0*2 -3 + 1*2 -4 + 0*2 -5 +1*2 -6 = 119,828125 (10)
1110111,110 101 (2) = 167,65 (8)
111 0111,1101 0100 (16) = 107,65 (16)
11010101,11101
11010101,11101 (2) = -(1*2 7 +1*2 6 +0*2 5 + 1*2 4 + 0*2 3 + 1*2 2 + 0*2 1 + 1*2 0 + 1*2 -1 +1*2 -2 +1*2 -3 + 0*2 -4 + 1*2 -5)= -213,90625 (8)
1101 0101.11101 (2) = D5, E8 (16)
Numerele date sub formă de virgulă mobilă trebuie reprezentate sub formă de virgulă fixă
5,68E+04 =0,568*10 -5
2,3E -0,2 = 0,23*10 -2
Normalizați numerele
(24,1) 10
(101,101) 2
Numărul real X poate fi reprezentat în două forme - natural și normalizat. În forma sa naturală, X are un număr întreg și o parte fracțională, între care este plasat un separator (virgulă sau punct), de exemplu, 123,4567. Cu toate acestea, această notație este incomodă pentru numere care sunt prea mari sau, dimpotrivă, prea mici. În plus, utilizarea unei astfel de forme (numită și „notație cu punct fix”) într-un computer ar provoca o scădere a preciziei calculelor din cauza necesității de a potrivi cifrele numerelor procesate și rotunjirea asociată, sau ar putea da ajunge la o situație numită overflow, când cea mai semnificativă cifră a numărului nu se încadrează în grila de biți alocată. Din motivele expuse numere reale sunt reprezentate într-un computer într-o formă normalizată (un alt nume este „reprezentare în virgulă mobilă”), al cărui avantaj principal este scalarea automată a numărului în fiecare etapă de procesare, care, pe de o parte, asigură cea mai mare acuratețe posibilă. de calcule și, pe de altă parte, elimină necesitatea luării de măsuri pentru a preveni depășirea (cu excepția situațiilor destul de exotice cu un număr care depășește grila de biți alocată). De fapt, aceasta este o formă universală de scriere a tuturor numerelor, cu excepția celor definite ca „tip: numere întregi”.
Numărul X 10 se numește normalizat dacă este reprezentat sub formă
X 10 = [+|-] M 10 10 [+|-] k 10
În această notație, M 10 este numită mantisa numărului normalizat; Valorile mantisei se află în intervalul 0,1 M 10<1. k 10 называется порядком нормализованного числа — это целое положительное десятичное число.
(24,1) 10 = 0,241*10 2
În mod similar cu normalizarea unui număr zecimal, puteți reprezenta și un număr într-un sistem de numere arbitrar p într-o formă normalizată:
X p = [+|-] M p · p [+|-] k p
(101,101) 2 = 0,101101 2 *2 -112
În acest caz, valorile mantisei se află în intervalul p -1 M p<1 (т.е. первая значащая цифра мантиссы всегда ненулевая), а показатель степени представляется в системе p (k p).
Mantisa este situată în intervalul 0,1 2
M 2<1, что соответствует десятичному интервалу 0,5 10 M 10 <1.Trebuie efectuată o operație aritmetică
(1F +2D) 16 = 115+ 213 =328
F 16 + D 16 = 1C 16, unde C rămâne în această cifră, iar 1 este transferat la cifra 2;
1 16 + 2 16 +1 16 = 4, unde al doilea 1 16 este unitatea de transport
Reprezentați un număr întreg cu semn în codurile directe, inverse și complement a doi
Numerele negative în codurile directe, inverse și complementare au imagini diferite.
1. Cod direct. Cifra 1 este plasată în bitul de semn, iar codul binar al valorii sale absolute este plasat în biții părții digitale a numărului. De exemplu:
2. Cod de returnare. Se obține inversând toate cifrele codului binar ale valorii absolute a unui număr, inclusiv bitul de semn: zerourile sunt înlocuite cu unu, iar cele cu zerouri. De exemplu:
3. Cod suplimentar. Se obține prin formarea unui cod invers și apoi adăugarea unuia la cifra sa cea mai puțin semnificativă. De exemplu:
De obicei, numerele zecimale negative, atunci când sunt introduse într-o mașină, sunt convertite automat în codul binar al lor invers sau al complementului și sunt stocate, mutate și utilizate în operațiunile sub această formă. Când astfel de numere sunt scoase de la aparat, conversie inversă în numere zecimale negative.
Astfel, este necesar să convertiți numărul zecimal -18 în binar
18 /2
18 9 / 2
0
8 4 / 2
1
4 2 / 2
0
2
1
0
-18 (10) = 1 10010 – cod numeric direct
-18 (10) = 101101 – cod invers al numărului
-18 (10) = 101100 – cod numeric suplimentar
SARCINA 3
Folosind capacitățile MS Word, construiți și calculați un tabel care rezumă volumul vânzărilor anumitor bunuri, o anumită companie. Pe baza datelor din tabel, construiți o diagramă corespunzătoare.
Diurna (dimineata, dupa-amiaza, seara, noaptea)
Tabel - Dinamica vânzărilor zilnice de grupe de sortiment de mărfuri
dimineaţă
zi
seară
noapte
Produse de panificatie
14,5
Carne și cârnați
Produse culinare
Proaspăt congelat

când introduceți text, apăsați la capătul unui rând, Word trece automat la următoarea linie;
Dacă faceți o greșeală de tipar la introducerea textului, funcția de corectare automată o corectează automat. Iar funcția de verificare automată a ortografiei evidențiază cuvintele scrise greșit cu o linie ondulată roșie pentru a le face mai ușor de văzut și corectat;
dacă utilizați cratime pentru a evidenția elementele din listă, utilizați fracții, o marcă comercială sau altele caractere speciale, funcția de autoformatare le va corecta singură;
Pentru a prezenta textul sub formă de tabel, puteți utiliza, desigur, un tabulator, dar Microsoft Word oferă instrumente mult mai eficiente. Și dacă tabelul conține date digitale, atunci este ușor să îl transformați într-o diagramă;
Modul de previzualizare vă permite să vedeți documentul în forma în care va fi tipărit. În plus, vă permite să afișați toate paginile simultan, ceea ce este convenabil pentru a face modificări înainte de imprimare.
Programul oferă, de asemenea, o serie de funcții care economisesc timp și efort. Printre acestea:
AutoText – pentru stocarea și inserarea cuvintelor, expresiilor sau graficelor utilizate frecvent;
stiluri – pentru stocarea și specificarea seturi întregi de formate simultan;
îmbinare – pentru crearea de scrisori seriale, tipărirea plicurilor și a etichetelor;
macro-uri – pentru executarea unei secvențe de comenzi utilizate frecvent;
„masters” – pentru crearea de documente proiectate profesional.
Graph, Equation, WordArt - datorită acestui grup de programe, este posibil să inserați într-un document diverse diagrame (Graph), formule matematice (Equation - editor de formule) și efecte de text (WordArt). Aceste programe sunt instalate în subdirectorul MSAPPS din directorul WINDOWS, adică. pe discul pe care este instalat Mediul Windows. Acest lucru este deosebit de important dacă cea mai mare parte a pachetului Word este instalată pe o altă unitate. Ar trebui să fie suficient pe ambele discuri spatiu liber.
Instrumente de verificare – aceste programe sunt concepute pentru a verifica ortografia, a corecta greșelile de scriere și a selecta sinonime.
Plicuri, filtre și ODBC (Converters, Filters and Data Access) - documentele create în alte editoare de text au formate de fișiere care diferă de formatul folosit de editorul Word. Pentru ca Word să funcționeze cu astfel de fișiere, aveți nevoie programe speciale conversii de format sau convertoare.
Ajutor online, exemple și demonstrații – sistem de ajutor Word ocupă aproximativ 5 MB de spațiu pe hard disk. Conține informații despre fiecare comandă și descrie pașii care trebuie parcurși pentru a obține rezultatul dorit. În special, conține informații despre WordBasic (un limbaj de programare încorporat pentru crearea de noi funcții de procesare a textului), care nu sunt descrise în documentația tipărită.
Vrăjitori, șabloane și scrisori – Vrăjitorii și șabloanele vă permit să economisiți timp la pregătirea documentelor standard. Folosind șabloane Word, puteți crea rapid scrisori, faxuri, inscripții pe plicuri etc.
Instrumente - acest grup include programul de instalare, care vă permite să schimbați configurația MS Word, programul Dialog Editor, programul MS Info, conceput pentru a obține informații despre sistemul actual Configurare Windows, și programul Dialog Editor, care este utilizat pentru a crea macrocomenzi (macro-uri).
Grafică (Clip Art) – biblioteca de grafică conține mai mult de 50 de desene care pot fi folosite pentru a proiecta documente.
Formatarea documentului. Editorul de text Word pentru Windows este un instrument puternic pentru pregătirea profesională a documentelor prin utilizarea eficientă a întregii sale funcții. Editor de cuvinte vă permite să creați un număr mare de efecte speciale.
Formatarea se numește schimbare aspect text fără a-i modifica conținutul. De exemplu, un cuvânt poate fi reprezentat în diferite fonturi.
Crearea și execuția unui document pe computer începe cu apelarea unui formular (șablon) pe baza căruia va fi creat documentul. Poate fi încorporat Șablon cuvânt, antetul unei organizații, un formular unificat dezvoltat de organizație sau o foaie goală.
Pentru a automatiza procesele de birou, cel mai des sunt utilizate șabloane pre-create pentru toate tipurile principale de documente. Acest lucru accelerează procesul de creare, procesare și căutare a documentelor și, cel mai important, elimină numeroase erori în proiectarea acestora. Se recomandă crearea următoarelor tipuri de șabloane: o formă generală a organizației, o formă de scrisoare, formulare pentru tipuri specifice de documente (comenzi, instrucțiuni, acte etc.).
La deschiderea inițială document Word implicit este creat pe baza șablonului Comun, care conține informații despre stilurile de paragraf și caractere, parametrii paginii și barele de instrumente care vor fi afișate pe ecran.
După ce ați selectat un șablon de document și ați setat opțiunile de pagină, puteți introduce textul documentului.
Textele tastate pe computer diferă de cele tastate. În plus față de caracterele introduse de la tastatură, dacă este setat modul corespunzător, pe ecran pot apărea așa-numitele caractere neprintabile:
¶ — simbolul de sfârșit de paragraf;
→ — caracter tabulator;
- simbol de sfârșit de rând fără sfârșit de paragraf etc.
În mod implicit, Word afișează toate caracterele care nu se imprimă. Aceste simboluri vă ajută să vedeți locația obiectelor text pe o pagină de document și sunt afișate pe ecran, dar nu sunt tipărite. Le puteți șterge folosind tastele Ștergeți sau Backspace.
Pentru a ascunde sau reafișa aceste simboluri, trebuie să faceți clic pe butonul de pe panou instrumente Standard.
Se introduce text nou efectuat în fereastra activăîn poziţia în care este poziţionat cursorul.
Pe măsură ce mișcați mouse-ul, indicatorul își schimbă forma în funcție de poziția sa pe ecran. În zona de text arată ca linie verticală cu crestături I.
Cursorul din text arată ca o bară verticală intermitentă |.
Când introduceți text, acordați atenție locației indicatorului și cursorului mouse-ului. Sunt ușor de confundat.
Introducerea textului peste textul existent se realizează în modul Înlocuiri.
Pentru a seta modul Înlocuire/Inserare, faceți dublu clic pe butonul Înlocuire (Înlocuire) din bara de stare.
Litera lipsă poate fi introdusă la introducerea în inserții,în acest caz, linia este extinsă automat spre dreapta.
Puteți șterge text folosind tastele Şterge sau Backspace.
Când introduceți text folosind algoritmul de separare prin silabe încorporat, acesta trece automat la linia următoare.
Presare Introduceți cheile marchează sfârşitul paragrafului curent şi trecerea la următorul.
Divizarea liniei Pentru a crea un rând nou într-un paragraf, apăsați simultan tastele Shift + Enter.
Paginare La introducerea textului, se realizează automat și sunt create așa-numitele separatoare de pagină „soft”.
Uneori este necesar să începeți un text cu noua pagina, când cel precedent nu este încă completat; apăsări de taste Ctrt+Enter creează o separare „hard” a textului într-un anumit loc din document.
Separatorul de pagină dur apare pe ecran (vizualizare în meniu Vizualizare, obișnuit) sub forma unei linii de puncte cu cuvinte Spărtură de pagină.
Pentru a elimina un separator de pagină dur, plasați cursorul la sfârșitul paragrafului care precede împărțirea și apăsați Şterge.
Înainte de a edita un obiect, trebuie să-l selectați
Editarea textului începe cu selectarea acestuia. Pe textul selectat pot fi efectuate următoarele operații:
formatare;
copierea;
ștergere;
Bună ziua!
Mai devreme sau mai târziu, orice utilizator de computer (laptop) se confruntă cu probleme cauzate de funcționarea necorespunzătoare a hard disk-ului. (notă: adesea numit pe scurt - HDD) ...
Cel mai adesea, simptomele că ceva este în neregulă cu HDD-ul sunt:
- incapacitatea de a porni „vechiul” Windows (și de a instala pe cel nou);
- resetarea unor setări sau programe ale sistemului de operare;
- incapacitatea de a deschide fișiere sau programe (poate apărea adesea o eroare legată de integritatea fișierului);
- copierea și citirea fișierelor foarte lentă;
- sarcină mare a procesorului atunci când accesați discul și încercați să deschideți (citiți) orice fișier de pe acesta;
- Windows se blochează atunci când încearcă să citească sau să copieze fișiere de pe disc;
- apariția clicurilor, șlefuirii, ciocănirii etc. atunci când discul funcționează (acordați o atenție deosebită acestui lucru dacă nu au fost acolo înainte!);
- reporniri nerezonabile ale computerului etc.
Dacă apar simptomele enumerate mai sus, primul lucru (în timp ce totul funcționează) este că recomand să copiați totul documente importante pe un mediu separat.
Ei bine, după aceea, poți începe să verifici...
În general, un hard disk este un lucru destul de fragil și, dacă nu este manipulat cu grijă, poate fi deteriorat rapid. Motivele funcționării sale instabile(și eșecul), cel mai adesea, sunt:
- întreruperi neașteptate de curent - atunci când computerul pur și simplu pierde brusc puterea (laptopurile, apropo, sunt protejate de acest lucru). În ceea ce privește PC-urile, nu fiecare utilizator are un UPS (din păcate);
- oprirea forțată de către utilizator. Uneori, când computerul se blochează „strâns”, alte opțiuni pur și simplu nu sunt potrivite;
- vibrații puternice, impacturi asupra discului - cel mai adesea laptopurile care sunt purtate cu ele suferă. Discul poate fi deteriorat și în timpul transportului;
- în cazul funcționării instabile a sursei de alimentare, contact slab pe disc (atunci când este curentul, atunci nu...);
- funcționarea nu în condiții optime de temperatură (cel mai adesea supraîncălzire);
- uzură fizică (în timpul lucrului foarte lung);
- un lot prost (cu unele defecte) de la producătorul discului.
Toți acești factori pot provoca formarea de erori ale sistemului de fișiere și sectoare dăunătoare (se mai numesc și blocuri defectuoase, rău - înseamnă rău, tradus din engleză). Să ne uităm la verificarea pentru asta și asta în detaliu și pas cu pas...
Pentru greseli
Verificarea și remedierea erorilor sistemului de fișiere în Windows se face folosind programul încorporat - chkdsk. Este disponibil în toate versiunile de Windows: XP, 7, 8, 10. Apropo, s-ar putea să l-ați văzut chiar funcționând după o întrerupere de curent: înainte de a încărca sistemul de operare Windows, vedeți un ecran negru și unele procente rulează acolo , se verifică ceva (exemplu în captura de ecran de mai jos)...

Cum se rulează utilitarul chkdsk
Metoda numărul 1 - pe acest computer
Mai întâi trebuie să deschideți File Explorer și să accesați „Acest PC” ( notă: înainte se numea întotdeauna „Computerul meu”).

Apoi deschideți secțiunea „Instrumente” și faceți clic pe butonul „Verificare” (sunt necesare privilegii de administrator).


Windows a finalizat scanarea
Metoda numărul 2 - prin linia de comandă
Rulați și utilitarul chkdsk puteți folosi linia de comandă (cu toate acestea, linia de comandă trebuie lansată ca administrator).
Pentru a face acest lucru, deschideți managerul de activități (combinație de taste - Ctrl+Shift+Esc), apoi faceți clic fișier/sarcină nouă , intrați în linie "Deschide" CMD, și bifați caseta „Creați o sarcină cu drepturi de administrator”(un exemplu este prezentat în captura de ecran de mai jos).

- chkdsk d:- comanda disc check in modul citire;
- chkdsk d: /f- verificarea si corectarea erorilor constatate;
- - obțineți ajutor cu privire la capacitățile utilitarului.

Pentru blocuri proaste/sectoare proaste
Care sunt aceste blocuri proaste?
Poate că, începând cu această subsecțiune a articolului, nu ne putem lipsi de o scurtă explicație. De fapt, un hard disk este format din mai multe discuri magnetice peste care se mișcă capul de citire. Când scrieți pe un disc, capul magnetizează anumite zone ale discului ( din informatică: zerouri și unu ).

Aceste informații sunt înregistrate în anumite zone numite sectoare. Uneori, informațiile nu pot fi citite dintr-un sector (motivele pentru care se întâmplă acest lucru sunt indicate la începutul articolului) - astfel de sectoare se numesc sparte (sau blocuri proaste. Bad - bad (engleză)).
Pentru a verifica un disc pentru blocuri proaste, aveți nevoie de unul special. program: va accesa toate sectoarele de pe disc și va încerca să citească informații de pe ele. Dacă totul este în regulă cu sectorul, timpul de citire este de 3 milisecunde, timpul critic de citire este de 600 de milisecunde (această dată indică faptul că acest bloc a devenit „necitit” și nu merită să lucrezi).
Apropo, aceleași oferte speciale. utilitățile nu numai că pot găsi astfel de sectoare, ci și le pot realoca celor de rezervă (această operație se numește Remapează).
Acum despre cum se face asta...
Cele mai bune programe pentru lucrul cu HDD (test, diagnosticare etc.) -
De sub Windows
Unul dintre cele mai bune programe pentru testarea și diagnosticarea unui hard disk - Victoria. Folosind-o, puteți vizualiza citirile din tabelul S.M.A.R.T. (tehnologie de auto-monitorizare a discului, mai multe detalii), evaluați starea tehnică a unității, înlocuiți sectoarele deteriorate cu altele de rezervă și multe altele.
Un alt punct important: Victoria nu prezintă defecte ale sistemului de fișiere, erori de software etc. Ea evaluează starea fizică a discului! Despre găsirea și corectarea erorilor, consultați prima parte a articolului.
Victoria
Site-ul dezvoltatorului: http://hdd-911.com/ (diferite versiuni)
Fila de setări pentru modul de operare HDD din BIOS -
După ce Victoria verifică discul, returnați opțiunea înapoi. În caz contrar, discul va începe să încetinească, iar Windows va începe să arunce erori.
Apropo, mai jos este cum va arăta discul cu probleme. Atenție la linie G-Sensor șocuri(fila arată dacă au bătut sau au lovit discul) - după cum puteți vedea mai jos, au bătut. Din această cauză, de fapt, discul a început să înghețe și să încetinească. În general, statutul lui RĂU(și roșu). În acest caz, există o singură soluție - copiați toate informațiile din ea (ce este posibil) și cumpărați un disc nou.
fila TEST
Să trecem direct la testarea discului: pentru a face acest lucru, deschideți fila TEST și setați setările (ca în captura de ecran de mai jos: citeste, ignora). Pentru a începe testul, faceți clic pe butonul "Început".
Victoria va începe să verifice discul și veți începe să vedeți cum vor crește numerele de lângă dreptunghiuri de diferite culori (evidențiați-3 în captura de ecran de mai jos). O atenție deosebită trebuie acordată roşuŞi albastru dreptunghiuri (acestea sunt sectoare proaste care au devenit imposibil de citit).
Dacă pe disc au fost găsite dreptunghiuri albastre, trebuie să rulați din nou discul cu Victoria cu opțiunea activată Remapează(dreptunghi-4, vezi captura de ecran de mai jos). În acest caz, Victoria va înlocui aceste sectoare cu unele de rezervă, motiv pentru care își amintesc cuvântul „tratament” în acest caz...
Testarea discului (tratamentul) // TEST Victoria
Dacă ai prea multe dreptunghiuri albastre - atunci un astfel de tratament, dacă ajută, cel mai probabil nu va dura mult. Dacă discul începe să „se prăbușească”, vă recomand să transferați toate datele de pe acesta (dacă nu ați făcut deja acest lucru printr-o coincidență ciudată ☻) și să căutați un înlocuitor.
Apropo, apariția blocurilor albastre pe un hard disk nou este inacceptabilă!
PLUS!
Aș dori să vă atrag atenția asupra unui punct - dacă executați o verificare a discului și scanați din sistemul de operare Windows, care este lansat de pe același disc pe care îl scanați - atunci rezultatele testului pot fi oarecum inexacte (și aspectul de verde sau chiar și dreptunghiurile portocalii s-ar putea să nu vorbească despre nimic). Poate că în acest caz vă puteți uita doar la cele albastre (blocuri proaste).
O opțiune mult mai precisă este să utilizați sistemul de operare Windows instalat pe un alt disc sau un LiveCD de pornire de urgență. Verificarea cu Victoria de sub DOS va arăta rezultate mult mai precise și va oferi o evaluare reală a discului. Cum se face este descris mai jos...
De sub DOS
Mulți, desigur, se tem de DOS și că totul va fi de neînțeles acolo (cel puțin nu la fel de mult ca în Windows). Voi încerca în continuare (pe cât posibil) să arăt cu un exemplu unde și ce să dau clic pentru a vă verifica discul.
Victoria (3,5 pentru rularea sub DOS)
De. site: http://hdd-911.com/
După cum am spus deja, Victoria are destul de multe versiuni. Pentru a lucra sub DOS, aveți nevoie de unul special. versiunea (de obicei se folosește 3.5). Este o imagine ISO obișnuită care trebuie scrisă corect pe o unitate flash (sau disc). Adesea, imaginea vine într-o arhivă RAR sau ZIP trebuie extrasă mai întâi imaginea ISO din arhivă (WinRAR poate ajuta).
Cum să înregistrați corect Victoria, astfel încât să pornească de pe o unitate flash
- pentru a inscripționa o imagine ISO, veți avea nevoie de programul WinSetupFromUSB (site-ul oficial al programului WinSetupFromUSB -);
- Mai întâi, introduceți unitatea flash USB și lansați programul;
- Apoi, selectați unitatea flash din listă și bifați casetele de lângă următoarele elemente: Formatați-l automat cu FBinst, aliniați, copiați BPB, FAT32;
- la un moment dat Linux ISO/Alte ISO compatibile Grub4dos- indicați imaginea dvs. ISO cu Victoria;
- apăsați butonul GO (notă: programul vă va întreba de mai multe ori că sunteți conștient că toate datele de pe unitatea flash vor fi șterse! Copiați tot ce este important din ea în avans pentru a nu fi distras în acest moment).
De fapt, dacă totul este în regulă cu unitatea flash și ai făcut totul corect, în câteva minute vei vedea un mesaj Treaba gata- treaba gata!
Notă: dacă scrieți incorect unitatea flash (de exemplu, mulți scriu folosind UltraISO), este posibil să vedeți o eroare precum „no kernel sys...”. Doar rescrieți unitatea flash folosind metoda sugerată mai sus.
Cum să pornești de pe o unitate flash cu Victoria. Selectarea discului potrivit pentru test
În general (dacă unitatea flash este scrisă corect), încărcarea nu este diferită, ca și cum ați face-o pentru o unitate flash de instalare cu Windows.
Cea mai bună opțiune, în opinia mea, este să apelezi meniul de pornire și să selectezi unitatea noastră flash. Dacă nu știți cum să deschideți meniul de pornire, puteți folosi acest articol:
Dacă ați ars unitatea flash în WinSetupFromUSB (așa cum este recomandat mai sus), atunci va trebui să selectați Victoria în meniul de pornire (vezi captura de ecran de mai jos - „vcr35r”).
Nu este un fapt că în mod implicit programul va selecta hard disk-ul de care aveți nevoie. Pentru a selecta singur discul, apăsați tasta P.
Ar trebui să apară un meniu: utilizați săgețile sus și jos pentru a muta indicatorul. Ultimul element din acest meniu este responsabil pentru selectarea unui hard disk pe un controler PCI/ATA/SATA/RAID.
Dacă ați folosit ultimul meniu, atunci trebuie să specificați numărul discului (setat în lista găsită) și să apăsați tasta Enter (exemplul de mai jos).
Testarea discului în Victoria (DOS)
Pentru a începe testarea în Victoria - apăsați tasta funcțională F4. După aceasta, ar trebui să apară un meniu în care trebuie să setați parametrii: „Start LBA”, „End LBA”, „Linear Read”, „Ignore Bad Blocks”(ignorați sectoarele care nu pot fi citite). Selectarea se face folosind săgețile „Dreapta” și „Stânga”.
Important!În loc de citire liniară, puteți seta „Scrie (șterge)”, „Scrie din fișier”, iar în următorul articol de meniu - „BB = Șterge 256 sec”: reține că astfel de parametri șterg informațiile aflate pe HDD!
Pentru ca testul să ruleze- apăsați din nou butonul F4. Dreptunghiuri gri ar trebui să apară imediat pe ecranul monitorului. Acum nu mai rămâne decât să așteptați finalizarea verificării (apropo, Victoria raportează ora de verificare, vezi colțul din dreapta jos - rămâne).
Ce să cauți și ce concluzii să tragi...
În principiu, tot ce am spus despre verificarea discului sub Windows este relevant și aici. În dreapta - sunt afișate sectoarele, în funcție de timpul lor de citire. Cu cât este mai roșu și portocaliu, cu atât este mai rău pentru disc. Dacă există o mulțime de roșii, înseamnă că discul poate eșua complet în curând (de regulă, în acest caz încetinește mult, fișierele sunt citite și copiate lent pe el, computerul îngheață adesea etc. „bucurie ”).
Plus
Vă rugăm să acordați atenție secțiunii "Defecte"(în dreapta, aproximativ în centrul ecranului). Dacă totul este în regulă cu discul, în mod ideal ar trebui să spună - „Nu au fost găsite defecte” (ca in fotografia de mai sus). Dacă ați găsit defecte în această secțiune, acest lucru poate indica probleme grave cu discul.
Și, în sfârșit, dacă întâmpinați dificultăți în a lucra cu programul și nu știți ce să apăsați, încercați să căutați în tasta ajutor - F1. În general, fiți atenți la utilitarul Victoria și nu efectuați „testări” cu discul dumneavoastră dacă acesta conține datele necesare.
Pentru a arăta toate aspectele lucrului cu Victoria și a lua în considerare toate nuanțele - cred că acest lucru este greu de posibil chiar și în cadrul mai multor articole. Ei bine, sper că mi-am îndeplinit scopul - să evaluez starea hard disk-ului și, prin urmare, termin articolul.
Vă mulțumesc anticipat pentru orice completări pe această temă.
Noroc!
Server 2012 și progresul tehnic în general sunt bune. Dar uneori trebuie să te întorci la bază - DOS. Și nu este vorba despre amintirile nostalgice ale primelor jucării. Există DOSBox pentru asta.
Software simplu, specific imposibil rulați sub XP sau 7. Nici DOSBox-ul menționat anterior și nici VirtualPC nu ajută. De obicei, acestea sunt diverse actualizări pentru BIOS. Sau programe care funcționează direct cu controlerul portului COM - software auto-scris pentru programatori auto-sudați, adesea folosit în atelierele de reparații auto și centrele de service pentru echipamente de imprimare.
De obicei, în aceste scopuri, în colț, din timpuri imemoriale, există un Pentium 200 cu monitor CRT. Dar totul se termină. Și apare întrebarea, ce să faceți în continuare: cumpărați aceleași lucruri vechi, faceți multibooting sau utilizați DOS pentru cel mai puțin productiv computer la îndemână? Și această întrebare nu poate fi amânată, deoarece există deja o coadă și în curând oamenii din ea vor începe să se întoarcă către alți reparatori.
O cale de ieșire rapidă ar putea fi. Îți va lua 5 minute și o unitate flash de capacitate mică pregătită pentru ejectare.
EDIT.COM editor de text
EXT.EXE generarea interactivă a liniei de comandă pentru EXTRACT
EXTRACT.EXE extractor pentru fișiere CAB
FDISK.EXE gestionarea partițiilor de disc
FORMAT.COM formatarea partițiilor create de FDISK
MSCDEXT.EXE redirector pentru CDROM, funcționează pe principiul unui redirector de rețea, primește mai întâi solicitările de la OS și le procesează pe cele legate de CDROM, pentru OS CDROM-ul pare a fi o unitate de rețea
SCANDISK.EXE program pentru verificarea erorilor în sistemul de fișiere și disc
SYS.COM transferul fișierelor de sistem de pe un disc pe altul