Top programe de recuperare de date. Cele mai bune programe pentru a recupera fișierele șterse
Destul de des, utilizatorii de computere se confruntă cu o situație neplăcută când trebuie să recupereze fișierele șterse din hard disk care au fost șterse din greșeală sau accident. Sistemul marchează astfel de date ca „zero”, după care pot fi scrise alte informații deasupra. La înregistrarea altor date, atunci când utilizatorul completează gratuit spațiu pe disc, fișierele originale se vor pierde pentru totdeauna.
Prin urmare, astăzi vă vom spune cum să recuperați datele de pe un hard disk sau o unitate flash și dacă este posibil să nu le pierdeți pentru totdeauna!
Ce să nu faci și ce este mai bine să faci:
- În niciun caz nu trebuie să instalați programe sau să salvați fișiere pe discul pe care au fost localizate fișierele șterse - acest lucru va crește șansele de recuperare cu succes a acestora.
- Pentru lucrări ulterioare se recomandă utilizarea unitate externă.
Puteți apela la specialiști pentru a extrage date, dar munca lor este de obicei prea costisitoare. Este foarte posibil să faceți singur restaurarea. Pentru a nu întâmpina această problemă, citiți despre ceea ce poate indica asta.
Programe pentru recuperarea fișierelor șterse
R.Saver
Există programe speciale pentru recuperare fișiere șterse, cel mai bun dintre ei este R.Saver. În cea mai mare parte, aceste programe sunt potrivite nu numai pentru lucrul cu discuri de computer, ci și pentru medii externe. Puteți descărca programul pentru a recupera fișierele șterse folosind butonul de mai jos
Există posibilitatea ca informațiile să fie doar parțial restaurate, dar va trebui să vă împăcați cu asta. Pentru a obține cele mai bune rezultate din program, ar trebui să îl instalați pe o unitate externă, să îl rulați de acolo și să urmați instrucțiunile.
Gratuit, dar foarte eficient, R.Saver poate:
- recuperați fișierele șterse de pe o unitate flash sau disc;
- reconstruiți sistemele de fișiere deteriorate;
- returnează datele după formatare;
- recuperați fișierele șterse folosind semnături.
La sfârșit va fi o listă cu alte programe pentru recuperarea fișierelor șterse de pe computer.
Vom verifica cum R.Saver recuperează fișierele după îndepărtare standard din mediul de stocare. Pentru a face acest lucru, luați o unitate flash USB obișnuită cu un fișier sistem NTFS, creați un folder separat pe acesta, salvați mai multe documente diferite în el și apoi ștergeți-le.

În fereastra principală a programului, sunați meniul contextualși selectați „Căutați date pierdute”.

În fereastra următoare, faceți clic pe „Nu”, deoarece am șters datele manual și nu prin formatare.

Așteptăm până la finalizarea procesului de scanare.

După scanare, vom vedea folderul șters, iar în interiorul acestuia – documentele noastre.



Determinați locația de salvare, faceți clic pe „Selectați”.

Asta e tot.

Recuva

Unul dintre cele mai promițătoare produse. Programul este gratuit, rusificat și nu provoacă dificultăți în învățare.
Recuva va găsi fișierele șterse de pe computerul dvs. sau de pe mediile externe și le va resuscita imediat. După descărcarea și instalarea pe computer sau pe unitatea externă, ar trebui să faceți următoarele:
- După pornirea vrăjitorului de recuperare, marcați toate datele care ar trebui restaurate;
- Marcați secțiunea sau folderul în care au fost datele pierdute;
- După aceasta, începe scanarea folderelor marcate și căutarea fișierelor șterse. Funcția de scanare aprofundată va dura mai mult, dar va arăta rezultate mai bune;
- Recuva va prelua apoi datele pierdute de pe hard disk sau de pe dispozitivul de stocare extern. Pentru mediile externe, secvența acțiunilor va fi aceeași ca pentru un hard disk;
- Programul evidențiază toate datele găsite în culori diferite. Verde - care au fost complet eliminate, galbene - care au fost parțial restaurate, roșii - care au rămas șterse odată cu pierderea tuturor informațiilor.
În etapa finală, trebuie să marcați folderul în care vor fi salvate toate fișierele.
R-Studio

Plătit, dar program profesional. În modul demo, vă permite să recuperați documente cu dimensiunea nu mai mare de 256 KB. Acesta va returna toate datele pierdute sau lipsă accidental după formatare sau un atac de viruși de pe hard disk sau medii amovibile. Lista versiunilor acceptate include toate versiunile populare de Windows.
Interfață practică și funcționalitate avansată cu caracteristici suplimentare va incanta pe cei mai pretentiosi utilizatori. Cum să recuperați fișierele șterse folosind R-Studio - algoritmul acțiunilor după descărcare va fi următorul:
- În fereastra principală R-Studio, trebuie să selectați discul/partiția de pe care se va efectua recuperarea și să faceți clic pe „Scanați”.

- După scanare, trebuie să faceți clic pe „Afișați conținutul discului”, să marcați tot ce poate fi recuperat și apoi să faceți clic pe „Recuperați cele marcate...”
Programul va putea readuce la viață nu numai documente individuale, ci și partiții întregi de pe hard disk.
Recuperare fișier Starus

Programul va găsi rapid și va returna datele lipsă pe computer sau medii externe. Este shareware.
- Înainte de a începe căutarea, va trebui să instalați Starus File Recovery și să începeți scanarea din locul în care datele au fost șterse.
- După recuperare, atunci când utilizatorului i se afișează un mesaj despre operațiunea reușită, programul va oferi o funcție de previzualizare pentru sortare.
- Marcați fișierele de care aveți nevoie și unde să le salvați. Puteți scrie date pe un CD, pe o unitate flash, pe o imagine virtuală sau (dacă cantitati mari informații) trimite prin conexiune FTP.
O zi bună!
Un coleg a împrumutat o unitate flash și a șters un raport pe care l-ați scris de o săptămână? Sau poate tu însuți ai șters folderul cu fotografia și apoi s-a dovedit că era singura copie? Nu dispera, totul se poate repara! Un program pentru recuperarea fișierelor șterse de pe o unitate flash PHOENIX vă va ajuta. Citiți articolul pentru a afla cum să vă recuperați informațiile prețioase.
Înțelepciunea și nicio fraudă
Când te uiți prin conținutul unei unități flash și vezi un folder gol, posibilitatea de a vedea din nou documente importante acolo pare ceva din SF. Totuși, aici nu există magie.
Faptul este că atunci când ștergeți un fișier, sistemul nu îl distruge complet. Se marchează doar „șters”, astfel încât utilizatorul să poată scrie informații noi în locul liber. În consecință, atâta timp cât nu ați suprapus noi straturi de date deasupra, documentele sau fotografiile șterse pot fi returnate cu ușurință. Tot ce ai nevoie este program special pentru a recupera fișiere de pe o unitate flash formatată sau medii deteriorate (rețineți că, în caz de deteriorare fizică gravă, datele nu pot fi recuperate).
De ce PHOENIX?
PHOENIX este un asistent universal pentru cei care apreciază foarte mult informațiile lor și nu sunt pregătiți să se despartă de ele chiar și din cauza unor situații neprevăzute. vă permite să returnați date de pe aproape orice suport media: carduri de memorie, hard disk, unități flash, smartphone-uri, tablete și chiar camere moderne. Un meniu clar în limba rusă vă va permite să vă obișnuiți rapid cu software-ul.
Spre deosebire de majoritatea analogilor simplificați, PHOENIX este capabil să salveze nu numai documentele șterse recent, ci și fișierele de pe dispozitive sau medii de stocare deteriorate după procedura de formatare. Prin urmare, dacă aveți nevoie de un program pentru a recupera fișiere de pe o unitate flash deteriorată sau un hard disk formatat, alegeți PHOENIX!
Preluare fișiere șterse de pe USB flash
Pentru a recupera informații de pe o unitate flash, trebuie doar să urmați 5 pași simpli:
1 pas. Instalare
Pentru a începe, trebuie să descărcați un program gratuit pentru a recupera fișiere de pe o unitate flash. Instalați-l pe computer și lansați-l făcând clic pe comanda rapidă. S-a deschis o fereastră de program? Să mergem mai departe!
Pasul 2. Selectarea dispozitivului
În fereastra care apare, trebuie să marcați tipul de dispozitiv de pe care au dispărut informațiile necesare. Ne interesează dispozitivul flash USB, adică al doilea buton din stânga. Clic.
 Selectarea tipului de dispozitiv
Selectarea tipului de dispozitiv
Acum găsiți numele unității flash pe care o căutați în lista care apare. Dacă nu vedeți ce aveți nevoie, faceți clic pe „Actualizați lista de unități”. A apărut? Selectați-l și faceți clic pe butonul „Următorul”.
 Căutăm numele dispozitivului dorit
Căutăm numele dispozitivului dorit
Pasul 3. Căutați obiecte pierdute
Utilizați una dintre cele două funcții: " Căutare rapidă" sau "Căutare avansată". Prima opțiune este potrivită pentru cazuri simple, dacă, de exemplu, datele au fost șterse recent și nu au fost scrise alte informații peste ele. Dacă dispozitivul dvs. este deteriorat sau formatat, utilizați Căutarea avansată.
 A decide ce tip de căutare este potrivit
A decide ce tip de căutare este potrivit
Pasul 4 Setarea parametrilor
Verificați tipurile de fișiere pe care le căutați și setați dimensiunea pentru a restrânge zona de căutare. Faceți clic pe „Scanați”.
 Selectați extensiile de fișiere necesare
Selectați extensiile de fișiere necesare
Pasul 5 Recuperare
Toate documentele găsite au apărut în fereastră. Bifați căsuțele pe care doriți să le returnați.
 Rezultatele căutării
Rezultatele căutării
 Configurarea unei locații de salvare
Configurarea unei locații de salvare
Din păcate, nu există un mediu de stocare absolut sigur, 100% fiabil. Dar datorită lui PHOENIX, nu vă mai puteți teme să încredeți fișierele importante dispozitivelor imperfecte. Acum nici un octet nu se va pierde pentru totdeauna!
Aproape fiecare persoană a trăit o situație neplăcută când toate informațiile acumulate - fie că este vorba de materiale text sau materiale fotografice - au fost, printr-un accident incredibil, șterse de pe unitatea flash. În pragul unei căderi de nervi, nefericitul s-a aruncat în abisul internetului și a fost surprins să descopere că nu a fost deloc dificil să descărcați un program pentru recuperarea fișierelor șterse de pe o unitate flash. Acestea includ aplicații specializate pentru recuperarea datelor de pe orice suport, care pot fi achiziționate nu numai pentru bani, ci și gratuit. Acest articol va trece în revistă pe acelea dintre ele care sunt pe măsură de populare.
Tabel de comparație
Citeste si: TOP 10 programe de clonare a discurilor: avantajele și dezavantajele lor

Această aplicație destul de comună este concepută pentru a recupera fișierele pierdute din cauza unei defecțiuni a sistemului sau a ștergerii accidentale.
În cele mai multe cazuri, programul își face treaba bine, dar există o garanție de 100%. recuperare completă nu furnizează date șterse.
Puteți descărca programul de pe site-ul oficial al dezvoltatorului, dar înainte de a începe instalarea, nu uitați să selectați versiunea gratuită.

Nu ar trebui să fie descărcat fișier de instalare programe către mass-media ale căror date trebuie recuperate. Orice înregistrare făcută peste datele șterse va face recuperarea acesteia pur și simplu imposibilă.
După lansarea programului de instalare, selectați limba din lista verticală și faceți clic pe butonul « Instala» .
Instalarea nu durează mult, după care instalarea în sine poate fi pur și simplu îndepărtată.
Lansăm programul dintr-o comandă rapidă a programului instalată pe desktop-ul computerului.

Cu toate acestea, când apare fereastra programului, nu ne confirmăm acțiunile cu butonul „Următorul”, ci, dimpotrivă, selectăm „ Anula A" .
Acest lucru trebuie făcut pentru a face modificări la setările programului în etapa inițială.
În setări trebuie să selectați fila " Acțiuni"și bifați toate elementele de pe el, cu excepția unuia - al doilea ( „Afișați fișiere de dimensiune zero”).
Acceptarea modificărilor se realizează prin apăsarea butonului „ Bine", apoi închideți complet programul.
Reporniți programul și faceți clic pe „ Următorul„- obținem o fereastră pe ecran cu o alegere a tipului de fișiere de restaurat.
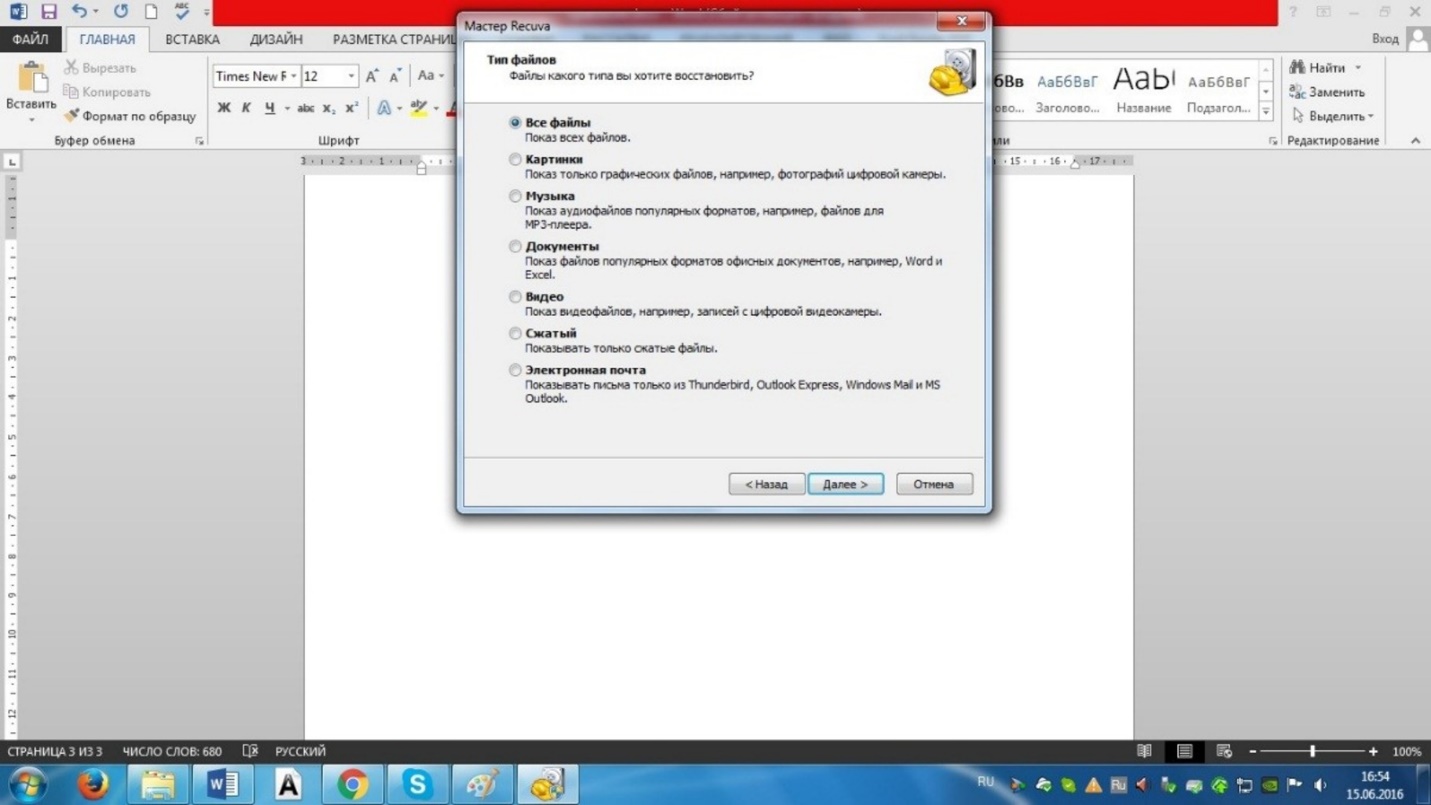
După ce alegerea a fost făcută, mergeți la următoarea fereastră, în care ar trebui să selectați tipul de suport pe care va fi efectuată.
În cazul nostru, selectați elementul « La locația specificată» și selectați unitatea flash din lista verticală.
În fereastra următoare, selectați elementul « Activați analiza aprofundată» și începeți procesul folosind butonul " ÎNCEPE» .
Vizavi de fișierele găsite va exista o pictogramă, a cărei culoare indică calitatea fișierului:
verde- dosar de bună calitate cu posibilitate de recuperare 100%;
galben- calitate medie, dar restaurarea este posibilă;
roşu - acest fisier nu va fi posibilă restaurarea.
După ce ați selectat fișierele care trebuie restaurate, faceți clic pe butonul „Start”.
Nu specificați niciodată locația de stocare pentru fișierele recuperate să fie același suport de pe care se efectuează recuperarea. Acest lucru poate provoca o situație conflictuală în care posibilitatea de recuperare va fi complet pierdută.
Procesul de recuperare a datelor este destul de rapid și de înaltă calitate, iar interfața programului nu va permite utilizatorului să se încurce în acțiunile lor.
DescărcațiR-studio
Citeste si: TOP 12 Cele mai bune unități flash USB pentru toate ocaziile: pentru muzică, filme și stocarea datelor de rezervă
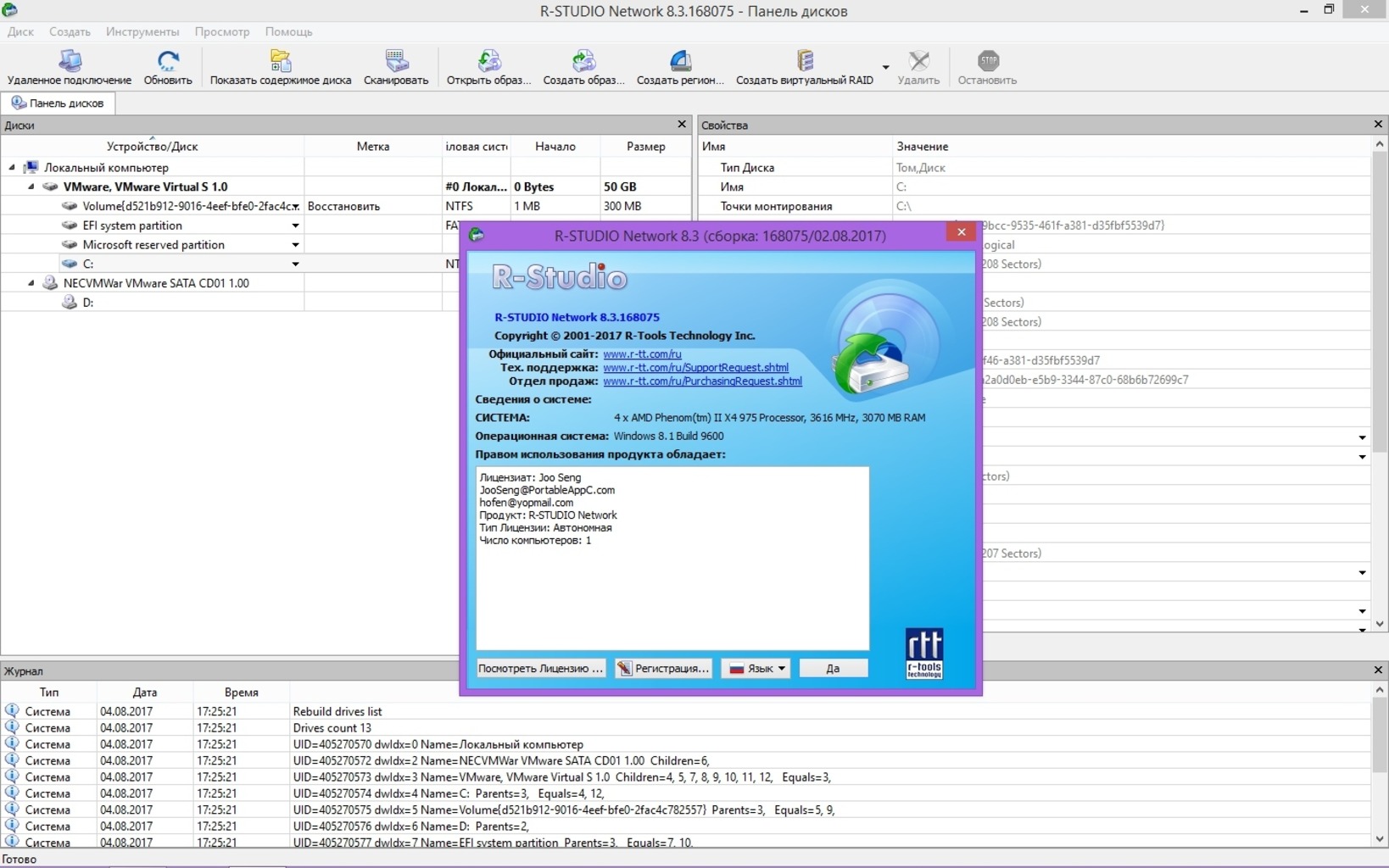
încă unul aplicație utilă este program pentru recuperarea fișierelor de pe o unitate flash R-studio.
Interfața programului este destul de simplăși vă permite să recuperați cu ușurință fișierele pierdute.
În fereastră « Dispozitiv/Disc» sunt afișate toate mediile de stocare conectate la acesta.
Pentru a recupera fișiere de pe o unitate flash, trebuie să o selectați în linia dispozitivului.

După ce am selectat unitatea flash, specificăm scanarea completă a acesteia. această acțiune poate fi efectuată selectând meniul " Disc", situat în partea stângă sus a ferestrei de lucru.
În fereastra care se deschide « Scanează» bifați articolul « Căutați fișiere cunoscute» .
În partea de jos a acestei ferestre, selectați unul dintre cele trei tipuri de scanare:
- aspect simplu;
- vedere detaliată;
- cea mai rapidă vizualizare, deoarece atunci când o selectați, nu există nicio afișare a procesului de scanare.
Procesul de scanare a unui mediu de stocare este similar cu un hard disk obișnuit, deoarece afișează sectoarele scanate.
Numărul de sectoare scanate, indicat în MB, este afișat în partea de jos a ferestrei de scanare.
La sfârșitul procesului de scanare, trebuie să selectați elementul de meniu « Afișați conținutul discului» .
Acest articol este situat în partea de sus a interfeței programului R-studio.
Fereastra care se deschide va afișa toate fișierele găsite, aranjate în foldere în funcție de tipul lor. După ce ați selectat folderele necesare pentru recuperare, selectați elementul de meniu « Restaurare marcată» .
În fereastra de recuperare care se deschide, selectați folderul și unitatea pe care va avea loc recuperarea. Pentru a începe procesul de recuperare în sine, tot ce trebuie să faceți este să faceți clic pe „ Da” și monitorizează-i progresul.
La sfârșitul procesului, deschideți folderul de destinație și bucurați-vă de fișierele recuperate.
DescărcațiRecuperare inteligentă PC Inspector
Citeste si: Cum să recuperezi un document Word nesalvat, deteriorat sau șters? Metode pentru toate versiunile 2003-2016

Acest program pentru recuperarea fișierelor șterse de pe o unitate flash Deși nu este nou, interesul pentru el nu este în scădere.
Acest lucru se datorează faptului că PC Inspector se descurcă bine sarcinii sale - restabilirea informațiilor șterse din orice existente.
Interfața programului este bine proiectată și frumos proiectată.
Singurul dezavantaj al acestei aplicații este capacitatea de a recupera anumite tipuri de fișiere, disponibil în lista derulantă a programului.
Înainte de a începe procesul de recuperare, trebuie să selectați media din meniul programului pe care să căutați fișierele pierdute.
Acest lucru se face în prima secțiune - „ Selectați Dispozitiv ". Este demn de remarcat faptul că fereastra principală a programului este împărțită în trei părți (secțiuni), fiecare îndeplinește funcții specifice.
în a doua secțiune - « Selectați Tip format» - decideți asupra formatului fișierelor care urmează să fie căutate.
a treia secțiune - « Selectați Destinație» - vă permite să alegeți o locație pentru a salva fișierele recuperate.

Viteza programului în timpul căutării nu este mare, deși ceea ce se poate aștepta de la un program gratuit.
Într-o măsură mai mare acest program Potrivit pentru căutarea fișierelor media - precum și a desenelor și fotografiilor.
DescărcațiR.saver
Citeste si: 10 moduri de a restaura Windows folosind linia de comandă

R.saver aparține, de asemenea, grupului de programe distribuite gratuit care vă permit să recuperați datele șterse de pe diferite tipuri de medii.
Vă permite să lucrați cu orice sistem de fișiere deteriorat.
Pentru a începe să utilizați acest program, trebuie să îl descărcați de pe site-ul dezvoltatorului sau de pe un alt site terță parte (pe riscul și riscul dumneavoastră).
Fișierul programului este arhivat și se descarcă destul de repede.
Lucrul pozitiv este că instalarea programului pe computer nu este necesară și tot ce trebuie să faceți este să despachetați arhiva și să faceți clic pe fișierul de lansare.
Pentru a recupera fișierele șterse, rulați R.saver și în fereastra care se deschide, specificați unitatea flash pentru informațiile pierdute.
Dacă dintr-un motiv oarecare unitatea flash nu este afișată în lista de dispozitive, faceți clic pe „ Actualizare» .
După aceasta, programul va actualiza toate dispozitivele conectate la sistem.

Următorul pas este să selectați o unitate flash și să apăsați butonul « Scanează« .
Timpul de scanare depinde de cantitatea de informații disponibile și de sistemul de fișiere al suportului și poate dura de la câteva minute la câteva ore.
La sfârșitul procesului, se va deschide o fereastră cu rezultatele scanării, unde vor fi afișate toate fișierele găsite pe unitatea flash.
După aceasta, se va deschide o fereastră de program în care trebuie să selectați o locație pentru salvare.
Ultimul pas se va confirma acțiunea începută folosind butonul « Salva» .
Dacă aveți o nevoie urgentă de a recupera fișierele pierdute, acest program este doar pentru dvs.
DescărcațiRecuperare partiție RS
Citeste si: TOP 15 Cea mai bună stocare gratuită în cloud: un loc de încredere din care să alegi informațiile tale
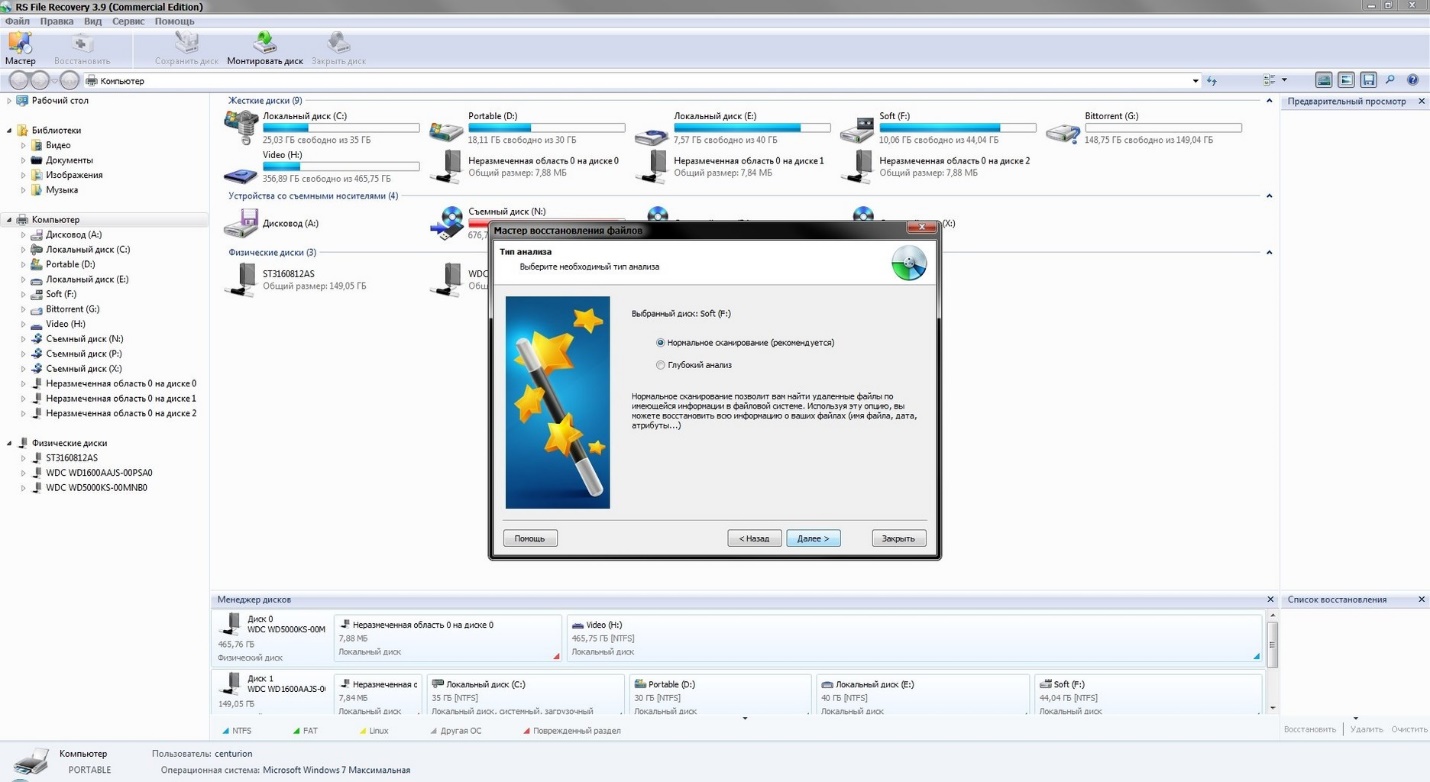
Acest program este un produs al software-ului de recuperare și este conceput pentru a recupera informațiile șterse de pe diverse medii.
RS Partition are capacitatea de a recupera fișiere chiar și după formatare hard discuri sau medii flash.
Ea este capabilă să „exploateze” fișierele pierdute de pe medii care au unele daune, precum și pe cele considerate „spărute”.
Pentru a începe, trebuie să lansați programul și, în fereastra Asistent pentru recuperare fișiere șterse, selectați suportul pe care va fi efectuată căutarea.
Acestea includ:
- o analiză completă, în timpul căreia se va efectua o căutare pentru toate informațiile care se aflau pe dispozitivul de stocare amovibil;
- scanare rapidă care durează până la un minut.
După finalizarea scanării, programul însuși va crea un director al suporturilor scanate.
În acest director, folderele cu fișiere care au fost șterse cândva vor fi marcate cu o cruce roșie.
Înainte de recuperare, puteți selecta orice folder găsit și puteți vedea conținutul acestuia.
Acele fișiere care pot fi restaurate trebuie selectate și apăsate pe butonul « Salva» .
După aceasta, se va deschide o fereastră pentru salvarea fișierelor, în care vor fi oferite diverse opțiuni:
Unul dintre aspectele pozitive ale programului este vrăjitorul pentru executarea pas cu pas a tuturor acțiunilor, care nu va permite nici măcar unui începător să se încurce.
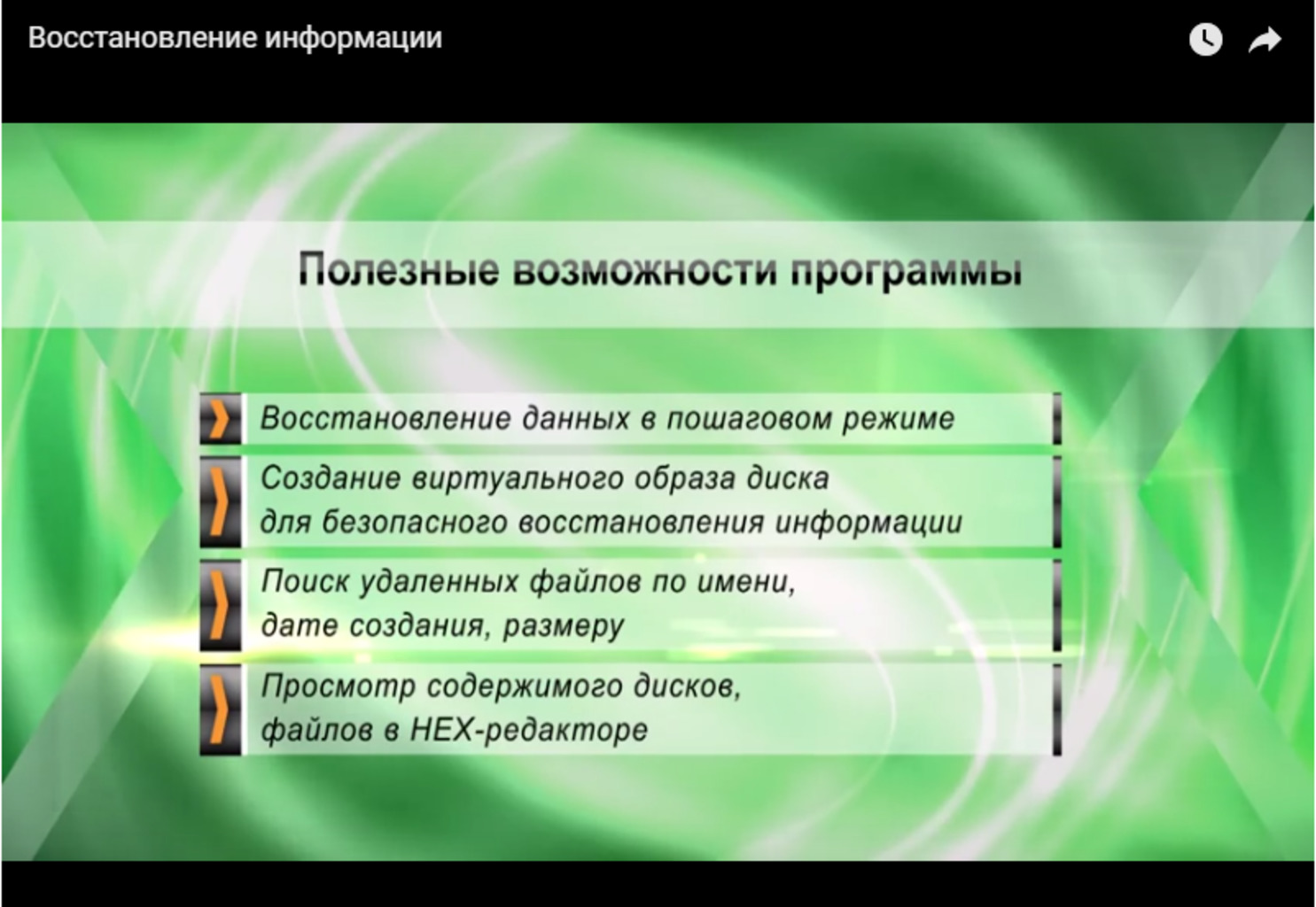
MiniTool Power Data Recovery
Citeste si:

Pentru a începe să utilizați programul, trebuie să îl descărcați și să îl instalați pe computer.
După lansare, pe ecran va apărea o fereastră de program, permițându-vă să determinați modulul pe care se va efectua căutarea fișierelor pierdute.
Intrand in sectiunea " Media digitală„- selectați o unitate flash pregătită pentru scanare.
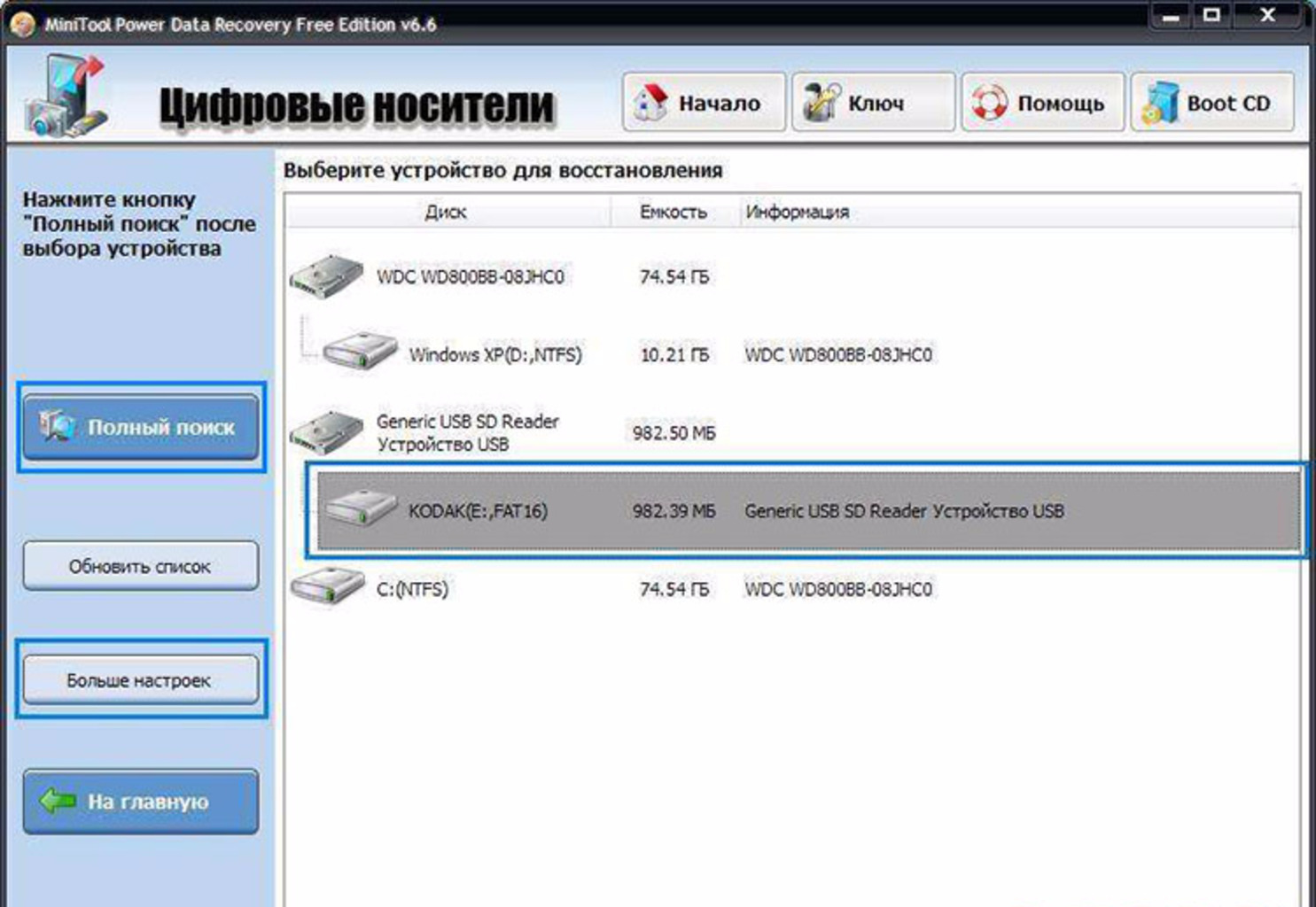
Făcând clic pe numele acestuia, vom începe procesul de scanare, timp în care programul va detecta toate fișierele care au fost șterse cândva.
Fereastra procesului în curs afișează diverse informații de căutare, precum și timpul petrecut pe aceasta ca procent.
După ce procesul de scanare este complet finalizat, va apărea o fereastră cu rezultatele căutării.
Fișierele găsite sunt plasate în foldere, făcând clic pe care le puteți vizualiza tot conținutul.
După ce ați decis ce fișiere trebuie restaurate, faceți clic pe butonul « Salva» situat în partea stângă a ferestrei programului.
După aceasta, pe ecranul monitorului va apărea o fereastră care vă va cere să selectați o destinație pentru salvarea fișierelor selectate.
După ce ați făcut o anumită alegere, faceți clic pe butonul « Selectarea folderului» și urmăriți procesul care are loc.
Etapa finală va fi apariția unei ferestre de informații cu un avertisment că toate fișierele selectate au fost salvate cu succes la o anumită adresă (va fi indicată calea folderului de salvare).
DescărcațiRecuperarea partiției Hetman
Citeste si: TOP 6 moduri de a șterge complet hard diskul „C” de fișierele inutile pe Windows 7/10
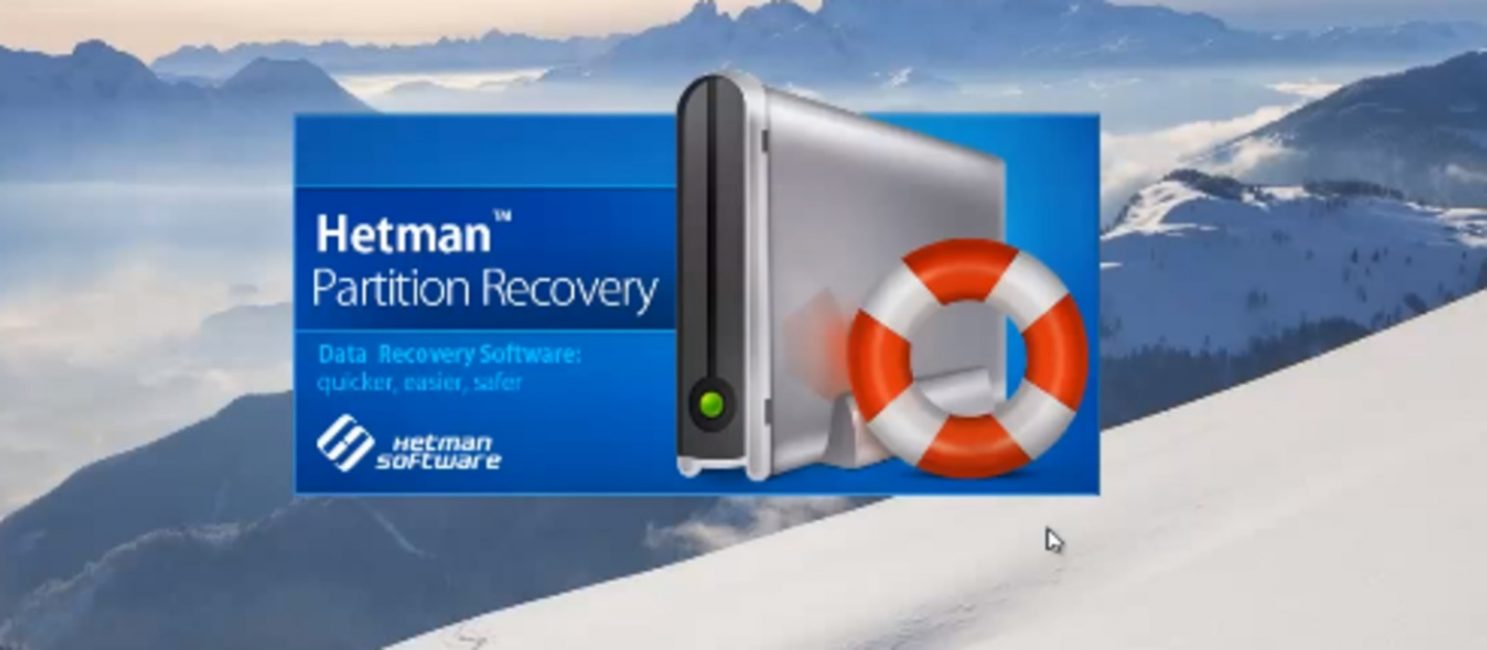
Acest program, totuși, ca toate cele anterioare, are un obiectiv principal cu funcțiile sale - restaurarea fișierelor după ce au fost șterse accidental de pe orice suport.
Instalând un program descărcat de pe Internet pe computerul nostru, nu mai putem fi supărați dacă ștergem accidental fișierele necesare.
După lansarea programului, ni se va prezenta o fereastră de program cu un asistent de recuperare a fișierelor.

Inițial, este recomandabil să închideți acest expert, iar în partea stângă a ferestrei programului, unde sunt afișate toate dispozitivele computerului, selectați numele unității flash.
În fereastra care apare, trebuie să selectați opțiunea de scanare rapidă și să continuați lucrul.
După finalizarea scanării programul va afișa toate fișierele găsite pe unitatea flash și, de asemenea, vă va permite să le salvați în locația selectată.
Funcționarea programului Recuperarea partiției Hetman este intuitivă, iar o interfață destul de simplă, dar bine concepută, nu vă va permite să faceți o greșeală.
Este de remarcat faptul că programul poate funcționa cu orice tip de suport de stocare.
DescărcațiBurghiu cu disc
Interfața programului Disc Drill
Programul este conceput pentru a căuta și recupera fișiere șterse de pe toate tipurile de suporturi media.
Este un fișier de instalare care trebuie descărcat pe .
Înainte de a începe să lucrați cu Disc Drill, trebuie să rulați fișierul descărcat și să așteptați finalizarea instalării programului.
După instalare, ar trebui să lansați programul și în fereastra sa principală selectați tipul media - unitatea flash, al cărei nume va fi afișat în lista de dispozitive.
În meniul derulant de lângă numele unității flash, selectați funcția „Scanare profundă” și începeți procesul de căutare.
Programul plasează fișierele găsite în foldere în funcție de tipul lor, și nu în funcție de directoarele în care au existat pe unitatea flash.
Este de remarcat faptul că programul redenumește automat fișierele găsite, astfel încât nu va fi posibil să le urmăriți după nume.
Puteți vizualiza fiecare dintre fișierele găsite și puteți determina singur ce să salvați și ce nu.
Pentru ca procesul de recuperare să fie complet finalizat, trebuie să selectați folderele necesare și să faceți clic pe „ Recupera", salvați-le pe hard disk-ul computerului dvs.
Dacă scanați rapid o unitate flash pentru fișiere pierdute, programul le găsește mai puține, iar la salvare, unele dintre ele pot fi indicate ca nerecuperabile.
Interfață Programe înțelepte Recuperarea datelor
Acest program este similar ca calitate cu programul de recuperare a fișierelor Recuva, dar are o interfață mai proastă și unele inconveniente în funcționare.
În setările programului, puteți selecta o limbă, care include și limba rusă.
În partea stângă a ferestrei de lucru, selectați media pe care se va efectua căutarea fișierelor pierdute. După selectarea discului, faceți clic pe butonul „ Căutare" și începeți procesul de scanare.
Procesul de scanare are loc destul de repede, după care rezultatul va fi prezentat atenției dumneavoastră.
Toate fișierele detectate de program sunt marcate cu cercuri colorate, unde culoarea verde indică posibilitatea restabilirii fișierului găsit, iar culoarea roșie indică pierderea completă a acestuia.
Dacă bifați caseta de lângă fișierele a căror stare este marcată ca bună și faceți clic pe butonul „Recuperare” din partea de jos, procesul de restaurare și salvare a acestora va începe.
Imediat înainte de procesul în sine, programul vă va solicita să decideți asupra unei locații de salvare, care nu ar trebui să fie locul în care se efectuează căutarea.

O unitate flash USB nu este cel mai potrivit dispozitiv pentru stocarea permanentă a fișierelor, dar orice se poate întâmpla în viață. Iar situațiile în care datele valoroase aflate numai pe acesta au fost șterse accidental se întâmplă în mod regulat. Cu toate acestea, în aproximativ jumătate din cazuri, durerea poate fi ajutată prin recuperarea fișierelor șterse de pe o unitate flash. În ce circumstanțe este posibil acest lucru și cum să o faceți, citiți mai departe.
Nu îmi voi face speranțe în zadar: șansele de recuperare cu succes a datelor de pe unitățile flash USB sunt mai mici decât de pe unitățile staționare - hard disk-uri de PC-uri și laptop-uri și memorie permanentă dispozitive mobile. Motivul este că unitățile flash sunt de obicei folosite pentru a transfera fișiere de pe un dispozitiv pe altul. Și datele șterse accidental de cele mai multe ori ajung să fie pur și simplu suprascrise, uneori chiar de mai multe ori. Și suprascrierea, din păcate, distruge informația în mod irevocabil.
Recuperarea completă sau parțială a fișierelor pe cont propriu este posibilă în următoarele cazuri:
- Utilizatorul le-a șters manual.
- Unitatea a fost formatată folosind sistem de operare.
- Fișierele au devenit inaccesibile după un atac de virus.
- Fișierele au dispărut după ce unitatea flash a fost împărțită în partiții.
- A avut loc o defecțiune logică a sistemului de fișiere: a devenit definit ca RAW - necunoscut, sau Windows și programele consideră că întregul spațiu al dispozitivului este nealocat.
Șansele de recuperare sunt extrem de scăzute sau zero dacă:
- Unitatea flash este defectă fizic - nu este deloc detectată de computer sau este recunoscută ca dispozitiv necunoscut, accesul la memoria sa este fie complet absent, fie dimensiunea acesteia din urmă este de câțiva KB în loc de zeci de GB. Excepția sunt defecțiunile relativ simple care nu afectează controlerul și memoria dispozitivului.
- Fișierele au fost șterse folosind un program de distrugere.
- Unitatea flash a fost formatată la nivel scăzut (în esență recompartimentată și rescrisă) sau reflashată (microcodul controlerului a fost rescris).
- Fișierele sunt criptate, dar nu există o cheie de decriptare. Poate fi rezultatul unui atac al unui virus ransomware sau al unor acțiuni ale utilizatorului (criptat, dar cheia pierdută). În primul caz, uneori este posibil să recuperați fișiere dacă aveți un decriptor adecvat.
În cazul unor erori fizice și logice complexe, recuperarea datelor de pe unități flash este uneori posibilă, dar adesea costă foarte mult proprietarul - până la câteva zeci de mii de ruble (nici măcar rezultatul, ci încercarea de recuperare, poate costa atât de mult ). Prin urmare, în astfel de situații, mulți oameni preferă să-și ia rămas bun de la fișiere pentru totdeauna.
Cum să-ți crești șansele de succes
Chiar dacă cazul dvs. se încadrează în categoria simplă, pentru a crește șansele unei recuperări reușite, respectați următoarele reguli:
- Cu cât s-au efectuat mai puține operațiuni pe sistemul de fișiere al unității, cu atât rezultatul este mai bun. Prin urmare, începeți imediat recuperarea imediat ce observați fișierele lipsă.
- Salvați datele recuperate numai pe alt mediu fizic ( hard disk computer, a doua unitate flash etc.).
- Încercați să restaurați totul într-o singură sesiune. Nu întrerupeți decât dacă este absolut necesar.
- Dacă un program de recuperare nu ajută, utilizați altele. Uneori simplu utilitati gratuite se dovedesc a fi mai eficiente decât cele plătite scumpe. Este imposibil să știi dinainte ce te va ajuta în cazul tău, așa că încearcă tot ce este disponibil.
- Dacă programul dvs. de recuperare este capabil să creeze și să salveze imagini ale sistemelor de fișiere ale unității, asigurați-vă că utilizați această funcție. În caz de defecțiune neașteptată a unității flash sau suprascriere accidentală înainte de sfârșitul citirii, puteți restabili datele din imagine.
7 cele mai bune programe pentru recuperarea datelor de pe unități flash
Este posibil ca unele dintre programele pentru recuperarea datelor de pe dispozitivele de stocare să vă fie deja familiare. Site-ul nostru a vorbit despre ele într-un articol despre. Astăzi, colecția noastră va fi completată cu încă șapte aplicații cu același scop. Poate că unul dintre ei vă va salva vieți.
R.saver
Recuperare inteligentă a datelor
Wise Data Recovery este un alt instrument demn de recuperare a informațiilor de pe unități desktop și portabile. Disponibil numai în versiunea Windows. La fel ca predecesorii săi, funcționează fără instalare pe un hard disk. Diferit de mare viteză scanarea si afiseaza posibilitatea de recuperare a fiecarui obiect gasit.
Dacă lângă fișier există:
- Cerc roșu — datele au fost complet suprascrise și nu pot fi restaurate.
- Cerc galben — suprascrierea este parțială, succesul nu este garantat.
- Cerc verde — fișierul nu a fost suprascris și poate fi recuperat.
Când faceți clic pe fișierele „verzi”, dacă este o imagine sau un document, programul le arată miniaturile (dacă sunt salvate). De asemenea, are o funcție de căutare a anumitor tipuri de date folosind cuvinte cheie: imagini (imagini), audio (audio), videoclipuri (video), documente (documente), arhive (fișiere comprimate) și e-mail (e-mailuri).
Wise Data Recovery - complet aplicație gratuităși, de altfel, cu sprijin pentru limba rusă.

Cum să utilizați Wise Data Recovery:
- Despachetați arhiva cu programul în orice folder și rulați fișierul executabil WiseDataRecovery.exe.
- Selectați media dorită din listă și faceți clic pe Scanare.
- Selectați fișierele pe care doriți să le recuperați din listă. Faceți clic pe butonul „Recuperare”.
- Specificați locația pentru a salva fișierele pe hard disk.
Disk Drill
Utilitarul Disk Drill, binecunoscut de mulți utilizatori de Mac OS X, a apărut în versiunea Windows cu ceva timp în urmă. Mai exact, în două: gratuit - gratuit și plătit - pro. Cea gratuită vă permite să recuperați până la 1 GB de informații, cea plătită - fără restricții.
Spre deosebire de cele trei aplicații anterioare, Disk Drill necesită instalare obligatorie pe computer (pentru care primește un minus, deoarece această operațiune simplă poate duce la suprascrierea datelor pe care utilizatorul tocmai era pe cale să le restabilească). Dar are o serie de beneficii pe care alții nu le au.
Cu o utilizare constantă, Disk Drill ține evidența fișierelor șterse și, de asemenea, le creează copii de rezervă, ceea ce crește șansele de recuperare a acestora chiar și după timp. Mai mult, suportă orice tip de dispozitive de stocare și aproape toate sisteme de fișiere(cunoaște mai mult de 300 de semnături unice de fișiere).
Disk Drill nu are o localizare rusă, dar este destul de ușor de utilizat.

Cum să recuperați fișierele șterse folosind Disk Drill:
- Instalați aplicația pe computer și rulați-o cu drepturi de administrator.
- Selectați o unitate flash USB cu date șterse din lista de medii.
- Deschideți lista derulantă de lângă butonul Recuperare, care se află vizavi de unitatea flash și faceți clic pe tipul de scanare dorit: „Rulați toate metodele de recuperare” (utilizați toate metodele de căutare și recuperare), „Scanare rapidă” ( verificare rapidă), „Scanare profundă” sau „Încărcați ultima sesiune de scanare” (încărcați rezultatul ultimei scanări). Faceți clic pe butonul „Recuperare” (sau „Continuare” dacă ați început deja să lucrați cu media).
- În următoarea fereastră care se deschide după scanare, selectați fișierele dorite din listă, specificați locația pentru a le salva și faceți clic din nou pe „Recuperare”.

Recuperare fișier RS
RS File Recovery este o aplicație plătită în limba rusă. În plus față de principalul lucru - restaurarea informațiilor de pe unitățile fizice, este capabil să salveze și să lucreze ulterior cu imaginile lor. După crearea imaginii, dispozitivul fizic cu datele poate fi deconectat, deoarece programul și-a „rememorat” deja tot conținutul. În plus, aplicația are încorporat un editor HEX pentru corectarea manuală octet-cu-octet a fișierelor, precum și Client FTP pentru a încărca fișierul recuperat în resursele rețelei.
După analizarea dispozitivului de stocare, RS File Recovery afișează informații despre datele de pe acesta - când au fost create, când au fost schimbate și dacă pot fi restaurate. Aceste informații apar în panoul de jos al ferestrei.
Din păcate, în versiunea demo gratuită a utilitarului, funcția de recuperare nu funcționează, este disponibilă doar vizualizarea. Costul unei licențe începe de la 999 de ruble.
La fel ca Disk Drill, RS File Recovery necesită instalare pe computer.

Cum se utilizează RS File Recovery:
- Lansați aplicația. Selectați o unitate flash din lista de medii făcând simplu clic pe ea. Tot conținutul acestuia, inclusiv fișierele șterse, va fi afișat în partea de mijloc a ferestrei.
- Faceți clic pe elementul pe care doriți să îl restaurați. Informațiile despre aceasta, inclusiv prognoza, vor fi afișate în panoul de mai jos.
- Trageți fișierele necesare în lista de recuperare din partea dreaptă a ferestrei și faceți clic pe butonul „Recuperare”.
- Selectați metoda de salvare: pe hard disk, pe CD/DVD, pe Internet prin FTP sau pentru a converti într-o imagine ISO virtuală.

- Specificați folderul de destinație de pe hard disk. Urmați instrucțiunile asistentului atunci când selectați alte metode de salvare.
Ontrack EasyRecovery
Ontrack EasyRecovery este unul dintre cele mai funcționale și eficiente programe de recuperare a datelor, principalul concurent al liderului din industrie R-Studio. Extrage cu succes date chiar și de pe medii puternic deteriorate, acceptă toate tipurile de sisteme de fișiere și peste 250 de formate de fișiere, creează imagini virtuale ale dispozitivelor de stocare fizice, poate porni de pe DVD-uri și unități flash USB și are, de asemenea, o mulțime de alte caracteristici utile.
EasyRecovery este disponibil în mai multe ediții plătite cu diferite seturi de funcții. Cel mai ieftin este cel de acasă, care va costa utilizatorului 79 USD pe an. Profesional, întreprindere și specializat (pentru servere) costă între 299 USD și 3000 USD pentru o licență anuală.
În ciuda posibilităților enorme, chiar și un utilizator începător poate folosi acest program, deoarece fiecare etapă a lucrării este însoțită de un asistent încorporat. De asemenea, este imposibil să faci o greșeală, deoarece este tradus complet în rusă.

Cum se utilizează Ontrack EasyRecovery:
- Lansați aplicația (este disponibilă în versiuni de instalare, portabile și, după cum sa menționat deja, de pornire). Specificați tipul de suport pe care se află datele șterse.
- Selectați volumul de scanat (dacă este o unitate flash, atunci, de regulă, există un singur volum pe ea).
- Selectați un scenariu de recuperare. Restaurarea obiectelor după ștergere și formatare sunt scenarii diferite. În primul rând, încercați să îl folosiți pe primul - funcționează mai repede, iar dacă asta nu ajută, încercați pe al doilea.
- Dacă datele au fost afectate de o eroare logică, identificați unul sau mai multe tipuri de sisteme de fișiere care pot fi pe suport.

- Verificați din nou dacă condițiile sunt corecte și confirmați selecția. După aceasta, programul va începe să scaneze unitatea flash.
- După finalizarea scanării, selectați obiectele dorite din listă (pentru a selecta mai multe, apăsați și mențineți apăsată tasta Ctrl). Faceți clic pe butonul „Salvare” din panoul de sus al ferestrei principale și specificați folderul de destinație de pe hard disk.
Pentru a crea o imagine a unui dispozitiv de stocare și a lucra cu acesta în viitor, după pornirea programului, selectați dispozitivul din lista de medii, deschideți meniul „Fișier” și faceți clic pe „Creare fișier imagine”.

UNDELETE activă
Active UNDELETE este un alt utilitar plătit care face față cu succes recuperării obiectelor individuale șterse și a partițiilor întregi de disc. Acceptă toate tipurile de medii, toate sistemele de fișiere și peste 200 diverse formate fișiere. Pe lângă problema principală, vă permite să rezolvați problemele conexe - corectați erorile din tabelul de partiții și înregistrările de boot, creați, formatați și ștergeți volume de disc etc. La fel ca în vrac analogi plătiți,Active UNDELETE acceptă crearea de imagini de unitate virtuală.
Versiunea demo a programului, disponibilă pentru descărcare gratuită, are set complet funcții, dar nu vă permite să recuperați fișiere mai mari de 1 Mb.
Interfața Active UNDELETE este exclusiv în limba engleză, dar utilitarul este ușor de utilizat, deoarece fiecare acțiune este însoțită de un expert.
Din păcate, nu are o versiune portabilă. Doar instalare.

Cum să lucrați cu Active UNDELETE:
- Lansați programul. Faceți clic pe „Recuperare fișiere șterse” în prima fereastră care se deschide. Aceasta va lansa expertul de recuperare.
- Prima fereastră a expertului este o scurtă informație despre cum funcționează programul engleză. Pentru a trece la pasul următor, faceți clic pe „Următorul”.
- Apoi, selectați unul sau mai multe dispozitive pe care se află fișierele dorite. Faceți clic pe „Următorul” și în fereastra următoare - „Scanați”.
- După scanare, marcați elementele pe care doriți să le recuperați și treceți la pasul următor.
- Setați opțiunile de salvare - folder, nume de fișiere, redenumire în cazul potrivirilor etc. Puteți lăsa totul ca implicit.

- Ultimul pas este recuperarea efectivă. Pentru a-l lansa, faceți clic pe butonul „Recuperare fișiere și foldere”.
Dacă doriți să creați o imagine virtuală a unei unități flash, deschideți secțiunea „Gestionarea imaginii discului” din fereastra principală și rulați vrăjitorul „Creare imagine disc”.
Când un fișier important este pierdut, un document pe care ați petrecut o săptămână este șters și fotografiile dispar de pe un card de memorie format brusc, nu este nevoie să vă faceți griji din timp. Când ștergeți un fișier de pe disc, descrierea acestuia din sistem este ștearsă. Setul de octeți care au alcătuit fișierul rămâne în loc până când se scrie altceva deasupra lor. Deci, puteți încerca să vă recuperați datele folosind oricare dintre aceste aplicații.
Fiți atenți dacă instalați aplicații pe o unitate în care se află fișierele șterse. Există riscul ca fișierele aplicației să fie suprascrise în timpul instalării. Este mai bine să selectați o altă partiție sau un disc fizic pentru instalare.
Platformă: Windows.
Preţ: gratuit, 19,95 USD pentru versiunea premium.
Recuva poate recupera datele pierdute din greșeală, de exemplu dintr-un Coș de reciclare golit accidental. Programul poate returna fotografii de pe un card de memorie formatat accidental în cameră sau muzică de pe un MP3 player gol. Orice suport media este acceptat, chiar și memoria iPod.
Platformă: Windows, Mac.
Preţ: gratuit, 89 USD pentru versiunea premium.

Disk Drill este o aplicație de recuperare a datelor pentru Mac, dar există și o versiune pentru Windows. Acest program acceptă majoritatea tipurilor de discuri, fișiere și sisteme de fișiere. Cu ajutorul acestuia, puteți restaura fișierele șterse utilizând funcția Recovery Protection, precum și puteți găsi și curăța discul. Cu toate acestea versiune gratuită nu vă permite să recuperați fișierele pierdute înainte de a instala Disk Drill.
Platformă: Windows, Mac, Linux, FreeBSD, OpenBSD, SunOS, DOS.
Preţ: gratuit.

O aplicație foarte funcțională și versatilă cu open cod sursă. Are o interfață text, dar nu este greu de înțeles.
TestDisk acceptă un număr mare formate de fișiere. În plus, programul poate fi inscripționat pe un LiveCD pentru a recupera date de pe un disc pe care sistemul nu pornește. Utilitarul poate restaura deteriorarea sectorul de boot sau date pierdute.
TestDisk vine cu programul PhotoRec, care recuperează fișierele, fotografiile, muzica și videoclipurile șterse.
4. R-Undelete
Platformă: Windows, Mac, Linux.
Preţ: versiunea gratuită recuperează fișiere de până la 256 KB în dimensiune; 79,99 USD pentru versiunea completă.

R-Undelete face parte din R-Studio. Este o familie întreagă programe puternice pentru recuperarea datelor. Sistemele de fișiere acceptate sunt FAT12/16/32/exFAT, NTFS, NTFS5, HFS/HFS+, UFS1/UFS2 și Ext2/Ext3/Ext4.
Aplicațiile R-Studio pot recupera datele șterse atât pe unități locale, cât și prin rețea. Pe lângă recuperarea datelor, utilitarele oferă instrumente pentru copierea avansată a partițiilor și căutarea blocurilor defecte de pe discuri.
Platformă: Windows.
Preţ: gratuit în modul de încercare cu recuperare de până la 1 GB de date; 69,95 USD pentru versiunea completă.

Eassos Recovery recuperează fișierele șterse, fotografiile, documente textși peste 550 de formate de fișiere. Aplicația are o interfață foarte simplă și intuitivă.
Platformă: Windows.
Preţ: versiunea gratuită nu salvează fișierele găsite; 37,95 USD pentru versiunea completă.

Dezvoltatorul Hetman oferă un set de utilități de recuperare diverse tipuri date: secțiuni întregi sau fotografii și documente individuale. Programul acceptă toate hard disk-urile, cardurile flash, SD și microSD.
Platformă: Windows.
Preţ: gratuit, 19,97 USD incluse cu Glary Utilities.

Glary Undelete poate recupera orice fișiere șterse, inclusiv cele comprimate, fragmentate sau criptate. Este acceptată filtrarea datelor recuperate.
Știi mai convenabil și aplicatii functionale pentru recuperarea datelor? Povestește-ne despre ele în comentarii.










