Instalarea xcode pe Windows 7. Cum se testează un proiect de joc pentru iOS
În zilele noastre, fiecare sistem de operare are propriile programe de dezvoltare a aplicațiilor. Așa cum am folosit aplicații Windows pe Linux și invers. Dar când vorbim despre Mac OS, nu este ușor să folosești aplicații Mac pe Windows sau Linux ca restul. Mac folosește un SDK numit Xcode pentru a dezvolta aplicații în sine. Văzând-o, câțiva utilizatori de Windows au început să tânjească după el, neștiind faptul că Xcode nu poate fi folosit pe Windows.
Dar este chiar așa?
Xcode este disponibil numai pentru platformele Mac și iOS și nu pentru orice alt sistem de operare. Motivul pentru această indisponibilitate este o serie de probleme de compatibilitate.
Deci, există vreo remediere pentru asta?
Credem cu tărie că totul este posibil când vine vorba de tehnologie. Așa că v-am adus o metodă detaliată de instalare Xcode pe Windows. Dar înainte de asta, trebuie să înveți ce este de fapt Xcode și ce include.
Ce este Xcode ?
Xcode este un IDE (Integrated Development Environment) care conține un set de instrumente de dezvoltare software, concepute de Apple. Aceste instrumente sunt disponibile special pentru dezvoltarea de software pe Mac OS X, iOS și Apple TV. Și acest IDE este programat în așa fel încât să nu îl puteți instala pe niciun alt sistem de operare.
Ca dezvoltator, întotdeauna m-am simțit ușor să dezvolt aplicații pentru Linux și Windows OS, în comparație cu Mac OS. Motivul este că puteți dezvolta aplicații Linux și Windows pe orice platformă, în timp ce dezvoltarea aplicațiilor pe Mac necesită un set de instrumente numit XCode. Dacă sunteți interesat instalați Xcode pentru Windows PC (7, 8.1 și 10), apoi iată o modalitate detaliată despre cum să instalați Xcode pe Windows 7 și 8/8.1 și Windows 10 PC.
Prin urmare, vă vom oferi un ghid detaliat pentru a instala Xcode pe sistemele dvs. Windows 7, Windows 8 și Windows 10.
Procedura de a rula Xcode pe alte sisteme și de a dezvolta aplicații pentru Apple este separată în două părți. Mai întâi este instalarea Mac OS pe o stație de lucru virtuală pe Windows sau Linux. Și al doilea este, instalarea Xcode pe un Mac OS virtual.
Cerințe pentru a instala Xcode pe Windows 7/8/10 OS / XCode pentru Windows
- O mașină virtuală Mac OS X funcțională pe VMware sau VirtualBox
- Pachetul Xcode a fost descărcat de pe site-ul Apple. Trebuie să aveți un ID Apple pentru a descărca Xcode de pe magazin Apple.
- Dual-Core procesor Intelîn calculator
- Minim 2 GB de RAM (recomandat: 4 GB+)
- Disponibilitatea virtualizării hardware pe computer
Pași pentru a instala Xcode pe Windows 10, 8/8.1 și 7 PC sau laptop
Aici, vom folosi Virtual Box pentru a instala Xcode pe Windows. Deci, dacă nu aveți o copie a unei casete virtuale instalată, atunci o puteți descărca deoarece este sursă gratuită și deschisă.
Urmați pașii de mai jos pentru a instala Xcode pe Windows 10, 8 sau 8.1 și Windows 7 desktop sau laptop pentru iOS SDK.
Pasul 1: Descărcați și instalați VMware sau VirtualBox pe computerul dvs. Windows din . Caută " Pachetele platformei VirtualBox 5.2.4”și faceți clic pe „Gazde Windows”.
Pasul 2: Acum, descărcați și instalați OSX Mavericks ISO ca mașină virtuală din .
Pasul 3: Creați mașina virtuală pe cutia dvs. virtuală Oracle. Pentru asta, trebuie să deschideți Virtual Box și să faceți clic Nou.
Pasul 4: Acum, veți primi o nouă fereastră care vă cere numele noului sistem de operare. Introduceți Nume ca OSX, Tipul sistemului de operare ca Mac OS X și, de asemenea, introduceți Versiunea ca Mac OS X (32 de biți). Faceți clic pe Următorul.
Creați o nouă mașină virtuală
Pasul 5: Selectați dimensiunea memoriei pentru mașina virtuală ca 1024 MB (1 GB), apoi faceți clic pe Următorul.
Selectați dimensiunea memoriei pentru mașina virtuală
Pasul 6: Acum, selectați și creați tipul de fișier de hard disk virtual.
Creați mașină virtuală – hard disk
Pasul 7: Selectați tipul de fișier hardware ca VDI (VirtualBox Disk Image). Este întotdeauna recomandat să optați pentru VDI în ceea ce privește imaginea ISO. Faceți clic pe Următorul.
Creați mașină virtuală - tip de fișier hard disk
Pasul 8: Selectați hard disk-ul fizic ca fiind alocat dinamic. Acum, trebuie să alocați locația și dimensiunea fișierului de pe hard disk-ul fizic de pe dispozitiv. Apoi, faceți clic pe Creare.
Creați mașină virtuală-stocare
Creați mașină virtuală – Dimensiunea și locația fișierului
Pasul 9: Acum, ați creat cu succes o mașină virtuală pe cutia dvs. virtuală. În prezent, va fi în starea „Oprit”.
Mașină virtuală - OSX
Pasul 10: Acum trebuie să montați OSX Mavericks ISO pe care l-am descărcat înainte. Pentru asta, accesați Setări -> Stocare -> Încărcați fișierul iso -> Faceți clic pe Ok -> Start.
Creați VM pe Oracle
Pasul 11: Apoi, urmați pașii de pe ecran ai OSX cizme și apoi OSX va fi instalat în Oracle Virtual.
Pasul 12: Accesați browserul safari în Virtualbox.
Pasul 13: Deschideți magazinul oficial de aplicații Apple și conectați-vă folosind ID-ul Apple în magazinul de aplicații. Trebuie să introduceți ID-ul Apple și parola așa cum se arată în imaginea de mai jos:
Pasul 14: După semnare, tastați Xcode în caseta de căutare. Puteți selecta oricare dintre aplicații. Faceți clic pe Free și Download. Apoi, faceți clic pe OK pentru a descărca kitul. După finalizarea procesului de instalare, deschideți-l din aplicații.
Pasul 15: Pentru a instala componentele Xcode, trebuie să fiți utilizatorul root. Deci, acum, trebuie să furnizați acreditările dvs. de rădăcină. Introduceți numele și parola și apăsați OK.
Gata, acum am instalat cu succes cea mai recentă versiune Xcode pe PC-ul tău cu Windows 10, 8/8.1 și 7 folosind software-ul de virtualizare desktop VMware. Începeți să creați proiecte noi și aplicații mai bune folosind această interfață.
Deci, în acest fel, puteți descărca cu ușurință și instalați Xcode pentru Windows Computer personal sau laptop. Performanța și viteza Xcode nu vor fi extrem de ridicate.
Sper că acest tutorial vă va ajuta în cel mai bun mod de a instala Xcode pe sistemul de operare Windows 10, 8/8.1 și 7 care rulează PC sau laptop.
O zi bună, viitori și actuali programatori 
În ultima lecție am vorbit despre obiective și începutul călătoriei programării pentru iOS.
Astăzi vă voi spune cum să instalați Xcode pe OS X.
Prima și cea mai importantă componentă este Apple MacBook / Mac Mini/iMac.
Nu vă descurajați în acest moment, există o soluție și pentru iubitorii de Windows!
Prin urmare, cei care au echipamentul de mai sus pot trece în siguranță la pasul următor. Restul citeste mai departe.
Instalează Mac OS X
Deci, pentru a instala OS X pe Windows avem nevoie de:
- Laptop sau computer desktop, susținând virtualizarea (majoritatea computerelor moderne).
- 2 GB RAM sau mai multe.
- VMWare Workstation este un program binecunoscut pentru virtualizarea sistemului. Acesta este un program plătit, dar cu puțină căutare, îl puteți descărca gratuit (torrenturile nu au fost anulate).
- – un sistem de operare, de preferință construit special pentru VMWare. Trebuie să fie cel puțin 10.8.4.
- Procesorul trebuie să accepte virtualizarea.
- BIOS-ul include suport pentru virtualizare (asigurați-vă că verificați).
- Setați numărul de nuclee în funcție de numărul de nuclee fizice.
Hai să-l instalăm:
- Descărcați și instalați VMware Workstation. În ianuarie 2014, am luat VMware Workstation v10.0.1. Să-l rusificăm (dacă doriți. Pentru a face acest lucru, mai întâi dezactivați toate procesele vmware din Task Manager).
- Descărcați și despachetați fișierele pentru patch-ul VMware (deblocare) (inclus de obicei cu sistemul de operare). Mergem la folderul corespunzător versiunii noastre de VmWare. Apoi selectăm folderul corespunzător sistemului nostru de operare și rulăm fișierul „instalare” ca administrator și așteptăm ca fereastra să se închidă. Dacă nu puteți utiliza această metodă în niciun fel, atunci există un Patch în folder (VMware Unlocker – Hardware Virtualization Bypasser)
- Despachetați arhiva cu sistemul de operare descărcat.
- Accesați folderul despachetat și rulați „OS X Mavericks.vmx”.
Mașina noastră virtuală VMware se va deschide

Nu facem nicio setare, le va selecta pe cele corespunzătoare și face clic pe butonul „Activați mașina virtuală”. Când îl porniți pentru prima dată, indicați „L-am copiat”.


Lansarea a început. Dacă fereastra Apple se blochează mult timp, înseamnă că ați corectat prost mașina virtuală. Citiți cu atenție instrucțiunile pentru versiunea dvs. a mașinii și repetați pașii din nou până la finalul amar!
Deci, sistemul a pornit!

Schimbăm rezoluția și alte setări după gustul nostru, urmărim, bucurăm, dar toate acestea nu se referă la scopul nostru 
Atenţie! Pentru a descărca ultima versiune Xcode este necesar pentru ca Internetul să funcționeze în OS X. Când l-am instalat pentru prima dată, nu a funcționat pentru mine. A doua zi dimineața totul a funcționat  Dacă nu funcționează, scrie-mi și ne dăm seama.
Dacă nu funcționează, scrie-mi și ne dăm seama.
Instalați Xcode.
Deschideți AppStore și căutați Xcode. (pentru a instala, va trebui să vă înregistrați și să obțineți un ID Apple dacă nu aveți deja unul)

Instalarea a început. Mediul de dezvoltare Xcode ocupă 2,09 GB, așa că sper că aveți internet nelimitat  . Viteza de descărcare depinde direct de tariful dvs.
. Viteza de descărcare depinde direct de tariful dvs.

Este o sarcină ușoară, în timp ce construirea de software pentru Mac nu este atât de ușoară în comparație cu alte platforme. Pentru a construi aplicații pe Mac este nevoie de un SDK numit Xcode. Xcode este un mediu de dezvoltare integrat (IDE) care constă dintr-un set de instrumente de dezvoltare software care sunt concepute de Apple special pentru dezvoltarea de software pe Mac OS X și iOS. Kitul de dezvoltare a aplicației, Xcode, nu este disponibil pentru niciun alt sistem de operare, cu excepția Mac OS X și iOS. Există multe motive și probleme de compatibilitate în spatele acestei indisponibilități. Dacă sunteți destul de ferm să instalați Xcode pe computerul dvs. cu Windows (7, 8.1 și 10) și să verificați procesul de lucru al cadrului SDK/kitului de dezvoltare pe sistemul de operare Windows, atunci iată o modalitate detaliată despre cum să instalați Xcode pe Windows 7 și 8 /8.1 și Windows 10 PC.
Xcode – Kit de dezvoltare a aplicațiilor
Xcode este un kit de dezvoltare de aplicații sau pur și simplu SDK care conține un set de instrumente de dezvoltare software concepute pentru Mac OS X. Xcode este un constructor de interfețe care poate fi considerat și o aplicație de testare și un set de instrumente de gestionare a activelor. Iată o metodă despre cum să instalați Xcode pe PC Windows (7, 8 sau 8.1 și 10) folosind Oracle VirtualBox. Prin urmare, instalând acest SDK Xcode pe sistemul de operare Windows, puteți crea și dezvolta aplicații de bază pe computerul Windows.
Cerințe pentru a instala Xcode pe sistemul de operare Windows 7/8/10
În acest articol, vă vom explica într-un mod detaliat cum să instalați Xcode pe Windows 7, 8 sau 8.1 și 10. Înainte de a iniția procesul de instalare, trebuie să aveți următoarele cerințe de sistem:
- O mașină virtuală Mac OS X funcțională pe VMware sau VirtualBox.
- Descărcat Pachetul Xcode de pe site-ul Apple. Trebuie să aveți ID Apple pentru a descărca Xcode din magazinul Apple.
- Dual Core Intel procesor
- Minim 2 GB de RAM (recomandat: 4 GB+)
- Virtualizare hardware
Dacă sunteți un dezvoltator profesionist de aplicații, trebuie să achiziționați hardware Apple cu OS X și ID de dezvoltator de aplicații. Trebuie să utilizați Xcode pe hardware-ul Apple în momentul testării aplicației pe un dispozitiv Apple real. Deoarece folosim Virtual Box pentru a instala Xcode pe Windows, asigurați-vă că aveți o mașină virtuală Mac OS X funcțională. Dacă nu aveți o copie a unei Virtual Box instalată, atunci o puteți descărca aici, deoarece este gratuită și open source.
Pași pentru a instala Xcode pe Windows 10, 8/8.1 și 7 PC sau laptop
Urmați pașii de mai jos pentru a instala Xcode pe Windows 10, 8 sau 8.1 și Windows 7 desktop sau laptop pentru iOS SDK.
Pasul 1: Inițial, descărcați și instalați VMware sau VirtualBox pe computerul dvs. Windows din linkul de mai sus.
Pasul 2: Acum, trebuie să descărcați și să instalați OSX Mavericks ISO ca o mașină virtuală.
Pasul 3: Trebuie să creați mașina virtuală pe cutia virtuală Oracle. Pentru asta, trebuie să deschideți Virtual Box și să faceți clic Nou.
Pasul 4: Acum, veți primi o nouă fereastră care vă cere numele noului sistem de operare. Introduceți Nume ca OSX,Tipul de sistem de operare ca Mac OS Xși introduceți, de asemenea, Versiunea ca Mac OS X (32 de biți). Clic Următorul.
Pasul 5: Trebuie să selectați dimensiunea memoriei RAM pentru mașina virtuală. Dimensiunea suficientă a memoriei pentru ca Android să ruleze pe computerul tău Windows necesită 1024 MB (1 GB). Selectați dimensiunea memoriei și apoi faceți clic Următorul.

Pasul 6: Acum, selectați și creați tipul de fișier de hard disk virtual.
Pasul 7: Selectați tipul de fișier hardware ca VDI (VirtualBox Disk Image). Este întotdeauna recomandat să optați pentru VDI în ceea ce privește imaginea ISO. Clic Următorul.

Pasul 8: Selectați hard disk-ul fizic ca fiind alocat dinamic. Acum, trebuie să alocați locația fișierului și dimensiunea Android de pe hard diskul fizic de pe dispozitiv. Apoi, faceți clic pe Crea.

Pasul 9: Acum, ați creat cu succes mașina virtuală pe cutia dvs. virtuală. Trebuie să montați fișierul iso care este descărcat înainte. Pentru asta, accesați Setări >> Stocare >> Încărcați fișierul iso >> Faceți clic pe Ok >> Start.
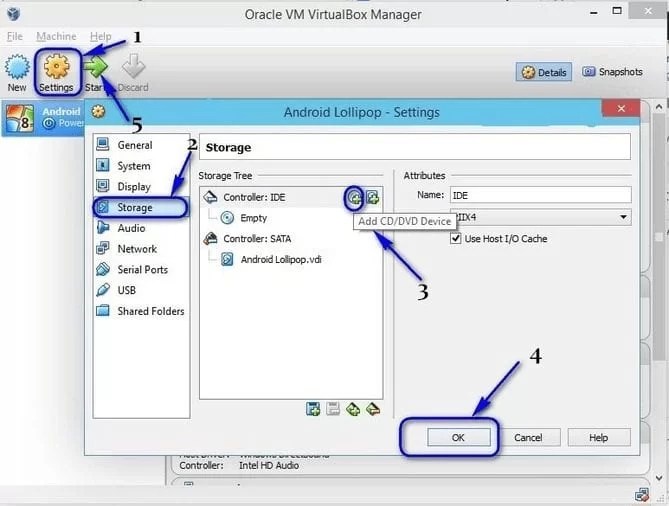
Pasul 10: Mai târziu, trebuie doar să urmați pașii de pe ecran ai pornirii OSX ca expert și apoi OSX va fi instalat în Oracle Virtual.

Pasul 11: Acum, accesați browserul Safari în Virtualbox și deschideți magazinul oficial de aplicații Apple. Conectați-vă folosind ID-ul Apple în magazinul de aplicații. Trebuie să introduceți ID-ul Apple și parola așa cum se arată în imaginea de mai jos:

Pasul 12: După semnare, tastați xcode în caseta de căutare pentru a obține pachetul complet. Vă arată diverse aplicații înrudite. Localizați Xcode din diferite aplicații și faceți clic pe Free și Download. Apoi, faceți clic Bine pentru a descărca kitul.
Pasul 13: După finalizarea procesului de instalare, deschideți-l din aplicații. Acum, trebuie să furnizați acreditările dvs. de rădăcină pentru a obține privilegiul de acces pentru a instala componentele Xcode și, de asemenea, pentru a modifica setările sistemului. Introduceți numele și parola și apăsați Bine.
Pasul 14: Asta este. Acum am instalat cu succes cea mai recentă versiune Xcode pe computerul tău Windows 10, 8/8.1 și 7 utilizând software-ul de virtualizare desktop VMware.
În acest fel, puteți instala Xcode, software-ul de dezvoltare a aplicațiilor pe computerul sau laptopul cu Windows. Acum, puteți crea proiecte noi și aplicații mai bune folosind această interfață. Pe măsură ce rulați acest software pe Windows, performanța și viteza Xcode nu vor fi extrem de ridicate.
Cu toate acestea, poate fi folosit în scopuri educaționale, dar nu pentru dezvoltatorii profesioniști de aplicații. Acum este timpul să folosiți Xcode pe computerul nostru. Deci, în acest fel, puteți descărca și instala cu ușurință Xcode pe orice computer sau laptop Windows și puteți crea aplicații mai bune conform nevoilor dvs. Sper că acest tutorial vă va ajuta în cel mai bun mod de a instala Xcode pe sistemul de operare Windows 10, 8/8.1 și 7 care rulează PC sau laptop.
4.3 / 5. 12
- QWERTY
- Dougie Connor
- Marcel
- Marcel
- pe 64 de biți
- Marcel
- Marcel
- Marcel
- stuart
- Michael Evans
- ranjana
- aventurier
- Mamuka
- Cyborg "AltPal
- Sajjad
- ger
Mulți oameni, inclusiv studenții Web Academy, se întreabă cum se instalează Xcode pe Windows? Deoarece pentru a programa pentru iPhone/iPad/Mac, cu siguranță aveți nevoie de programul Xcode, care funcționează doar pe un MacBook și nu toată lumea are inițial posibilitatea de a cumpăra un MacBook. Cum se programează în Objective-c pentru iPhone/iPad/Mac fără un Macbook?
Pentru a rezolva problema cu Xcode pe Windows, există două opțiuni:
- Instalare mașină virtuală cu sistemul de operare OS X
- Instalarea unui hackintosh (parametrii mașinii dvs. sunt importanți aici).
În acest articol ne vom uita la prima opțiune.
Urmați acești pași pentru a instala un OS X 10.9 Mavericks funcțional. Pentru a face acest lucru, vom folosi imaginea VMware OS X 10.9 Mavericks pentru Windows 7, 8 sau 8.1, acest manual este potrivit pentru mașini cu procesoare Intel. Procesul de instalare a OS X 10.9 curat în sine este complex, așa că vom folosi o metodă puțin mai simplă. Pur și simplu vom descărca imaginea VMware OS X 10.9 Mavericks, care a fost instalată anterior pe o altă stație de lucru VMware și o vom conecta la stația noastră de lucru VWware.
Instrucțiuni pas cu pas pentru utilizarea imaginii VMware OS X 10.9 Mavericks pe Windows 8 (7, 8.1):
1) În primul rând, trebuie să vă asigurați că dvs mașină fizică acceptă tehnologia de virtualizare hardware (vt-x). În majoritatea cazurilor, această opțiune este activată în mod implicit, în caz contrar, trebuie să fie activată în BIOS. Instalați pe Windows 8 (7, 8.1) VWware Workstation http://goo.gl/GOl6I8
2) Descărcați și despachetați imaginea VMware OS X 10.9 Mavericks http://goo.gl/8H6AYP (fișier torrent)

3) Trebuie să utilizați patch-ul Unlocker, astfel încât VMware Workstation să accepte OS X 10.9 Mavericks, ca geust OS. Pentru a face acest lucru, rulați scriptul care se află în folder (vezi mai jos)


4) Conectați imaginea VMware OS X 10.9 Mavericks la stația de lucru VMware (vezi mai jos):


5) Înainte de a porni mașina virtuală, faceți clic pe Editați setările mașinii virtuale (este recomandabil să îi schimbați setările), aveți nevoie de cel puțin 2 Gb de RAM și creșteți numărul de procesoare la 2 (vezi mai jos):

6) Porniți mașina virtuală, dacă totul este în regulă, ar trebui să vedeți ecranul de selecție a limbii pentru instalarea OS X 10.9 (vezi mai jos):

7) Trecem prin instalare completând informațiile necesare în câmpurile corespunzătoare, la sfârșit, desktopul OS X 10.9 ar trebui să se încarce, faceți clic Apple>Despre acest Mac(vezi mai jos):

N.B. Vă rugăm să rețineți că această instalare a OS X 10.9 Mavericks este doar pentru testare și instruire. Într-un mediu virtual, nu veți obține toate bunătățile OS X pe care sunt disponibile; Hardware Apple dispozitive. Dar pentru rulare, de exemplu, Xcode (mediu de dezvoltare pentru iOS, OS X) este o opțiune destul de bună.
8) Instalarea VMware Tools pentru OS X 10.9 Mavericks
Aș dori să remarc că sunetul și rețeaua funcționează chiar și fără Instalări VMware Instrumente, deci nu văd rostul instalării lor, dar dacă trebuie să faceți folder partajat pentru OS X 10.9 și Windows, atunci VMware Tools este o necesitate.
Accesați setările mașinii virtuale și selectați unitatea CD/DVD și faceți clic Utilizați fișierul imagine ISO> Răsfoiți(vezi mai jos):

Găsiți fișierul de instalare VMware Tools (darwin.iso):




N.B. După finalizarea acestui tutorial, veți putea folosi OS X 10.9 Mavericks pentru testare sau antrenament.
Acum puteți lucra și programa în Xcode pe computerul dvs. Windows.
Web Academy oferă, de asemenea, un serviciu SERVERE VIRTUALE CU Xcode. Adică veți putea lucra în Xcode pe Internet, de fapt, aveți acces virtual la Xcode. Pentru mai mult informatii detaliate contactati-ne la Această adresă e-mail protejat de roboții de spam. Trebuie să aveți JavaScript activat pentru a-l vizualiza.
Este o Mediu de dezvoltare integrat (IDE) Este folosit în principal pentru dezvoltarea de software și a fost lansat de Apple Incorporation. Este software-ul care este folosit pentru a crea software-ul pentru Mac OS, iOS, Watch OS și tvOS. A fost lansată oficial în 2003. Această aplicație este disponibilă în Apple Store gratuit pentru versiunea OS XEI și Utilizatori Mac OS Sierra. Dezvoltatorii înregistrați pot descărca doar versiunea de previzualizare a Xcode din magazinul Apple. În prezent, Apple a creat versiunea beta Xcode pentru utilizatorii Apple. Este un fel de aplicație trusa de dezvoltare. Xcode Pentru PC Windows este doar pentru iOS și Mac OS și nu pentru Windows și celălalt OS. Motivul principal pentru această indisponibilitate este că Xcode este folosit în principal pentru dezvoltarea software-ului Apple și, de asemenea, va crea o mulțime de probleme în spatele acestui lucru. Dacă practicați firma privată pentru a instala Xcode pe dvs sistem de operare Windows care va purta , ferestrele 8.1 și .
Aici, mai jos, am prezentat în detaliu modul în care se ajunge instalați Xcode pentru sistemul de operare Windows. Xcode pentru PC-ul Windows poate fi instalat în sistemul de operare Windows folosind Caseta virtuală Oracle. Xcode este un fel de constructor de interfețe și este folosit în principal ca aplicație de testare a software-ului dezvoltat și . Urmăriți instrucțiunile de mai jos și apoi veți putea dezvolta software-ul Apple al sistemului de operare Windows. Înainte de a instala acest Xcode pentru Windows Sistem de operare, trebuie să vă gândiți la cerințele software. Mai jos, am furnizat Cerință de software a acestui software și îl puteți asocia cu computerul dvs.
Specificațiile Xcode pentru PC Windows
Nume software: Xcode
Versiune: Cea mai recentă versiune 8.2
Licenţă: Freeware
Tipul de os: 32 de biți, 64 de biți
Limbi: mai multe limbi
Dimensiunea fișierului: 3 Gb
Cerințele pentru instalarea Xcode pe computer
Cerințele Xcode sunt enumerate mai jos
- Pachetul Xcode pentru PC Windows de pe site-ul Apple.
- Trebuie să doriți ca ID-ul Apple să descarce Xcode din aplicația Apple magazin.
- PC-ul dumneavoastră trebuie să fi influențat de procesorul Intel Dual-Core.
- Sistemul dvs. trebuie să fie într-o stare amplificată de 2 GB de RAM (recomandat: 4 GB+).
- Virtualizarea hardware trebuie să fie disponibilă pe computer.
- Dacă sunteți un dezvoltator de software al aplicației Apple și atunci aveți nevoie de ID-ul de dezvoltator Apple. Aici am dat raportul care folosește VirtualBox pentru instalarea Xcode-ului pe Windows OS. Este un software de referință gratuit și deschis.
Caracteristicile Xcode
Caracteristicile principale ale Xcode pentru PC Windows
Dezvoltarea aplicației: Utilizatorul poate crea o aplicație pentru dispozitivele Mac OS X și iOS, cum ar fi iPad și iPhone.
Dezvoltarea jocului: Utilizatorii pot, de asemenea dezvolta jocul s pentru Mac OS X, iOS și iPhone cu ajutorul Xcode pentru PC Windows
Testare: Este folosit pentru testarea aplicației care se află în procesare și aici utilizatorul poate verifica siguranța aplicațiilor și, de asemenea, poate face Testarea UIînainte ca ei să declare.
Zbor de probă: Aici dacă doriți să testați fiabilitateși stabilitatea aplicației, are o Funcție dedicată numită TestFlight care apare împreună cu testerul beta. Apple are nevoie de un scor de aprobare de 100% pentru a publica aplicația în ea, iar cu această caracteristică, utilizatorii pot testa cu succes aplicațiile pentru muzică.
Verificare în timp real poate verifica, de asemenea, dispozitivul Mac și iOS testa in timp real.
Activați SDK:The SDK activează utilizatorii să controleze imaginile aplicației, să le organizeze și prin aceasta, puteți oferi o notă excelentă aplicațiilor pe care trebuia să le dezvoltați.
Editor: Prin utilizarea Editor Xcode editarea grafică a interfeței aplicației este rezonabilă. Dacă observați probleme cu acele aplicații pe care le dezvoltați folosind Xcode, le puteți obține rapid și cu acest set de instrumente.
Software-uri înrudite pentru Xcode pentru PC Windows
Software-urile înrudite pentru Xcode pentru PC Windows sunt enumerate mai jos.
Unity 3D 5 este cea mai nouă platformă de motor Unity Game, care este aici mai jos, pe care am furnizat-o sub formă de Unity Offline Installer
Are un sistem de interfață foarte bun și, de asemenea, face ca performanța acestei aplicații să fie foarte fluidă și este, de asemenea, ușor de utilizat.
Mac OS VMware sau VirtualBox. Pachetul Xcode de pe site-ul Apple.
IIS Smooth Streaming vă permite să furnizați fluxuri video de înaltă definiție care sunt redate fără probleme pe orice dispozitiv care rulează Silverlight.
Aplicația permite utilizatorului să obțină cu ușurință codul sursă de pe alte site-uri, ceea ce permite, de asemenea, utilizatorului să modifice codul sursă în funcție de confortul utilizatorului.
Descărcați Xcode pentru PC Windows
Xcode pentru PC Windows este compatibil cu toate tipurile de versiuni Windows și este disponibil atât pentru utilizatorii pe 32 de biți, cât și pentru cei pe 64 de biți.
Versiunile anterioare de Xcode pentru PC Windows
Versiunile anterioare de Xcode pentru PC Windows
- Xcode 9
- Xcode 9.0 Beta 2
- Xcode 8
- Xcode 8.3.3
- Xcode 8.2.1
- Xcode 8.1
- Xcode 8.0
- Xcode 7
- Xcode 7.3.1
- Xcode 7.2.1 (Ultima versiune care acceptă OS X 10.10 Yosemite)
- Xcode 7.1.1
- Xcode 7.0.1
- Xcode 6
- Xcode 6.4
- Xcode 6.3.2
- Xcode 6.2 (Ultima versiune care acceptă OS X 10.9.5 Mavericks)
- Xcode 6.1.1
- Xcode 6.0.1
Cum să descărcați Xcode
Procedură pas cu pas pentru a descărca Xcode pentru PC Windows
Pasul 1: Descărcați făcând clic pe pictograma de mai sus.
Pasul 2: Apoi faceți dublu clic pentru a rula fișierul de instalare Xcode.
Pasul 3:Apoi faceți clic Următorul pentru instalarea Xcode.
Pasul 4: Apoi așteptați până când Xcode este instalat.

Pasul 5: Odată ce instalarea a fost finalizată, puteți utiliza Xcode pentru a vă dezvolta programul.
Căutări similare primite
- Xcode pentru PC Windows 8
- Software XCode pentru PC
- XCode pe PC Windows
Vă mulțumesc că ați citit postarea. Pentru întrebări suplimentare despre , vă rugăm să comentați mai jos.










