Parola implicită Vmware vsphere. Resetarea parolei root folosind Active Directory și vCenter
Lista numelor de utilizator și parolelor implicite VMware
Iată o listă cuprinzătoare de nume de utilizator și parole implicite pentru majoritatea produselor VMware. Dacă sunteți ca mine, aveți tendința de a deruta multe dintre acestea. Dacă am omis vreuna, vă rog să-mi spuneți în comentarii.
parola: 123456
parola implicită a consolei de management ADM este 123456, iar parola CLI este ChangeMe
parola: vmware
parola: furnizată în timpul implementării OVA
vCenter Log Insight
https://log_insight-host/
parola: parola specificată în timpul configurării inițiale
parola: vmware
parola: vmware
Pentru vSphere 5.1 = nume de utilizator implicit Windows: admin@System-Domain
Pentru vSphere 5.1 = Linux (aparat virtual) nume de utilizator implicit: root@System-Domain
parola: specificată în timpul instalării
Adăugarea autentificării AD la VMware SSO 5.1
Pentru vSphere 5.5 = nume de utilizator implicit: [email protected]
Configurația aparatului:
modificați parola root a utilizatorului Linux al dispozitivului. În caz contrar, prima dată când încercați să vă conectați la consola Web a aparatului, vi se va solicita să schimbați parola.
Configurația orchestratorului:
nume de utilizator: vmware
Client orchestrator:
nume de utilizator: vcoadmin
parola: vcoadmin
Operator Web
nume de utilizator: vcoadmin
parola: vcoadmin
vCenter Orchestrator pentru Windows:
nume de utilizator: vmware
vCenter Orchestrator pentru vCloud Automation Center (încorporat):
nume de utilizator: vmware
Dispozitivul de identitate vCloud Automation Center
vCloud Automation Center vCAC Appliance
parola: parola furnizată în timpul implementării dispozitivului
nume de utilizator: [email protected]
parola: parola SSO configurată în timpul implementării
vCloud Automation Center vCenter Orchestrator încorporat
:
nume de utilizator: vmware
parola: vmware (după autentificarea inițială, această parolă este schimbată)
nume de utilizator: [email protected](sau numele de utilizator al administratorului SSO)
parola: parola specificată pentru administratorul SSO în timpul implementării vCAC-Identity
parola: vmware
parola: vmware
nume de utilizator: administrator
parola: specificată în timpul configurării expertului
Dispozitivul vCloud Director
parola: implicit0
OracleXEDatabase
nume de utilizator: vcloud
parola: VCloud
Rețele și securitate vCloud
parola: implicit
parola: implicit
VMware Site Recovery Manager :
nume de utilizator: nume de utilizator de administrator vCenter
parola: parola de administrator vCenter
vShield Manager
parola: implicit
parola: implicit
root: specificat în timpul implementării
parola: specificată în timpul implementării
parola darwin_user: specificată în timpul implementării
admin: specificat în timpul implementării
parola: specificată în timpul implementării OVA
nume de utilizator: creat în timpul vrăjitorului
parola: creată în timpul qizard
vFabric vApp Hyperic
parola: hqadmin
nume de utilizator: acreditări Windows
parola: acreditările Windows
Dispozitivul de protecție a datelor vSphere
https:// :8543/vdp-configure/
parola: schimbă-mă
parola: ați configurat parola root în timpul implementării OVF a dispozitivului vSphere Replication
Consola de administrare a aparatului Zimbra
nume de utilizator: vmware
parola: configurată în timpul configurării expertului
VMware oferă multe dispozitive pentru produsele lor. Din păcate, nu sunt toate create în mod egal. Procedurile de instalare și configurare diferă pentru majoritatea aparatelor și, de asemenea, numele de utilizator și parolele implicite sunt diferite de-a lungul gamei de aparate. Deci, aici este o listă de nume de utilizator și parole implicite. Din câte știu eu, dacă îți lipsește unul, te rog să-mi spui și îl voi adăuga la această listă.
Numele aparatului (toate versiunile dacă nu este specificat diferit) parola de utilizator
vCenter Server Rădăcina aparatului vmware
vSphere Data Protection root changeme
vSphere Management Assistant vi-admin vmware
Utilizator administrativ vCenter Operations Manager Appliance pentru administratorul de autentificare în UI
vCenter Operations Manager Appliance root utilizator root vmware
Administrator vShield Manager implicit
Rădăcină vSphere Replication<*>
vCloud Director 5.5 root/guest<*>
vCloud Connector (server și nod) admin vmware
rădăcină/administrator Horizon Workspace<*>
vCenter Orchestrator Appliance Configuration vmware<*>
<*>pentru unele aparate configurați parola în timpul implementării OVA sau OVF.
Parolele sunt lucrurile pe care oamenii tind să le uite. Ei bine, nici parolele root ESXi nu sunt o excepție! Fără parola de root, pierzi controlul asupra gazdelor tale, așa că este bine să știi cum să o resetați. Ei bine, resetarea unei parole de gazdă ESXi este lucrul despre care voi vorbi în acest articol.
Vrei să știi de ce am scris acest articol? Vreau să ajut alți administratori VMware. Vedeți, când se întâmplă astfel de lucruri, primul lucru pe care îl faceți este să vă uitați printr-o documentație oficială, nu? Din păcate, singurul lucru pe care VMware îl sfătuiește pentru a reseta parolele este reinstalarea sistemului de operare. Fără distracție! Ce se întâmplă dacă nu vreau (sau nu pot) să fac asta? În acest articol, caut o modalitate mai bună de a reseta parola.
Pentru acest articol, folosesc ESXi 6.7.0, 8169922, dar tot ce scriu aici funcționează bine pentru versiunile ESXi 6.x sau 5.x. Unele metode de resetare a parolelor pot fi destul de riscante. Așa că, nu mă învinovăți în cazul în care încurci lucrurile.
Câteva constatări teoretice
După ce m-am gândit la unele cazuri în care pierdeți parolele, mi-am dat seama că aceste două scenarii sunt destul de comune: ați uitat parola, dar încă puteți accesa gazdele prin vCenter și ați pierdut parola gazdei autonome de la gazda ESXi autonomă și nu există nicio modalitate de a-l accesa.
Ei bine, ultimul pare foarte dur. Dar, astăzi vă voi învăța cum să restaurați parola în ambele cazuri.
Schimbarea permisului cu vCenter
Să începem cu un scenariu luminos: ați uitat parola root ESXi, dar există vCenter instalat. Aș spune că este o problemă destul de comună. Administratorii gestionează gazda prin vCenter, dar într-o zi, își pierd parola. Din fericire, nu este mare lucru să restabiliți parola.
Mai întâi, să vedem cum să schimbați parola prin intermediul flash-ului vCenter Webclient. Rețineți că lucrurile pe care le scriu aici nu funcționează în unul html! De asemenea, rețineți că aveți nevoie ca ediția dvs. ESXi să nu fie mai mică decât Enterprise Plus.
Pentru a reseta parola, trebuie să extrageți, să editați și să încărcați Profilul gazdei. Iată cum faci asta.
Accesați vCenter și extrageți profilul gazdei exact așa cum fac eu în captura de ecran de mai jos.
În timpul extragerii, specificați numele gazdei și adăugați o descriere, dacă este necesar.

Verificați informațiile introduse și apăsați Termina.

În vCenter, navigați la fila Acasă și accesați Profiluri gazdă acolo.

Faceți clic dreapta pe Profilul gazdei și editați setările acestuia.

Acolo, puteți specifica noul nume și descriere, dacă este necesar.

După ce ați terminat cu schimbarea numelui și a descrierii gazdei, accesați Editați profilul gazdei fila în sine. De fapt, puteți modifica o grămadă de setări acolo, dar să rămânem la planul inițial și să schimbăm doar parola de root, ok? Pentru a îndeplini această sarcină, tastați noua parolă și confirmați-o în câmpurile cu titlu propriu.

Felicitări, ai schimbat parola! Să adăugăm acum gazda la cluster și să aplicăm setările.

În Atașați/Detașați gazde și clustere din meniu, selectați gazda la care ați schimbat parola. În acest moment, aș dori să menționez că puteți aplica modificările la mai multe gazde.

Imediat după adăugarea gazdei, vă puteți juca cu setările de rețea, dacă aveți nevoie. Ei bine, poți doar să dai clic Termina pentru a avea setările aplicate.

Apoi, trebuie să puneți nodul în modul de întreținere, altfel nu veți putea aplica deloc setări!

Confirmați punerea gazdei selectate (sau gazdele, oricare ar fi) în modul de întreținere. Rețineți că trebuie să vă migrați mașinile virtuale, cu excepția cazului în care le puteți închide pentru o perioadă. În cazul meu, nu există mașini virtuale esențiale pe gazdă, așa că le-am oprit în prealabil.

Acum, reveniți la fila Obiecte și, în cele din urmă, implementați setările gazdei. Faceți clic dreapta pe Profilul gazdei și apăsați Remediați.

Selectați gazda dorită.

Verificați toate setările și verificați dacă puteți aplica modificările. Presa Termina.

După repornirea gazdei, părăsiți modul de întreținere.

Acum, să verificăm dacă resetarea parolei a funcționat fără probleme. În acest scop, conectați-vă la nodul ESXi prin Consola Web sau terminal folosind noua parolă.
Resetarea parolei root folosind Active Directory și vCenter
De asemenea, puteți schimba parola în vCenter folosind Active Directory. Vedeți, dacă puteți adăuga gazda ESXi la domeniu, puteți utiliza acreditările de domeniu pentru a accesa nodul și a reseta parola rădăcină. Iată cum faci asta.
Du-te la Utilizatori AD și computere pe controlerul de domeniu și creați un nou grup de lucru - ESX Admins. Asigurați-vă că utilizați exact acest nume pentru grupul de lucru. Adăugați la acel grup un utilizator nou pe care îl veți folosi mai târziu pentru a reseta parola. Ei bine, de fapt poate fi orice utilizator, dar am decis să creez unul nou – TestUser.

Adăugați gazda cu parola uitată la domeniu.

Apoi, încercați să vă conectați la gazda ESXi cu acreditările TestUser. Iată cum trebuie să specificați numele de utilizator: sau Domeniu\Utilizator.

Odată ce vă conectați la gazdă, accesați Securitate și utilizatori pentru a reseta parola root.

De acum înainte, puteți folosi noua parolă de root! Nu uitați să părăsiți domeniul dacă nu mai aveți nevoie ca gazda să fie în domeniu.

Pentru a aplica modificările, reporniți gazda.
Rețineți că schimbarea parolei cu vCenter este destul de ușoară, dar VMware nu o recomandă din anumite motive până la urmă.
Resetarea parolei root pe gazdele ESXi independente
Acum, deoarece știm cum să resetam parola cu vCenter, să ne uităm la câteva cazuri dificile. Să presupunem că nu aveți vCenter instalat pe gazdă. Încă o dată, nu vreau să reinstalez sistemul de operare al serverului, așa cum spune VMware. Serios, nu e distractiv! Să ne uităm la ceva mai interesant. Ei bine, să spunem, cum rămâne cu schimbarea parolei chiar pe nodul în sine?
Înainte de a începe, aș dori să menționez că nu veți putea păcăli securitatea ESXi și nu veți putea schimba parola de rădăcină pe nod fără a o închide. Aceasta înseamnă că, vă place sau nu, trebuie să închideți fiecare VM din interior! Dacă înșurubați lucrurile, nu veți putea porni VM-uri fără reinstalarea ESXi.
De asemenea, aveți nevoie de pornirea imaginii CD-ului. Am folosit Ubuntu GNOME în acest articol. Aflați cum să creați un CD de pornire și să descărcați Ubuntu GNOME. De asemenea, aveți nevoie de Rufus pentru a scrie imaginea CD-ului de pornire pe unitatea flash.

Deci, trebuie să porniți de pe discul flash, să montați depozitul de date ESXi necesar, să despachetați arhiva și să editați fișierul cu parole. Apoi, încărcați fișierul înapoi în directorul inițial și, după repornirea gazdei, îl puteți accesa fără parolă.
Editarea fișierului „umbră”.
Ce este „umbra”?
Din motive de siguranță, ESXi păstrează parolele criptate într-un fișier... orice, iată cum puteți reseta în continuare parola. Potrivit unor surse neoficiale, acest fișier se numește „umbră”. Îl puteți găsi într-unul dintre acele volume de pornire din /etc director. Înainte de pornirea gazdei, /etc se află în arhiva local.tgz. Iată calea: /etc => local.tgz => state.tgz. Îl puteți găsi într-unul dintre acele volume de pornire din /etc director. Înainte de pornirea gazdei, /etc se află în arhiva local.tgz. Iată calea: state.tgz => local.tgz => /etc.
Iată cum este formatat discul în ESXi 6.0 sau o versiune ulterioară:
| Numele volumului | Pentru ce este? | Dimensiunea volumului în cazul meu |
| /dev/sda1 | Pornește sistemul | 4 MB |
| /dev/sda2: /scratch: | Volumul de sistem care este creat în timpul instalării ESXi pe discul de peste 5 GB. | 4GB |
| /dev/sda3: depozit de date VMFS: | Reprezintă tot spațiul rămas pe disc | |
| /dev/sda5: /bootbank: | Imaginea ESXi | 250 MB |
| /dev/sda6: /altrbootbank: | Imaginea versiunii mai veche a sistemului. Îl veți vedea ca un volum gol dacă nu ați actualizat niciodată sistemul | 250 MB |
| /dev/sda7: vmkDiagnostic (primul volum) | Păstrează depozitul de miez | 110 MB |
| /dev/sda8: /magazin | Imaginea VMware Tools | 286 MB |
| /dev/sda9: vmkDiagnostic (al doilea volum) | Păstrează toate informațiile conectate cu diagnosticarea vSAN. Puteți observa acest volum numai în depozite de date de peste 8 GB | 2,5 GB |
Dintre toate acele volume, avem nevoie doar de cel /bootbank, deoarece păstrează arhiva ESXi. În acest fel, „umbra” ar trebui să fie undeva acolo.
Urmărind „umbra”
Deci, să pornim mai întâi gazda de pe discul flash și să pornim terminalul.
Rulați următorul cmdlet pentru a obține privilegii de root:
# sudo su
Consultați numele discurilor și găsiți-l pe cel de care aveți nevoie.
# fdisk –l | grep /dev/sda

Ei bine, se pare că avem nevoie de acel director de 250 MB /dev/sda5. Creați directorul mnt.
# mkdir /mnt/sda5
Creați acum directorul pentru fișierele temporare.
# mkdir /temp
Și, montați directorul /dev/sda5 folosind cmdletul de mai jos.
# mount /dev/sda5 /mnt/sda5
Acum, caută asta stat.tgz arhiva despre care vorbeam mai sus.
# ls -l /mnt/sda5/state.tgz
Extrage ambele stat.tgzşi local.tgz. Iată comenzile pe care le puteți folosi în acest scop:
După ce ați terminat cu despachetarea, scăpați de acele arhive vechi cu cmdletul de mai jos:
# rm /temp/*.tgz
Acum, ești gata să faci ceva magie cu „umbră”. Deschideți fișierul, editați-l și închideți-l. Pe cât de simplu! Pentru a verifica din nou modificările, deschideți fișierul încă o dată.
# vi /temp/etc/shadow
De fapt, iată cum arată „umbra” în interior. Vezi, conține parolele tuturor utilizatorilor.

Pentru a reseta parola, ștergeți tot ce se află între două puncte. Vă amintiți, totul este criptat? De aceea parolele arată atât de ciudat.

# vi /temp/etc/shadow
Apoi, accesați directorul de lucru.
# cd /temp
Acum, adăugați „umbra” înapoi în arhivă.
# tar -czf local.tgz etc
Mutați noua arhivă în directorul inițial.
# mv state.tgz /mnt/sda5/
Demontați discul /sda5 cu cmdletul de mai jos:
# umount /mnt/sda5
Și, în cele din urmă, reporniți gazda.
# reporniți
Ei bine, pentru a face lucrurile pe care tocmai le-am scris mai sus mai ușor de citit, iată toate comenzile de care aveți nevoie pentru a le implementa pas cu pas.

Ei bine, aproape ai ajuns. Reporniți serverul acum și încercați să accesați gazda fără nicio parolă. Ei bine, uită-te ce am.

Acum, selectează Configurați parola, și introduceți o nouă parolă în câmpul cu titlu propriu.

Ok, de data aceasta, vă rugăm să scrieți parola root sau încercați să nu o uitați!
Înlocuiți o „umbră” cu alta
Există o altă modalitate de a reseta parola rădăcină ESXi folosind „umbră”. De fapt, aceasta nu este altceva decât o variație a metodei descrise mai sus.
Deci, un alt lucru pe care îl puteți face pentru a reseta parola ESXi este să utilizați un alt fișier „umbră” al gazdei! Da, puteți doar să copiați fișierul „umbră” de pe o altă gazdă ESXi cu parola de rădăcină cunoscută pe încă un disc flash. Pentru a obține fișierul cu parole de la o altă gazdă, aveți nevoie de WinSCP. Utilitatea este disponibilă. Lucrul frumos este că puteți prelua acel fișier de pe gazdă cu parola cunoscută de root ESXi fără măcar să-l închideți.

Apoi, apelați terminalul cu Ubuntu GNOME și resetați parola.
Actualizați mai întâi privilegiile utilizatorului la root. Puteți rula următoarea comandă în acest scop:
# sudo su
Acum, să vedem ce ai pe disc.
# fdisk –l | grep sd
Creați apoi două volume temporare.
# mkdir /mnt/sda5
# mkdir /mnt/sdb1
Montați discul ESXi și discul flash acolo unde se află „umbra” folosind următorul cmdlet.
# mount /dev/sda5 /mnt/sda5
# mount /dev/sdb1 /mnt/sdb1
Acum, creați volumul temporar pentru a lucra în continuare cu arhivele.
# mkdir /temp
Creați volumul în care veți păstra copia state.tgz în cazul în care ceva nu merge bine.
# mkdir /mnt/sdb1/save
Găsiți fișierul necesar în arhivă.
# ls -l /mnt/sda5/state.tgz
Copiați arhiva.
# cp /mnt/sda5/state.tgz /mnt/sdb1/save
Rulați următoarea comandă pentru a verifica dacă fișierul a fost copiat:
# ls -l /mnt/sdb1/save
Extrageți state.tgz folosind cmdletul de mai jos:
# tar -xf /mnt/sda5/state.tgz –C /temp/
Găsiți fișierul temp.
# ls –l /temp
Extrage local.tgz.
# tar -xf /temp/local.tgz –C /temp/
Asigurați-vă că ați extras directorul /etc.
# ls –l /temp

Acum, ștergeți volumul local.tgz pentru a vă asigura că nu va fi inclus accidental în noua arhivă.
# rm /temp/local.tgz
Găsiți „shadow” în directorul /etc.
# ls -l /temp/etc
Înlocuiți „umbra” inițială cu cea de la gazdă cu parola de root cunoscută. Tastați următorul cmdlet:
# cp /mnt/sdb1/shadow /temp/etc

Acum, implementați următoarea comandă pentru a deschide fișierul și a căuta prin acreditările salvate.
# vi /temp/etc/shadow
Dacă nu doriți ca unii utilizatori să acceseze gazda, mergeți mai departe și eliminați-i din listă! Aici, am eliminat Testul de la utilizatorii care pot accesa gazda. Stai, de ce am șters doar Testul? În acest moment, aș dori să vă avertizez să nu ștergeți utilizatorii cu care nu sunteți familiarizat. În cazul meu, toți utilizatorii, cu excepția Testului, sunt cei de sistem. Dacă ștergeți pe oricare dintre acești tipi, puteți destabiliza sistemul de operare!

Iată cum arată fișierul „umbră”: cândva utilizatorul inutil.

Verificați dacă toate modificările au fost aplicate.
# vi /temp/etc/shadow
Tastați următoarea linie pentru a naviga la directorul /temp.
# cd /temp
Arhivează directorul /etc.
# tar -czf local.tgz etc
Verificați dacă arhivarea s-a desfășurat fără probleme.
# ls -l /temp/
Acum, creați volumul state.tgz.
# tar -czf state.tgz local.tgz
Din nou, verificați dacă volumul a fost creat.
# ls -l /temp/
Mutați arhiva în directorul ESXi de lucru.
# mv state.tgz /mnt/sda5/
Verificați rezultatul încă o dată.
# ls -l /mnt/sda5/
Demontați directorul sda5.
# umount /mnt/sda5
În cele din urmă, reporniți gazda.
# reporniți
Bucurați-vă! Dacă totul este făcut corect, puteți accesa gazda cu parola cunoscută. Ei bine, pentru a face totul mai mult sau mai puțin convenabil, iată întregul set de comenzi pe care l-am folosit pentru această metodă.

Dacă gazda începe să se comporte ciudat după repornire, mai există o copie a statei inițiale.tgz. Ei bine, ar trebui să fie. Puteți monta atât /sda5, cât și /sdb1 și puteți prelua starea originală.tgz folosind următorul cmdlet... și încercați din nou!
# cp /mnt/sdb1/save/state.tgz /mnt/sda5/
Concluzie
Astăzi, am discutat despre patru moduri de a reseta o parolă de rădăcină a gazdei ESXi. Prima metodă este cea mai ușoară și funcționează minunat dacă aveți vCenter instalat. Dacă nu există vCenter, tot puteți reseta parola, dar lucrul este că ultimele două metode descrise aici sunt puțin riscante. Mai ales, ar trebui să fii foarte atent cu ultimul. Dacă vreunul dintre utilizatorii sistemului este șters, veți strica sistemul de operare. Deci, fiți inteligent și nu ștergeți utilizatorii pe care nu îi recunoașteți.
Așa cum se întâmplă de obicei cu parolele, vă puteți pierde sau uita parola, puteți concedia singurul angajat care o cunoștea și multe altele. Ce să faci dacă a fost parola root pe serverul VMware ESX? Cum îl pot reseta? Citiți articolul în continuare și veți afla ce puteți face.
1. Reporniți serverul VMware ESX
Dacă nu cunoașteți parola root pentru serverul dvs. VMware ESX și nu aveți parole root echivalente conturi, atunci primul lucru pe care trebuie să-l faceți este să reporniți VMware ESX Server.
2. Apăsați „a” pentru a modifica boot-ul kernel-ului
Odată ce apare meniul GRUB, apăsați „a” pentru a modifica boot-ul:
3. Intrați în modul utilizator unic
La sfârșitul liniei de argumente ale nucleului, tastați „single” și apăsați Enter:

4. Schimbați parola
Acum putem schimba parola root folosind comanda passwd:

Trebuie să introduceți noua parolă de două ori.
5. Reporniți serverul ESX
După schimbarea parolei, reporniți serverul pentru a reveni la modul multi-utilizator.

Dacă uitați sau pierdeți parola de rădăcină a unei gazde ESXi, este posibil să pierdeți controlul asupra acesteia și este posibil să nu vă puteți conecta la consola acesteia dacă aveți probleme cu sistemul de operare sau trebuie să executați diagnostice pe gazdă. În acest articol voi arăta 4 moduri diferite de resetare parola uitată root pe gazda VMware ESXi versiunea 6.7. Metoda de resetare a parolei este aplicabilă și pentru versiunile ESXi 6.x și 5.x ().
Din punctul de vedere al VMWare, singurul calea corectă resetarea parolei root pe o gazdă ESXi - reinstalarea sistemului de operare (dar aceasta duce la pierderea configurației și a datelor de pe discurile locale). Toate celelalte metode pot duce la defecțiunea gazdei sau la transferul sistemului într-o configurație neacceptată, deoarece ESXi nu are o consolă de servicii și nu puteți reseta parola prin modul pentru utilizator unic, ca în Linux.
Să presupunem că ați uitat parola de rădăcină pentru una dintre gazdele dvs. ESXi. În acest caz, sunt posibile 2 scenarii:
- gazda dvs. a fost adăugată la vCenter și puteți fi gestionat de acesta
- ați uitat parola pentru gazda ESXi autonomă (sau ediția gratuită a VMware)
Resetați parola ESXi utilizând profilul gazdă VMware
Majoritatea gazdelor ESXi din companiile mari sunt gestionate prin vCenter Server. Chiar dacă ați uitat parola de root, vCenter poate gestiona setările gazdei fără probleme, deoarece ați conectat deja gazda la vCenter și pur și simplu nu aveți nevoie de parola de root. Dacă eliminați gazda din vCenter (este mai bine să nu faceți acest lucru) și încercați să o adăugați din nou, va trebui să specificați parola de root. Prin urmare, în timp ce gazda dvs. este gestionată de vCenter, puteți reseta parola rădăcină utilizând Profilul gazdă VMware.
Un profil de gazdă este un set de parametri ESXi pe care îi definiți și care poate fi aplicat oricărei gazde pentru acesta configurare rapidă. De obicei, un profil de gazdă este creat după configurarea unei gazde ESXi generice și după exportul configurației acesteia în profilul Gazdă. Administratorul poate aplica acest profil oricărei alte gazde.
- Lansați vSphere Web Client și conectați-vă la vCenter.
- Pe pagina de start selectați Profil gazdă
- Faceți clic pe butonul Extrageți profilul de la o gazdă la extrageți profilul gazdei ESXi cu parola root pe care o cunoașteți.
- Selectați gazda ESXi și faceți clic pe Următorul.

- Specificați numele profilului (este recomandabil să includeți descrierea acestuia).
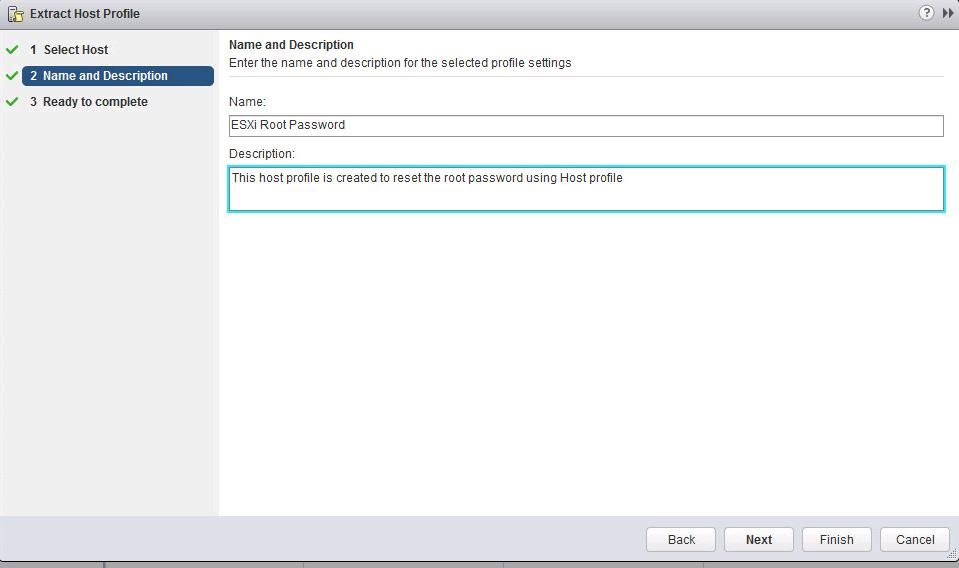
- După profil nou creat, editați-l.

- Folosind căutarea încorporată, găsiți parametrul numit root (situat în Securitate și servicii -> Setări de securitate -> Securitate -> Configurare utilizator -> secțiunea Rădăcină). Selectați o opțiune „Configurare parole fixe”și furnizați o nouă parolă de root.
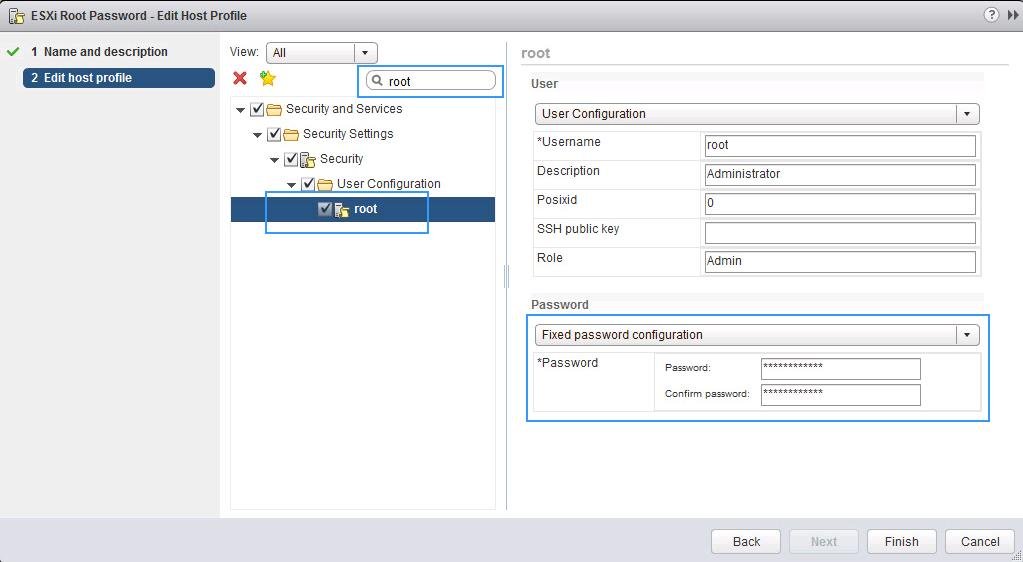
- Toate celelalte setări din profil trebuie să fie dezactivate. Faceți clic pe Terminare.

- Acum trebuie să legați acest profil la gazda ESXi pe care trebuie să resetați parola. Din meniul Acțiuni, selectați Atașați/Detașați gazde.

- Selectați gazda ESXi (pe care trebuie să resetați parola) și faceți clic pe butonul Atașați.

- Accesați fila Profil gazdă -> Monitor -> Conformitateși apăsați butonul Remediați.

- După finalizarea verificării, noile setări vor fi aplicate gazdei și aceasta va avea starea Reclamație (adică configurația gazdei se potrivește cu profilul atribuit). ÎN versiunile anterioare ESXi, pentru a aplica un profil unei gazde, acesta trebuie să fie pus în modul de întreținere, iar gazda va trebui, de asemenea, să fie repornită.

- Asta e tot, parola de root pe gazdă a fost schimbată. Nu uitați să deconectați profilul de la gazdă.
Resetarea parolei root folosind Active Directory și vCenter
De asemenea, puteți reseta parola rădăcină pe gazda ESXi, dacă aveți folosind vCenter adăugați-vă gazda la Domeniu activ Director. Odată ce vă alăturați ESXi la domeniul dvs., vă puteți conecta la acesta folosind contul de domeniu și vă puteți reseta parola utilizator local rădăcină.
Lansați snap-in-ul Utilizatori și computere Active Directoryși creați unul nou cu numele ESX Admins (acesta este numele grupului). un cont de utilizator a cărui parolă o cunoști.

Acum trebuie să adăugați gazda la domeniu. În consola vCenter, selectați gazda, mergeți la Configure -> Authentication Services -> Join Domain. Specificați numele domeniului și un cont cu drepturi de a adăuga computere la domeniu.

Acum deschideți interfața web a gazdei dvs. ESXi și conectați-vă la ea folosind contul la care l-ați adăugat (numele contului trebuie specificat în formatul Utilizator@Domeniu sau Domeniu\Utilizator).

După aceasta, puteți exclude ESXi din Leave Domain.

Pentru a aplica modificările, reporniți gazda.
Resetarea parolei root pe o gazdă ESXi autonomă
În această secțiune, vom arăta cum să resetați parola rădăcină pe un server ESXi autonom care nu este adăugat la vCenter. Această metodă de resetare a parolei va necesita repornirea gazdei și închiderea tot ce rulează pe ea. mașini virtuale. Pentru a reseta veți avea nevoie disc de pornire, de exemplu, o imagine ISO a Ubuntu GNOME. Această imagine trebuie să-l scrieți pe o unitate flash USB, ceea ce puteți face.

Apoi trebuie să porniți ESXi de pe această unitate flash, să conectați spațiul de stocare local de la gazda ESXi, să despachetați arhiva și să schimbați fișierul cu parole. Apoi trebuie să înlocuiți fișierul, să reporniți gazda și să încercați să vă conectați la ESXi folosind contul root cu o parolă goală.
Resetarea parolei ESXi în fișierul umbră
Din motive de securitate, gazda ESXi stochează parola criptată în umbră. Trebuie să schimbăm parola de root în acest fișier. Dintre toate partițiile de pe gazda ESXi, avem nevoie doar de /dev/sda5 (/bootbank). În această partiție a discului sunt stocate imaginea și configurația sistemului de operare.
După ce ați pornit de pe unitatea flash USB bootabilă, executați comanda:
Să afișăm o listă de discuri:
# fdisk –l | grep /dev/sda*

Avem nevoie de o partiție /dev/sda5 de 250 MB. Creați un punct de montare:
# mkdir /mnt/sda5
Creați un director temporar:
Montați partiția /dev/sda5:
# mount /dev/sda5 /mnt/sda5
Avem nevoie de un fișier de arhivă numit stat.tgz(înăuntrul acestuia se află fișierul local.tgz de care avem nevoie):
# ls -l /mnt/sda5/state.tgz
Dezarhivați fișierele stat.tgzŞi local.tgz:
Fișierele de arhivă pot fi acum șterse:
# rm /temp/.tgz
Fișierul umbră ar trebui să apară în directorul temporar. Deschideți fișierul cu oricare editor de text:
# vi /temp/etc/shadow
Așa arată conținutul fișierelor umbră. După cum puteți vedea, conține toate conturile locale și parolele lor (criptate):
Pentru a reseta parola de root la gol, pur și simplu ștergeți tot ce se află între primele două puncte și salvați fișierul.

Schimbați în directorul: # cd /temp
Acum trebuie să împachetați fișierul umbră în ordine inversă:
# tar -czf local.tgz etc
Acum mutați noua arhivă în directorul original de imagini ESXi:
# mv state.tgz /mnt/sda5/
Demontează partiția:
# umount /mnt/sda5
Acum puteți reporni gazda:
Când ESXi pornește, va despacheta arhiva local.tgz și va copia fișierele de configurare (inclusiv shadow) în directorul /etc/. Încercați să vă conectați la server prin DCUI fără o parolă. Sistemul va indica faptul că parola root nu a fost setată și, din motive de securitate, trebuie schimbată.

Selectați elementul de meniu Configurați parolași introduceți o nouă parolă.

Înlocuirea parolei în fișierul umbră
Ca una dintre opțiunile pentru resetarea unei parole pe o gazdă ESXi discutată mai sus, nu puteți reseta, ci puteți înlocui fișierul umbră cu un fișier de la o altă gazdă ESXi (cu o parolă cunoscută). Puteți face umbră de la o altă gazdă ESXi pe unitatea flash USB bootabilă.

Porniți gazda ESXi de la dvs usb bootabil disc (în exemplul meu, acesta este Ubuntu GNOME). Și rulați următoarele comenzi:
Să afișăm o listă de discuri:
# fdisk –l | grep sd
Să creăm două foldere temporare.
# mkdir /mnt/sda5
# mkdir /mnt/sdb1
Montați partiția cu imaginea ESXi și discul USB pe care se află fișierul umbră copiat de pe o altă gazdă:
# mount /dev/sda5 /mnt/sda5
# mount /dev/sdb1 /mnt/sdb1
Creați directoare temporare:
# mkdir /temp
# mkdir /mnt/sdb1/save
Găsiți fișierul necesar în arhivă:
# ls -l /mnt/sda5/state.tgz
Copiați arhiva:
# cp /mnt/sda5/state.tgz /mnt/sdb1/save
Despachetați arhivele:
# tar -xf /mnt/sda5/state.tgz –C /temp/
# tar -xf /temp/local.tgz –C /temp/
Asigurați-vă că dezarhivați directorul /etc.
Ștergeți arhiva local.tgz.
# rm /temp/local.tgz
Înlocui dosarul original umbră la cea pe care ați copiat-o de pe o altă gazdă:
# cp /mnt/sdb1/shadow /temp/etc

Puteți privi conținutul umbrei fișierului.
# vi /temp/etc/shadow
Eliminați conturile inutile de care nu aveți nevoie (cu excepția conturilor standard). În exemplul meu, voi șterge utilizatorul Test. Salvați umbra fișierului.

Să împachetăm conținutul directorului /etc.
# tar -czf local.tgz etc
# tar -czf state.tgz local.tgz
Copiați arhiva state.tgz în partiția cu imaginea ESXi:
# mv state.tgz /mnt/sda5/
Demontați partiția sda5:
# umount /mnt/sda5
Reporniți gazda:
30/05/2011fdisk -l(uitați-vă la partițiile FAT16 potrivite unde avem un bootloader)
ls -l /mnt/sda5/(principal, montat ca /bootbank la boot)
ls -l /mnt/sda6/(backup, montat ca /altbootbank la boot)
În cazul în care instalare curată ESXi, imaginea va fi așa:

Ne interesează dosarul stat.tgz- tot ce avem nevoie este acolo. Dacă aveți ESXi Embedded, atunci aveți nevoie de fișier local.tgz(care în primul caz este în interior stat.tgz).
Să despachetăm mai întâi stat.tgz, și apoi local.tgz folosind comenzile gzip și tar într-un director temporar. Apoi, accesați folderul din el /etcși deschideți fișierul din el umbră comanda:
vi umbra

Veți vedea așa ceva:

Acum uită-te la imaginea de mai jos, eliminăm hash-ul parolei din acest fișier:

Adică eliminăm tot ce se află între două puncte. Ieșiți din fișier și salvați.
Acum împachetăm totul înapoi, pentru care executăm următoarea comandă în folderul temporar (trebuie să mergeți acolo din /etc) (actualizați arhiva cu folderul schimbat):
tar -czvf local.tgz etc
Dacă utilizați ESXi Embedded, puneți fișierul local.tgz în locul de unde l-ați luat. Dacă este un ESXi obișnuit, actualizați din nou arhiva:
tar -czvf state.tgz local.tgz
Și, de asemenea, copiați-l acolo unde este:

Repornim serverul și pornim în VMware ESXi. Vedem aceasta poza:
Asta înseamnă că totul a funcționat. Acum ne putem conecta în consolă ca root cu o parolă goală. Iată o modalitate simplă de a reseta o parolă pe o gazdă VMware ESXi.
Vă rugăm să activați JavaScript pentru a vizualiza









