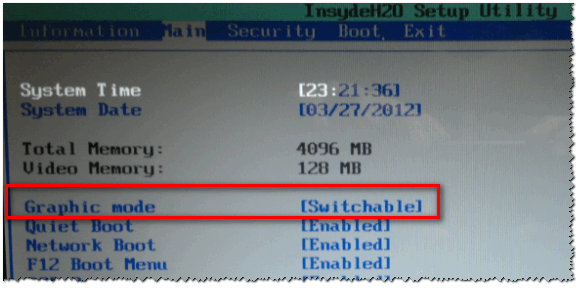Chyba Nepodarilo sa inicializovať steam: čo robiť a ako to opraviť. Chyba inicializácie Direct3D pri spustení hry
Nepodarilo sa inicializovať Steam je neuveriteľne populárna chyba, ktorá sa vyskytuje v distribučnom klientovi Steam. Zobrazí sa túto chybu ihneď po spustení konkrétnej hry z knižnice používateľa. Táto hra môže byť GTA 5, PUGB alebo Dota 2 - doslova akákoľvek hra. V dnešnom článku sa vám pokúsime vysvetliť, ako sa zbaviť chyby Nepodarilo sa inicializovať Steam, keď sa objaví na vašom počítači.
„Nepodarilo sa inicializovať Steam“: spôsoby, ako vyriešiť chybu
Metóda #1 Reštartujte Steam
Avšak ten najzákladnejší. efektívnym spôsobom- reštartovanie Steamu. V klientovi tohto obchodu sa často vyskytujú najrôznejšie chyby, problémy alebo chyby, ale všetko je vyriešené mimoriadne jednoducho - jednoduchým reštartom. Skúste reštartovať klienta Steam a potom spustiť hru, ktorú chcete zistiť, či sa chyba „Nepodarilo sa inicializovať Steam“ vyriešila.
Metóda číslo 2 Spustite ako správca
Ďalšou metódou je spustenie klienta Steam ako správca. Obrovské množstvo používateľov na celom svete tvrdí, že sa môžete zbaviť chyby „Nepodarilo sa inicializovať Steam“ jednoduchým spustením klienta s právami správcu účtu systémov. K tomu potrebujete nasledovné:
- zatvorte spusteného klienta Steam;
- prejdite do koreňového priečinka klienta Steam;
- nájdite tam výkonný súbor Steam.exe;
- stlačte tlačidlo kliknite pravým tlačidlom myši umiestnite kurzor myši na tento súbor a vyberte možnosť „Spustiť ako správca“.
Skúste znova spustiť požadovanú hru z knižnice. Chyba „Nepodarilo sa inicializovať Steam“ možno tentoraz zmizne.
Metóda č. 3 Kontrola integrity herných súborov
Niekedy môže byť chyba „Nepodarilo sa inicializovať Steam“ spôsobená poškodením súborov v hre, ktorú spúšťate. Je veľmi jednoduché to skontrolovať pomocou kontroly integrity súboru hry zabudovanej do klienta Steam. Ak chcete spustiť skenovanie, budete musieť urobiť nasledovné:
- spustiť Steam;
- vstúpte do knižnice hier a nájdite tú, ktorú potrebujete;
- kliknite naň pravým tlačidlom myši a prejdite na „Vlastnosti“;
- prejdite na kartu „Miestne súbory“;
- Kliknite na tlačidlo „Skontrolovať integritu herných súborov...“.
Hneď po stlačení vyššie uvedeného tlačidla sa pred vami objaví malé okno s priebehom kontroly súborov hry. Ak niektoré herné súbory zlyhajú pri overení, stiahnu sa znova. Na druhej strane, ak niektoré súbory neprešli kontrolami a boli znova stiahnuté, skúste znova otvoriť hru, ktorú potrebujete, aby ste skontrolovali chybu „Nepodarilo sa inicializovať Steam“.
Jedna z typických otázok
Dobrý deň.
V systéme Windows 10 sa pri spustení niektorých hier zobrazí chyba „Chyba inicializácie Direct3D“. S notebookom sa dodáva Windows, verzia Home pre jeden jazyk. Povedzte mi, či môže byť táto chyba spôsobená Verzie systému Windows, a ako to opraviť?
Dobrý deň!
Vo všeobecnosti takáto chyba nie je nezvyčajná, najmä po Preinštalovanie systému Windows(vo vašom prípade po zakúpení notebooku, pretože obchody len zriedka inštalujú všetky potrebné knižnice a ovládače potrebné na pohodlnú obsluhu zariadenia). Zvyčajne sa objaví po pokuse o spustenie hry – buď hneď, alebo bude mať hra len čiernu obrazovku a keď ju minimalizujete, uvidíte toto okno.
V tomto článku sa zameriam na hlavné dôvody tejto chyby a ukážem príklad, ako sa jej zbaviť...

Aktualizácia DirectX
Najčastejším dôvodom výskytu tejto chyby je nedostatok knižnice DirectX. Navyše nie je nutné, aby ste ho nemali nainštalovaný, možno jednoducho nemáte konkrétny súbor z knižnice.
Stránka na webovej lokalite spoločnosti Microsoft na stiahnutie modernej verzie DirectX -
Viac stará verzia DirectX 9.0c je k dispozícii na odkaze -
Ak chcete zistiť, ktoré rozhranie DirectX máte vo svojom počítači, kliknite na:
- kombinácia tlačidiel Win+R otvoriť okno" Vykonať";
- potom zadajte príkaz dxdiag a stlačte Enter (pozri snímku obrazovky nižšie).

Ďalej na karte "systém" budú prezentované všetky potrebné údaje: verzia vášho operačného systému Windows, vaša grafická karta, zvukové zariadenie, Verzia systému BIOS a verzia DirectX (pozri červený štvorec na snímke obrazovky nižšie).

Diagnostický nástroj DirectX / s možnosťou kliknutia
Ak chcete aktualizovať DirectX Na webovej stránke spoločnosti Microsoft je súbor . Prejdite na požadovanú stránku a stiahnite si ju. Potom spustite a súhlaste s podmienkami licenčná zmluva a počkajte, kým sprievodca nezačne pracovať.

Na konci operácie by ste mali vidieť správu oznamujúcu, že inštalácia DirectX je dokončená. požadované balíky aktualizované atď. Alebo vás o tom bude informovať sprievodca nová verzia DirectX je už nainštalovaný a nie je potrebné ho aktualizovať. Potom vám odporúčam reštartovať počítač a potom skúsiť spustiť hru.

Spravidla po takejto aktualizácii hra začne fungovať tak, ako má.
DOPLNENIE!
Ak nemáte internet (alebo je pomalý alebo webová stránka Microsoftu je nedostupná, zobrazuje chybu atď.), DirectX je možné aktualizovať pomocou hier: takmer polovica herných diskov má novú verziu DirectX (poznámka: novinka v čase uvedenia hry, samozrejme) . Preto si stačí zobrať viac-menej modernú hru a po jej nainštalovaní aktualizovať DirectX.
Problém s ovládačom grafickej karty
Ak sa chyba stále zobrazuje, vaša grafická karta môže byť zakázaná v správcovi zariadení (môže sa to stať napríklad v prenosných počítačoch s 2 grafickými kartami), alebo ste jednoducho neaktualizovali/nenainštalovali ovládače grafickej karty.
Ako skontrolovať ovládače a či je grafická karta povolená
Najjednoduchším spôsobom je použiť Správcu zariadení. Ak ho chcete otvoriť:
- stlačte tlačidlá Win+R;
- potom zadajte devmgmt.msc a stlačte Enter.

Ďalej otvorte kartu "Video adaptéry" a skontrolujte, či sú všetky grafické karty zapnuté a či vedľa nich svieti žlté svetlo výkričník(označenie problémov s ovládačmi, príklad - ).
Snímka obrazovky nižšie ukazuje, že jeden grafický adaptér je zakázaný a nepoužíva sa. Často s tým súvisí chyba s Direct3D.

Ak chcete adaptér povoliť, jednoducho naň kliknite pravým tlačidlom myši a vyberte funkciu "zapojiť" . Príklad na snímke obrazovky nižšie.

Potom reštartujte počítač a skúste hru otvoriť.
DOPLNENIE!
V niektorých prípadoch môže byť jedna z grafických kariet zakázaná BIOS počítača (napríklad, ak máte na svojom notebooku diskrétnu a integrovanú grafickú kartu). Ak chcete skontrolovať, či je to tak, prejdite do systému BIOS, zvyčajne v sekcii HLAVNÁ Môžete nájsť grafický režim. Príklad je uvedený na fotografii nižšie.
Ako vstúpiť do systému BIOS -
Tlačidlá na vstup do systému BIOS rôznych výrobcov notebooky/PC -
Ako aktualizovať ovládače pre grafickú kartu:
- Metóda číslo 1: prejdite na oficiálnu webovú stránku výrobcu prenosného počítača a stiahnite si ich odtiaľ. Ak nepoznáte presný model svojho notebooku, použite programy na určenie vlastností vášho počítača -
- Metóda číslo 2: použite špeciálne programy Pre automatické vyhľadávanie a aktualizácie ovládačov. Najjednoduchšie a rýchla možnosť, V skutočnosti. Okrem toho programy skontrolujú potrebné knižnice pre hry (odporúčam napríklad Drive Booster) -
- Metóda číslo 3: zapracujte manuálny režim cez správcu zariadení. Viac informácií o tomto nájdete tu:
Použite režim kompatibility
Nie je to tak dávno, čo som testoval notebook s relatívne novým procesor AMD Ryzen 5 2500U a narazil na jednu zaujímavú funkciu...
Aktualizované DirectX, nainštalované všetko potrebné ovládače, rôzne balíčky a doplnky pre hry - niektoré hry sa však nespustili, pričom sa zobrazuje chyba Direct3D... (špeciálna vlastnosť: všetky hry boli staré, čo viedlo k rôznym myšlienkam...).
Bol som dosť prekvapený, keď som otvoril vlastnosti spustiteľný súbor hry, prejdite na kartu "kompatibilita" a začiarknite vedľa položky "Spustite hru v režime kompatibility pre Windows XP SP 2" - hra začala normálne fungovať, nevyskytli sa žiadne chyby súvisiace s Direct3D...
Príklady toho, čo je potrebné urobiť, sú uvedené na snímkach obrazovky nižšie...


Spustite hru v režime kompatibility pre Windows XP SP 2
Tiež užitočné!
Ako spustiť starú hru na novom počítači -
"Chyba inicializácie" spojené s nemožnosťou použiť komponent. Môže to mať viacero príčin. Vyskytuje sa vo fáze spúšťania hier alebo programov. Používatelia to niekedy spozorujú pri spustení systému Windows. Táto chyba v žiadnom prípade nesúvisí s hardvérom alebo inými programami. Vyskytuje sa priamo v samotnom komponente. Pozrime sa bližšie na dôvody jeho vzhľadu.
Prečo sa vyskytuje chyba Microsoft .NET Framework: „Chyba inicializácie“?
Ak sa takéto hlásenie zobrazí napríklad pri spúšťaní systému Windows, znamená to, že niektorý program je spustený a pristupuje ku komponentu Microsoft. NET Framework a to zase spôsobí chybu. To isté sa stane, keď spustíte určitú hru alebo program. Existuje niekoľko dôvodov a riešení problému.
Microsoft .NET Framework nie je nainštalovaný
To platí najmä po preinštalovaní operačný systém. Komponent Microsoft .NET Framework sa nevyžaduje pre všetky programy. Používatelia preto často nevenujú pozornosť jeho absencii. Pri inštalácii novej aplikácie, ktorá túto funkciu podporuje, sa vyskytne nasledujúca chyba: "Chyba inicializácie".
Môžete vidieť, či je nainštalovaný komponent .NET Framework "Ovládací panel - Pridať alebo odstrániť programy".

Ak softvér skutočne chýba, stačí prejsť na oficiálnu webovú stránku a stiahnuť si odtiaľ .NET Framework. Potom komponent nainštalujeme ako bežný program. Reštartujeme počítač. Problém by mal zmiznúť.
Je nainštalovaná nesprávna verzia komponentu
Pohľad na zoznam nainštalované programy na vašom počítači ste zistili, že je tam prítomný .NET Framework, ale problém stále pretrváva. S najväčšou pravdepodobnosťou bude potrebné aktualizovať komponent najnovšiu verziu. Môžete to urobiť manuálne stiahnutím požadovanej verzie z webovej lokality spoločnosti Microsoft alebo pomocou špeciálnych programov.
Malý nástroj s názvom ASoft .NET Version Detector vám umožňuje rýchlo stiahnuť požadovanú verziu súčasti Microsoft .NET Framework. Kliknite na zelenú šípku oproti verzii, o ktorú máte záujem a stiahnite si ju.

Pomocou tohto programu môžete tiež zobraziť všetky verzie rozhrania .NET Framework nainštalované na vašom počítači.
Po aktualizácii by sa mal počítač reštartovať.
Poškodenie súčasti Microsoft .NET Framework
Posledný dôvod, prečo sa chyba objavila "Chyba inicializácie", môže byť spôsobené poškodením súborov komponentov. Môže to byť dôsledok vírusov, nesprávnej inštalácie a odstránenia komponentu, čistenia systému rôznymi programami atď. V každom prípade musí byť Microsoft .NET Framework odstránený z počítača a preinštalovaný.
Ak chcete správne odinštalovať Microsoft .NET Framework, použite doplnkové programy, ako je napríklad nástroj .NET Framework Cleanup Tool.

Reštartujeme počítač.
Potom si stiahnite požadovanú verziu z webovej lokality spoločnosti Microsoft a nainštalujte komponent. Potom systém znova reštartujeme.
Po týchto manipuláciách chyba Microsoft .NET Framework: "Chyba inicializácie" musí zmiznúť.
IN v poslednej dobe Chyba „nepodarilo sa inicializovať steam“ trápila mnohých fanúšikov PlayerUnknown’s Battlegrounds. Problém bol pomerne populárny a vývojári už zverejnili riešenie pre hru PUBG. Táto chyba sa objavuje nielen pri tejto hre - na komunitnom portáli sú sťažnosti na podobný problém pri spúšťaní resident evil and depth. V tomto článku vám povieme niekoľko spôsobov, ako túto chybu odstrániť, pričom sa pozrieme aj na dôvody jej vzniku.
DÔLEŽITÉ: Pred začatím všetkých podvodov je lepšie pozastaviť alebo vypnúť všetky antivírusy a brány firewall. Pomerne často je dôvodom, prečo sa hra nespustí, konflikty s antivírusovými bránami firewall.
Chyba pri inicializácii steamu v pubg.
čo robiť? Ak to vidíte pri spustení Battlegrounds, potom najprv použijeme odporúčané riešenie „od vývojára“, konkrétne:
- Otvorte v Prieskumníkovi C:\Program Files (x86)\Steam\steamapps\common\Battlegrounds\TslGame\Binaries\Win64
- Spustite súbor TslGame.exe prostredníctvom správcu. Kliknite pravým tlačidlom myši a vyberte „Spustiť ako správca“ alebo „Spustiť ako správca“
- Otvorte C:\Program Files (x86)\Steam v Prieskumníkovi
- Prejdite na: C:\Program Files (x86)\Steam
- Vyberte súbor ClientRegistry.blob a odstráňte ho.
- Reštartujte počítač a znova spustite hru.
- Ak to nepomôže, vytvorte v systéme Windows nového používateľa s právami správcu a spustite hru cez neho
Úpravy. Hra sa nespustí kvôli nemotorným (alebo nešikovne nainštalovaným) modom. Vymažte všetky mod súbory, reštartujte Steam a skontrolujte hru. Ak to bol presne tento problém a chcete sa pohrať s modmi, nainštalujte mody jeden po druhom a zakaždým skontrolujte funkčnosť hry.
Anti-cheat.
Chyba sa objavuje v dôsledku problémov s anti-cheat systémom BattleEye. Existuje niekoľko možností: verzia programu je jednoducho zastaraná alebo je v konflikte so systémom. Čo s tým robiť? Ako hlavné riešenie preinštalujeme BattleEye na oficiálny zdroj.
Možnosti spustenia.
Niekedy sa hra nespustí, pretože vy alebo niekto iný nastavil nesprávne parametre spustenia. V tomto prípade:
- Kliknite pravým tlačidlom myši na názov hry a vyberte „Vlastnosti“
- Na prvej karte „Všeobecné“ kliknite na tlačidlo „Nastaviť možnosti spustenia“.
- Odstráňte všetok text z okna, ktoré sa otvorí, a kliknite na „OK“
Problém s lokálnymi súbormi.
Chyba „Nepodarilo sa inicializovať Steam z dôvodu poškodených, neúplných alebo chýbajúcich súborov“ Vyskytuje sa pravidelne v mnohých hrách a je spôsobený nedostatočnými alebo poškodenými lokálnymi súbormi. Stáva sa to po aktualizácii hry, alebo keď nejaký podvodný používateľ vymazal súbory. Problém sa spravidla rieši kontrolou integrity vyrovnávacej pamäte:
- Otvorenie „Knižnica“ v službe Steam
- Kliknite pravým tlačidlom myši na názov hry a kliknite na „Vlastnosti“
- V hornom menu prejdite na kartu „Miestne súbory“.
- Kliknite na tlačidlo „Skontrolovať integritu herných súborov“ – štvrté tlačidlo zhora.
Systém všetko znova skontroluje potrebné súbory a v prípade potreby stiahnuť chýbajúce. Proces bude trvať dve až tri minúty, prípadne aj dlhšie v závislosti od množstva chýbajúcich údajov.