Otvorte súbor programu Word. Ako otvoriť dokument programu Word v systéme Android
Náš počítač ich má veľa rôzne programy. Niektoré z nich používame často, zatiaľ čo iné používame veľmi zriedkavo alebo vôbec. V počítači sú ale aj také, ktoré jednoducho musíte poznať a vedieť ich používať. A jedným z nich je aj program Microsoft Word.
Samozrejme, ak používate počítač len na hry a komunikáciu na internete, potom sa bez Wordu pokojne zaobídete. Ale v tomto prípade vás sotva možno nazvať sebavedomým používateľom. Sebavedomý používateľ je predsa ten, kto vie vykonávať základné operácie na počítači (vytvárať priečinok, kopírovať, mazať) a pracovať s obľúbenými programami vrátane Wordu a Excelu.
Mimochodom, keď zamestnávateľ vyžaduje od zamestnanca počítačové znalosti, znamená to v prvom rade znalosť programu Microsoft Word.
Čo je Word
Microsoft Word je program na tlač textu a tvorbu dokumentov. Jednoducho povedané, používa sa na tlač.
Môžete do nej napísať akýkoľvek typ textu: článok, dokument, esej, ročníkovú prácu, diplom a dokonca aj knihu. Aj v tomto programe môžete krásne navrhnúť text - pridať k nemu obrázok alebo fotografiu, zvýrazniť jeho časti rôznymi farbami, zmeniť písmo, veľkosť písmen a mnoho iného. Môžete tiež vytvoriť tabuľku, vytlačiť reklamu alebo vytvoriť plagát v programe Microsoft Word. Navyše to, čo je vytlačené, sa dá vytlačiť na papier, teda vytlačiť na tlačiarni.
Program Word je biely list papiera, na ktorý môžete okamžite písať pomocou klávesnice počítača. Navyše to nie je jeden list papiera: ak potrebujete vytlačiť veľa textu a nezmestí sa na jeden list, program automaticky pridá ďalšie listy. Môžete tiež upraviť vytlačený text: zmeniť veľkosť písmen, písmo, štýl a mnoho ďalšieho. Vo Worde sú na to špeciálne tlačidlá.
Ako otvoriť Word
Pozrite sa na pracovnú plochu, teda na obrazovku vášho počítača. Môžete na ňom vidieť túto ikonu:
Alebo 
Táto ikona otvorí program Word.
Ak takáto ikona na pracovnej ploche nie je, kliknite na tlačidlo „Štart“ v ľavom dolnom rohu obrazovky.
Otvorí sa zoznam. Kliknite na „Programy“ (Všetky programy).
Objaví sa nový zoznam. Nájdite položku " Microsoft Office“ a kliknite naň.
V tejto lekcii sa zoznámime iba s textovým editorom Microsoft Office Word a v nasledujúcich lekciách sa na tento program pozrieme podrobnejšie. Program je veľmi užitočný a multifunkčný. V zásade nepotrebujete veľa vedieť, aby ste jednoducho napísali text, dokáže to zistiť aj začiatočník, ale pozrieme sa na rôzne funkcie tohto textového editora.
Naučte sa pracovať s Microsoft Office Word.
V článku bude všetko zobrazené na príklade Microsoft Office Word 2010, ale ak máte Office 2007, nebojte sa, vo videonávode pod článkom som ukázal, ako urobiť všetko, o čom sa diskutovalo v článku.
Poďme teda spustiť Microsoft Office Word.
Pre prehľadnosť napíšme nejaký text. Alebo skopírujeme pár odsekov z webu a zvážime, ako vložiť text do wordu. Vyberte text a:
- alebo kliknite kliknite pravým tlačidlom myši myšou a vyberte Kopírovať;
- alebo súčasne podržte stlačené klávesy Ctrl+C (viac o klávesových skratkách si môžete prečítať v).

Text bol skopírovaný do . Ak ho chcete vložiť, kliknite pravým tlačidlom myši na prázdne miesto v dokumente a vyberte Prilepiť alebo jednoducho stlačte Ctrl+V.

V ľavom hornom rohu je tlačidlo office vo Worde- Toto tlačidlo domov program a s jeho pomocou môžete vykonávať rôzne akcie. Vo verzii programu 2007 je to okrúhle tlačidlo a vo verzii 2010 je namiesto neho karta Súbor.

Ich funkcie sú takmer rovnaké, len dizajn je mierne odlišný. Teraz sa pozrime bližšie na obsah tohto tlačidla. Takže stlačte tlačidlo.
Ako vytvoriť nový dokument v programe Microsoft Word?
Najprv uvažujme ako vytvoriť nový dokument programu Word. Kliknite na Vytvoriť a vyberte Nový dokument.

Ako môžete vidieť, okrem dokumentu existuje aj Blog Entry, pomocou ktorého môžete písať texty na uverejnenie na internete, ak máte vlastný blog, teda online denník.
Tu môžete nájsť rôzne šablóny alebo si vytvoriť vlastné. Dosť užitočná vec, mimochodom, pretože často vznikajú veľké ťažkosti, keď je potrebné správne formalizovať obchodný list, inzerát, karta alebo nejaký iný dokument, a tu sú už prázdne miesta, stačí zadať text. Alebo, ako už bolo spomenuté, môžete si vytvoriť vlastnú šablónu, napríklad dotazník, a poslať ju ďalším ľuďom, aby ju vyplnili. Ak to chcete urobiť, kliknite na Vytvoriť, vyberte Moje šablóny, začiarknite políčko Šablóna a kliknite na tlačidlo OK. Teraz môžete vytvoriť svoju šablónu.

Väčšine používateľov však stačí vedieť ako vytvoriť dokument programu Word, ale nezaškodí pripomenúť si ďalšie možnosti. Ak to budete potrebovať, budete vedieť, kde hľadať.
Poďme teda vytvoriť nový dokument. Prázdny dokument sa otvorí v novom okne, oddelenom od nášho pôvodného dokumentu.

Ako otvoriť a uložiť dokument programu Word?
Ďalší bod nám to pomôže zistiť ako otvoriť dokument doc. Kliknite na tlačidlo Otvoriť a potom vyhľadajte akýkoľvek dokument predtým uložený vo vašom počítači alebo stiahnutý z internetu vo formáte doc. Samotný program zobrazí dokumenty, ktoré podporuje.



Otvorí sa okno, v ktorom si môžete vybrať, kam presne v počítači chceme dokument uložiť. A keďže sme ho predtým neuložili, musíme zadať aj názov dokumentu. Zadajte názov, z ktorého bude jasné, o aký dokument ide. Vyberte typ súboru ako dokument programu Word, ak nie je vybratý predvolene, a kliknite na tlačidlo Uložiť.

Tu sa dokument uloží na plochu, ako sme si vybrali.

Teraz, keď znova stlačíte tlačidlo Uložiť, nebudete musieť zadávať meno, program jednoducho aktualizuje existujúci dokument. Odporúčam vám, aby ste si dokument často ukladali, aby ste nestratili údaje v dôsledku výpadku prúdu alebo zamrznutia systému. A malá rada mimo témy: snažte sa neukladať dôležité dáta na plochu, do Moje dokumenty a ani všeobecne. systémový disk C. Ak sa niečo stane so systémom a povedzme, musíte alebo, je to tak vysoká pravdepodobnosť stratiť dáta. Preto šetrite na iných miestnych diskoch, napríklad D alebo E.

Teraz sa vráťme do Wordu a pozrime sa na tlačidlo Uložiť ako.

Po kliknutí sa nám zobrazí už známe okno. Tu môžete uložiť dokument s iným názvom a vytvoriť tak kópiu, s ktorou môžete neskôr pracovať bez zmeny pôvodného dokumentu. Tu môžete uložiť dokument v inom formáte kliknutím na Typ súboru a výberom riadku, ktorý potrebujeme.

Je tu zobrazených veľa formátov, no nás zaujímajú doslova 3 z nich. Ak máte Microsoft Office 2007 alebo 2010, potom keď vyberiete typ súboru Word Document, dokument sa uloží vo formáte docx. V starších verziách programu Word tento formát nie je podporovaný, tam sú dokumenty predvolene uložené vo formáte doc. Takže ako otvoriť dokument vo formáte docx? Ak to chcete urobiť, musíte ho najprv otvoriť v programe Word 2007 alebo 2010 a uložiť ho výberom typu súboru Word Document 97-2003. Teraz by sa mal dokument otvoriť na počítačoch s akoukoľvek verziou Wordu. Tiež v v tomto prípade Dokument môžete uložiť ako text vo formáte RTF. Ide o pomerne bežný formát a podporujú ho nielen všetky verzie Wordu, ale aj mnohé ďalšie textové editory.
Vytlačte dokument programu Word.
A nakoniec, poďme na to, ako vytlačiť dokument vo worde. Ak to chcete urobiť, vyberte položku Tlačiť.

Tu vľavo je náhľad, teda ako bude dokument vyzerať, ak sa vytlačí. Ak máte pripojených niekoľko tlačiarní, môžete si vybrať, na ktorú chcete tlač odoslať. Ak chcete nakonfigurovať rôzne nastavenia, napríklad farebnú alebo čiernobielu tlač, kliknite na položku Vlastnosti tlačiarne. Tento bod nebudeme podrobne zvažovať, pretože okno nastavení a samotné nastavenia sú odlišné. Ak chcete vytlačiť dokument, kliknite na tlačidlo Tlačiť s obrázkom tlačiarne.
Teraz si rýchlo prejdeme prispôsobiteľné možnosti pri tlači v programe Word.

Pomocou tohto tlačidla vyberáme, ktoré strany chceme vytlačiť: všetky alebo len aktuálnu. Môžete tiež vytlačiť konkrétne strany zadaním čísel strán. Môžete zadať čísla oddelené čiarkou a medzerou, ak potrebujete vytlačiť niekoľko strán, ktoré nie sú v poradí (napríklad 1, 3, 7, 15) alebo oddelené pomlčkou, ak chcete tlačiť z jednej strany na druhú (napr. 7-25).
Ak chcete vytlačiť niekoľko kópií dokumentu, napíšte počet kópií.

Hneď nižšie môžete nakonfigurovať poradie, v ktorom sa budú kópie tlačiť: hotové sady, alebo napríklad najprv všetky prvé strany, potom všetky druhé atď.
Môžete tiež nakonfigurovať jednostrannú alebo obojstrannú tlač.

Pri obojstrannej tlači tlačiareň najprv vytlačí jednu stranu a potom sa na obrazovke zobrazia pokyny, ako správne prevrátiť hárky a vytlačiť na druhú stranu.
Je lepšie sa nedotýkať veľkosti strany; predvolená je veľkosť A4.
Okraje, teda odsadenia po okrajoch strán, na ktoré sa nebude nič tlačiť, si môžete vybrať už hotové alebo si nastaviť vlastné. Čím menší je okraj, tým viac textu sa zmestí na stranu. Ale ak máte nejaký dôležitý dokument, musíte vziať do úvahy určité požiadavky na jeho dizajn a nastaviť potrebné polia.
a nakoniec, vyberte počet strán na hárok. Zvyčajne sa vyberie 1 strana, ale ak chcete vytvoriť niečo ako brožúru alebo len ušetriť papier, môžete si vybrať 2 strany na list. Majte však na pamäti, že čím viac strán, tým menšia veľkosť textu.
Tak sme sa zoznámili s niektorými základnými schopnosti spoločnosti Microsoft Office Word, z ktorých väčšina bude pre vás nepochybne užitočná. Študujte tento program a upevnite si získané vedomosti, pretože schopnosť pracovať s Wordom sa vám bude vždy hodiť a v našej dobe digitálnych technológií je veľmi cenná. Veľa šťastia pri zvládnutí tohto užitočného programu!
Každý to vie, keď pracuje s textové dokumenty v programe Microsoft Office Word 2003 sa súbory ukladajú s príponou doc. Časy sa však menia, vznikajú nové programy s dodatočnými funkciami a Microsoft nie je výnimkou. Boli vytvorené nové verzie programov Microsoft Office 2007/2010/2013, ktoré sú uložené s novým rozšírením docx. Preto sa pracovníci kancelárie a bežní používatelia zaujímajú o to, ako otvoriť docx.
Každý človek nemá rád zmeny, pretože nový program, napríklad rozhranie sa môže zmeniť, ale prečo meniť niečo, čo je už dávno známe. Čo však v prípade, že máte na počítači nainštalovaný MS Word 2003 a váš kolega alebo známy vám dal súbor s príponou docx, ale nie je možné ho otvoriť, keďže verzia MS Word 2003 nedokáže otvoriť formát vytvorený v Microsoft Verzia balíka Office 2007/2010/2013. Preto títo používatelia nemôžu otvárať súbory docx.
Ponúknem vám 3 spôsoby, ako tento problém vyriešiť. Ktorý z nich vám bude bližší, vyberte si ten.
Požiadajte používateľa, aby dokument znova uložil
IN nové verzie MS Word môže ukladať súbory s príponou *.doc, aby ste to urobili, nemusíte len kliknúť na tlačidlo uložiť, ako to zvyčajne robíme, ale uviesť, s akou príponou chcete súbor uložiť.
Teraz vyberte typ súboru: „Dokument Word 97-2003 *.doc“ a potom kliknite na tlačidlo „Uložiť“.
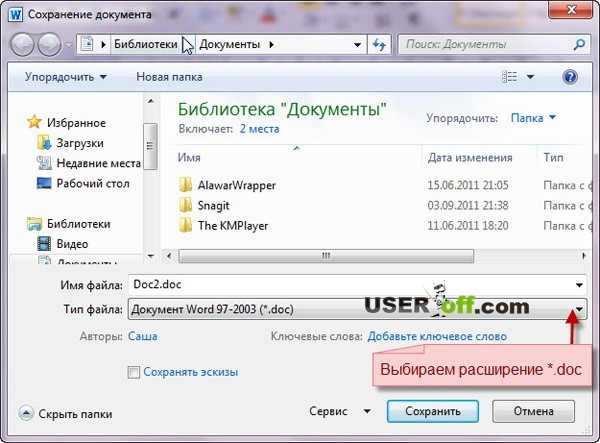
Táto metóda je vhodná pre používateľov, ktorí môžu požiadať iného používateľa túto akciu. Potom, čo ho uloží do požadovaného typu súboru, vám môže bezpečne poslať tento dokument, pretože tentoraz ho budete môcť úspešne otvoriť a vykonať v ňom zmeny.
Doplnkový balík pre Microsoft Office
Ako otvoriť docx súbor, ak nemôžete požiadať priateľa o odoslanie súboru? Táto možnosť v skutočnosti rieši problém. Nemusíte sa nikoho pýtať! Inštaláciou tohto softvérový produkt na počítači budete robiť všetko sami.
Problém, o ktorom teraz diskutujeme, nie je len váš, a preto spoločnosť Microsoft vytvorila špeciálne pre takýchto používateľov softvér na kompatibilitu, s ktorým bez problémov otvoríte súbory vytvorené v MS Word 2007/2010/2013. Po nainštalovaní tohto balíka budete môcť ukladať súbory v balíku Microsoft Office 2003 a potom s týmto dokumentom pracovať.
Balík kompatibility je možné stiahnuť. Začiarknite políčko nižšie a kliknite na „Pokračovať“.

Spustí sa inštalácia balíka. Po inštalácii sa zobrazí hlásenie o dokončení inštalácie. Kliknite na „OK“.

Snažíme sa otvárať súbory, ktoré donedávna nebolo možné otvoriť.
Bezplatná online služba
Vyššie sme zistili, ako otvoriť docx. Nezabudnite však ani na služby, ktoré sa môžu hodiť, keď nemáte čas sťahovať a inštalovať programy.
Posledná metóda, o ktorej som chcel hovoriť, je online prevodník. Existuje taká úžasná stránka, s ktorou môžete vykonať konverziu zadarmo docx súbor v doc.
Takže najprv musíme uviesť, ktoré docx súbor je potrebné previesť. Ak to chcete urobiť, kliknite na tlačidlo „Prehľadávať...“, zobrazí sa okno, v ktorom uvedieme cestu k súboru *.docx a kliknite na tlačidlo „Otvoriť“.

Ak je súbor malý, konverzia bude rýchla. A pri veľkom súbore môže proces trvať dlhšie, takže na to pamätajte. Po nahraní súboru do služby počkajte niekoľko sekúnd, kým sa nezobrazí správa „Súbor bol konvertovaný!“, čo znamená, že súbor bol spracovaný.

Ak chcete súbor stiahnuť, kliknite na tlačidlo „Stiahnuť“, ktoré sa nachádza nižšie.
Vo vyššie uvedených metódach som vám povedal, ako otvoriť docx vo worde 2003. Ak však existujú ďalšie programy, ktoré môžu byť nainštalované na vašom počítači, môžete ich použiť aj na svoje vlastné účely. Ak máte nainštalované bezplatné textový editor OpenOffice, potom ho môžete použiť na otvorenie/uloženie doc súbory a docx. Program OpenOffice Je distribuovaný bezplatne, má prívetivé rozhranie a dokáže pracovať s týmto formátom.
To nás privádza na koniec našej krátkej recenzie o tom, ako otvoriť súbor docx. Ako som povedal vyššie, výber spôsobu otvorenia súboru je na vás.
Tento článok predstavuje základné koncepty používané v programe Microsoft Word, ktoré pomáhajú novým používateľom začať vytvárať zložité, profesionálne vyzerajúce dokumenty.

Smerovanie 1
Na paneli rýchly prístup 2 Ukladanie, Zrušiť, A Návrat
Karta Súbor 3 Nové, OTVORENÉ, Ukladanie, Pečať A Zavrieť.
Stuha 4
Upraviť okno 5
Posúvacia lišta 6
Stavový riadok 7
8
Vo Worde musíte dokument uložiť, aby ste mohli ukončiť program bez straty údajov. Keď uložíte dokument, uloží sa ako súbor na lokálny počítač alebo v sieťovom priečinku. V novšej verzii môžete súbor otvoriť, upraviť a vytlačiť.
Otvorte Prieskumníka a vyberte dokumenty. Zobrazí sa zoznam dokumentov.
Ak je dokument, na ktorom chcete pracovať, v zozname, kliknutím na názov súboru ho otvorte. Ak dokument nie je uvedený, prejdite do umiestnenia, kde je súbor uložený, a dvakrát naň kliknite. Zobrazí sa úvodná obrazovka programu Word a potom sa zobrazí dokument.
Poradenstvo: súbor a výberom príkazu OTVORENÉ. Ak chcete otvoriť nedávno uložený dokument, kliknite najnovšie.
Väčšinu nástrojov na formátovanie textu nájdete po kliknutí na kartu Domov a potom výberom v skupine „ Písmo ».

1 toto je na karte Domov.
2 toto je skupina" Písmo"na karte" Domov ".
3 Písmo ».
|
Zmena písma. |
||
|
Veľkosť písma |
Zmeňte veľkosť textu. |
|
|
Zväčšenie písma |
Zväčšiť veľkosť textu. |
|
|
Zmenšenie písma |
Zmenšiť veľkosť textu. |
|
|
Zmeniť prípad |
Zmeňte vybratý text na veľké, malé alebo iné bežné slovné štýly. |
|
|
Odstráni všetko formátovanie z vybratého textu a ponechá len obyčajný text. |
||
|
Tučné |
Zmení vybratý text na tučný. |
|
|
Označí vybraný text kurzívou. |
||
|
Vystresovaný |
Nakreslí čiaru pod vybratý text. Kliknutím na šípku rozbaľovacej ponuky vyberte typ podčiarknutia. |
|
|
Prečiarknuté |
Nakreslí stredovú čiaru nad vybratý text. |
|
|
Interlineárne |
Vytvára znaky dolného indexu. |
|
|
Horný index |
Vytvára znaky horného indexu. |
|
|
Textové efekty |
Aplikujte na vybratý text vizuálne efekty, ako sú tiene, žiara a odrazy. |
|
|
Farba zvýraznenia textu |
Premena textu označeného fixkou na atraktívny. |
|
|
Farba písma |
Zmeňte farbu textu. |
Používanie štýlov
Štýly vám umožňujú rýchlo formátovať kľúčové prvky v dokumente, ako sú nadpisy, nadpisy a podnadpisy. Ak chcete použiť štýly na text v dokumente, postupujte podľa týchto krokov.
Vyberte text, ktorý chcete zmeniť.
Na karte Domov v skupine Štýly Ak chcete dynamicky zobraziť priamo v dokumente, umiestnite kurzor myši na ľubovoľný štýl. Ak chcete zobraziť úplný zoznamštýlov, kliknite na šípku Okrem toho na otvorenie oblasti štýlov.
Ak chcete použiť štýl, ktorý najlepšie vyhovuje textu, kliknite naň.
Keď je všetko pripravené, použite štýly na jednotlivé prvky Word vám umožňuje použiť sadu štýlov na súčasnú zmenu vzhľadu celého dokumentu.
na "karte" Konštruktér"v skupine Formátovanie dokumentu vyberte napríklad jednu z preddefinovaných sád štýlov Pravidelné autentifikáciu resp obyčajný. Umiestnite kurzor myši na ľubovoľný priradený štýl, aby ste ho mohli dynamicky zobraziť priamo v dokumente. Ak chcete zobraziť prednastavené sady štýlov, kliknite na šípku nadol napravo od skupiny Formátovanie dokumentu.
Ak chcete použiť sadu štýlov, ktorá najlepšie vyhovuje textu, kliknite na ňu.
Zmeňte riadkovanie v dokumente
S pomocou programu Word V dokumente môžete jednoducho zmeniť medzery medzi riadkami a odsekmi.
na "karte" Konštruktér“ vyberte Medzery medzi odsekmi zobrazíte rozbaľovací zoznam možností medziodstavcov. Umiestnite kurzor myši na ľubovoľný štýl medzier medzi odsekmi, aby ste ich mohli dynamicky zobraziť priamo v dokumente.
Keď nájdete správny typ, kliknite naň.
Poradenstvo: Ak chcete nastaviť vlastné medzery medzi odsekmi, vyberte Vlastné medzery medzi odsekmi.
Ukážka a tlač
Stručný prehľad užívateľské rozhranie Slovo

Smerovanie 1 : Zobrazuje názov súboru upravovaného dokumentu a názov programu, ktorý používate. Obsahuje tiež štandardné tlačidlá na minimalizáciu, obnovenie a zatvorenie.
Na paneli s nástrojmi Rýchly prístup 2 : Príkazy, ktoré sa často používajú, napr. Ukladanie, Zrušiť, A Návrat Sú tu. Na konci panela s nástrojmi Rýchly prístup je rozbaľovacia ponuka, do ktorej môžete pridať ďalšie bežne používané alebo bežne používané príkazy.
Karta Súbor 3 : Kliknutím na toto tlačidlo nájdete príkazy, ktoré sú vykonávané samotným dokumentom namiesto obsahu dokumentu, ako napr Nové, OTVORENÉ, Ukladanie, Pečať A Zavrieť.
Stuha 4 : Príkazy potrebné na prácu sa nachádzajú tu. Vzhľad na páske sa bude meniť v závislosti od veľkosti na monitore. Word stlačí pásky tak, že ich poradie ovládacích prvkov usporiada tak, aby sa zmestili na menšie monitory.
Upraviť okno 5 : Zobrazuje obsah dokumentu, ktorý meníte.
Posúvacia lišta 6 : Umožňuje vám zmeniť polohu obrazovky, na ktorej upravujete dokument.
Stavový riadok 7 : Zmeníte zobrazenie informácií o dokumente.
Tlačidlá zobrazenia 8 : Umožňuje vám zmeniť režim zobrazenia dokumentu podľa vašich potrieb.
Posuvné ovládanie zoomu 9 : Umožňuje zmeniť nastavenia priblíženia dokumentu, ktorého veľkosť meníte.
Uloženie a otvorenie dokumentu
Zadajte umiestnenie na uloženie dokumentu v poli Uložiť do. Keď dokument ukladáte prvýkrát, je predvyplnený ako názov súboru v poli názov súboru Zadajte prvý riadok textu v dokumente. Ak chcete zmeniť názov súboru, zadajte nový názov súboru.
Dokument je uložený v . Zmeňte názov súboru v záhlaví tak, aby sa zhodoval s názvom uloženého súboru.
Dá sa otvoriť Dokument programu Word pokračovať v práci. Ak chcete otvoriť dokument, postupujte takto:
Kliknite na tlačidlo Štart a vyberte dokumenty.
Prejdite do umiestnenia, kde je súbor uložený, a dvakrát naň kliknite. Zobrazí sa úvodná obrazovka programu Word a potom sa zobrazí dokument.
Poradenstvo: Dokument môžete otvoriť aj v programe Word prechodom na kartu súbor a výberom príkazu OTVORENÉ. Ak chcete otvoriť nedávno uložený dokument, vyberte položku Nedávne
Úprava a formátovanie textu
Skôr ako budete môcť upravovať alebo formátovať text, musíte ho najprv vybrať. Pri výbere textu postupujte podľa nasledujúcich krokov.
Umiestnite kurzor na začiatok textu, ktorý chcete upraviť alebo naformátovať, a kliknite ľavé tlačidlo myši.
Podržte stlačené ľavé tlačidlo myši a presuňte ho doprava (nazývané "ťahanie"), aby ste vybrali text. Na miesto sa pridá farba pozadia, ktorá označuje rozsah výberu vybraného textu.
Väčšinu nástrojov na formátovanie textu nájdete po kliknutí na kartu Domov a potom výberom v skupine „ Písmo ».

1 toto je na karte Domov.
2 toto je skupina" Písmo"na karte" Domov ".
3 Toto je tlačidlo Tučné. V tabuľke nižšie nájdete názvy a funkcie tlačidiel "" v skupine "". Písmo ».
|
Zmena písma. |
||
|
Veľkosť písma |
Zmeňte veľkosť textu. |
|
Nie všetci používatelia vedia o možnosti otvoriť dokument programu Word online. Webové služby sú dnes to najlepšie alternatívna možnosť plnohodnotné služby. Online redaktori najpopulárnejšia aplikácia na odosielanie textových správ poskytuje plný prístup ku všetkým funkciám známych kancelárske programy. Budú užitočné najmä pre tých používateľov, ktorým tento softvér nefunguje z dôvodu zlyhania hardvéru alebo softvéru. Poďme sa rozprávať o najpopulárnejších a najspoľahlivejších službách Word.
Slovo je textový súbor, ktorý bol vytvorený v utilite Microsoft Word. V súčasnosti je tento produkt považovaný za najpopulárnejší, mnohí používatelia platia za inštaláciu oficiálna verzia od výrobcu. Súbor vytvorený v tomto programe je úplnou imitáciou bežného dokumentu vytlačeného na papieri, takže práca s ním je jednoduchá. Tu môžete písať texty, upravovať, vytvárať značky a vkladať grafické obrázky.
Dnes je internet dostupný takmer kdekoľvek na svete, takže nie je potrebné inštalovať do počítača naliehavé kancelárske aplikácie. Navyše s online službami nemusíte myslieť na aktualizáciu softvéru, nedostatok vhodného písma alebo vytváranie záložnej verzie, ak zariadenie zamrzne. Vzdialené aplikácie si ľahko poradia so svojimi úlohami.
Otvorte dokument editora Word online pomocou služby Dokumenty Google
Podľa mnohých používateľov je tento bezplatný produkt najlepší. Umožňuje vytvárať a upravovať objekty programu Word a pracuje s formátmi .doc a .docx. Má jednoduché rozhranie, takže to môže rýchlo zistiť aj používateľ s minimálnymi znalosťami. Funkcionalita je široká, editor má množstvo nástrojov na formátovanie textu, opravu chýb v reálnom čase, vkladanie obrázkov, konverziu a export dokumentov do iných rozšírení.

Princíp práce s Dokumentmi Google bude nasledujúci:
- prísť na webovej stránky;
- Medzi dostupnými formátmi, ktoré sa nachádzajú v hornom menu, vyberte ten, ktorý vás zaujíma;
- kliknutím ľavým tlačidlom myši aktivujete kartu „Otvoriť dokumenty/hárky/prezentácie/formuláre Google“ (čokoľvek si vyberiete);
- v novom okne so zoznamom súborov dostupných na prezeranie a úpravu ich môžete otvoriť akýmkoľvek ľavým kliknutím myši;
- ak chcete vytvoriť nový objekt programu Word, kliknite na ikonu „+“ v dolnom rohu pomocou pravá strana;
- otvorí sa ponuka s nástrojmi na úpravu, rovnako ako v lokálnom vydaní produktu;
- objekty sa uložia automaticky; na stiahnutie kliknite na „Súbor/Stiahnuť ako“ a v zozname nájdite požadovaný formát.
Možnosti zdrojov
Na webovej stránke Dokumenty Google nie je len štandardné funkcie, existujú rôzne zaujímavé a užitočné ďalšie možnosti. Napríklad „Zdieľaný prístup“ - s jeho pomocou môžete jednoducho upravovať Word online súčasne s ostatnými používateľmi, vytvoriť individuálny odkaz alebo otvoriť prístup.
- Zdieľanie sa aktivuje kliknutím na kartu „Súbor/Zdieľanie“, po ktorej zadáte názov svojho textového projektu a v druhom okne uvediete e-maily používateľov, ktorí sa budú podieľať na práci s dokumentom;
- Ak chcete získať odkaz na publikáciu, mali by ste otvoriť sekcie „Súbor/Publikovať“ av okne, ktoré sa otvorí, nájdite „Publikovať“ a automaticky sa vytvorí odkaz. Dá sa skopírovať alebo vziať na zverejnenie na iných stránkach;
- Ak chcete nakonfigurovať parametre prístupu, otvorte príslušný blok, ktorý sa nachádza v rohu hore, na pravej strane, v novom okne klepnite na kartu „Rozšírené“ a v časti „Úrovne prístupu“ kliknite na „Zmeniť“ a potom vyberte úroveň ochrany.
Ide o špeciálny webový balík aplikácií MS Office Word, má rovnaké nástroje a funkcie ako štandardný program inštalátor na PC. Okrem toho v online službu Texty je možné upravovať súčasne s inými ľuďmi.

Najpozoruhodnejšie je, že s editorom môžete pracovať až po registrácii účtu Microsoft. Môžete sa zaregistrovať Tu. Po vytvorení účtu Otvárajú sa plnohodnotné servisné možnosti:
- prísť na Webová stránka Word Online;
- vyberte si jeden z ponúkaných produktov;
- po potvrdení voľby sa otvorí požadovaný program, ktorý poskytuje všetky nástroje tradičného balíka Office;
- dokument sa uloží postupným kliknutím na „Súbor/Uložiť ako“, tu môžete výsledok nahrať do cloudu vo OneDrive, priamo do vlastný počítač vo formátoch doc/PDF/ODT. Uloženie sa vykoná kliknutím na vybrané rozšírenie.
Online spoločné úpravy, aktivované na karte „“. Zdieľanie“, nachádza sa na pravej strane nad ponukou programu Word; do formulára, ktorý sa zobrazí, zadajte e-mail používateľa, s ktorým plánujete povoliť zdieľanie.
Dôstojný nástroj, ktorý vám umožní otvoriť Word online zadarmo a uzavrieť prvé tri. Jeho hlavným rozdielom od jeho analógov je použitie známe rozhranie Word 2003-2007. Ale ani tu sa nezaobídete bez registrácie, budete si musieť vytvoriť účet rollApp. Môžete to urobiť takto:
- najprv prejdite na webovej stránky;
- po druhé, vyhľadajte v zozname programov „Office“ a v novom okne kliknutím ľavým tlačidlom myši spustite vybraný editor;

- potom sa otvorí stránka, na ktorej kliknete na „LaunchOnline“;
- v dôsledku toho sa aktivuje sekcia s informáciami, kde je potrebné skontrolovať registráciu podpoložky „Iamanewuser“;
- po dokončení procesu registrácie sa otvorí ponuka editora aplikácie Microsoft Office, ktorú potrebujeme;
- Nakoniec, aby ste dokument uložili, mali by ste aktivovať jedno z možných úložísk (Google drive/Dropbox/onedrive/Box).
Takto ľahko sa otvára dokument programu Word online z akéhokoľvek počítača. Na to potrebujete iba internetové pripojenie. Vďaka takýmto službám bolo možné pracovať kedykoľvek, bez ohľadu na miesto.










