Dokumentácia v ruskom jazyku pre Ubuntu. Použitie KVM na vytvorenie virtuálnych strojov na serverovej inštalácii virtualizácie Kvm
Dnes sa mnohé úlohy, ktoré si tradične vyžadovali viacero fyzických serverov, presúvajú do virtuálnych prostredí. Virtualizačné technológie sú žiadané aj vývojármi softvéru, keďže umožňujú komplexné testovanie aplikácií v rôznych operačných systémoch. Súčasne so zjednodušením mnohých problémov je potrebné riadiť samotné virtualizačné systémy, čo sa nezaobíde bez špeciálnych riešení.
Tulák
Virtuálne stroj VirtualBox zaslúžene sa teší obľube medzi administrátormi a vývojármi, čo vám umožňuje rýchlo vytvárať požadované prostredia pomocou GUI alebo rozhranie príkazový riadok. Ak počet VM nepresiahne tri, nevznikajú žiadne ťažkosti pri nasadzovaní a správe, ale moderné projekty majú tendenciu zarastať konfiguráciami a výsledkom je veľmi zložitá infraštruktúra, s ktorou sa ťažko vyrovnáva. Toto je problém, ktorý má vyriešiť správca virtuálneho prostredia Vagrant, ktorý vám umožňuje vytvárať kópie virtuálne stroje s preddefinovanou konfiguráciou a dynamicky prerozdeľovať zdroje VM (Provisioning) podľa potreby. V základnom balíku Vagrant pracuje s VirtualBoxom, no systém pluginov umožňuje pripojiť ďalší virtualizačný systém. Dnes je otvorený kód pre pluginy pre AWS a Rackspace Cloud; Podpora VMware Fusion/Workstation.
Vagrant nevytvára virtuálny stroj od začiatku. Pre pohodlie projekt ponúka niekoľko základných obrázkov (boxov), ktoré sa importujú a následne používajú rýchle nasadenie systémom sa na základe krabičiek zostaví hosťujúci OS s požadovanou konfiguráciou.
Pre zjednodušenie nasadzovania aplikácií sú boxy predinštalované s Chef and Puppet. okrem toho potrebné nastavenia možno nastaviť pomocou shellu. Prostredia zahŕňajú kompletnú sadu na spúšťanie a vývoj aplikácií v Ruby. SSH sa používa na prístup k VM výmena súborov cez zdieľaný adresár.
Vagrant je napísaný pomocou Ruby a možno ho nainštalovať na akúkoľvek platformu, ktorá má komponenty VirtualBox a Ruby. Balíky pre Windows, Linux (deb a rpm) a OS X sú dostupné na stránke sťahovania.
Proces inštalácie a používania na Ubuntu je jednoduchý. Stiahnite si balíčky VirtualBox a Vagrant a nainštalujte:
$ sudo dpkg -i virtualbox-4.2.10_amd64.deb $ sudo dpkg -i vagrant_1.2.2_x86_64.deb
V čase písania tohto článku najnovšie aktuálna verzia VirtualBox 4.2.14 mal problémy so spustením Vagrantu, takže zatiaľ je lepšie použiť 4.2.12 alebo test 4.2.15. Prípadne môžete urobiť:
$ cd ~/.vagrant.d/boxes/BoxName/virtualbox $ openssl sha1 *.vmdk *.ovf > box.mf
Prinesiem ti alternatívna možnosť Vagrant inštalácie - pomocou Ruby:
$ sudo apt-get install ruby1.8 ruby1.8-dev rubygems1.8 $ sudo gem install vagrant
Všetky nastavenia projektu sú vykonané v špeciálny súbor Vagrantfile. Ak sa chcete vyhnúť manuálnemu vytváraniu šablóny, môžete ju vygenerovať takto:
$ mkdir projekt $ projekt cd $ tulák init
Teraz sa môžete pozrieť do vytvoreného súboru nastavení a vyplniť: Nastavenia VM (config.vm. ), možnosti pripojenia SSH (config.ssh.), parametre samotného Vagrantu (config.vagrant). Všetky sú dobre zdokumentované, význam niektorých je jasný bez vysvetlenia.
V skutočnosti sa pri spustení používa niekoľko takýchto súborov, pričom každý nasledujúci prepíše predchádzajúci: zabudovaný do Vagrant (nedá sa zmeniť), dodávaný s krabicami (zabalený pomocou prepínača "--vagrantfile"), umiestnený v ~/.vagrant .d a súbor projektu . Tento prístup vám umožňuje použiť predvolené nastavenia, ktoré prepíšu len to, čo je potrebné v konkrétnom projekte.

Všetky inštalácie sa vykonávajú pomocou príkazu vagrant zoznam dostupných kľúčov je možné zobraziť pomocou "-h". Po inštalácii nemáme ani jeden obrázok, zobrazí sa zoznam bežiacich vagrant boxov prázdny zoznam. Hotový box sa môže nachádzať v lokálnom súborovom systéme alebo na vzdialenom serveri, jeho názov je nastavený ako parameter, na ktorý sa budeme v projektoch odvolávať. Napríklad používame oficiálny Box Ubuntu 12.04 LTS, ktorý ponúkajú vývojári Vagrant.
$ vagrant box pridať precízne64 http://files.vagrantup.com/precise64.box
Teraz je k nemu prístup z Vagrantfile:
Config.vm.box = "precise64"
Aj keď je jednoduchšie to určiť hneď pri inicializácii projektu:
$vagrant init presné64
Najjednoduchším spôsobom, ktorý nevyžaduje učenie sa šéfkuchára a bábky, je použiť na konfiguráciu VM štandardné príkazy shellu, ktoré je možné zapísať priamo do súboru Vagrantfile alebo ešte lepšie skombinovať do skriptu, ktorý je prepojený takto:
Vagrant.configure("2") vykonajte |config|
Teraz sa pri spustení VM vykonajú všetky príkazy zadané v script.sh. Po spustení projektu sa vytvorí súbor ovf, jeho nastavenia je možné zobraziť pomocou grafického rozhrania VirtualBox alebo príkazu VBoxManage:
$ VBoxManage import /home/user/.vagrant.d/boxes/precise64/virtualbox/box.ovf Virtuálny systém 0: 0: Navrhovaný typ OS: "Ubuntu_64" (zmeniť pomocou "--vsys 0 --ostype
Nie vždy spĺňajú zadané podmienky, ale pomocou nastavení poskytovateľa môžete ľahko zmeniť nastavenia konkrétneho VM (pozri tipy „zmena pomocou ...“):
Config.vm.provider:virtualbox do |vb|
vb.customize ["modifyvm", :id, "--memory", "1024"] end
Spustite a pripojte sa k systému cez SSH:
$vagrant up $vagrant ssh
Na zastavenie VM použite parameter halt or cancel (druhý - s vymazaním všetkých súborov, nabudúce sa všetky operácie vykonajú od začiatku), ak ho potrebujete poslať do hibernácie - vagrant suspend , return - vagrant restore . Ako príklad práce s Chefom môžete použiť hotový recept na konfiguráciu APT a Apache2:
Config.vm.provision:chef_solo do |chef|
chef.recipe_url = "http://files.vagrantup.com/getting_started/cookbooks.tar.gz" chef.add_recipe("vagrant_main") koniec
Ak chcete získať prístup k VM „zvonku“, budete musieť nakonfigurovať presmerovanie portov. V predvolenom nastavení je presmerovanie 22 -> 2222, čo vám umožňuje pripojiť sa cez SSH. Pridať do súboru Vagrantfile:
Vagrant::Config.run do |config|
config.vm.forward_port 80, 1111 end
Webový server je teraz dostupný na adrese http://127.0.0.1:1111/. Aby ste prostredie nekonfigurovali zakaždým, je lepšie si na jeho základe zostaviť hotový balík.
$ balík vagrant --vagrantfile Vagrantfile --output project.box Teraz je možné súbor project.box distribuovať ďalším správcom, vývojárom alebo bežným používateľom, ktorí ho prepoja pomocou príkazu vagrant box add project.box.: spustenie, zastavenie, vytváranie snímok, kontrola a prerozdelenie zdrojov, pripojenie k VM cez VNC, automatizácia administratívnych úloh. Technológia Ajax robí rozhranie interaktívnym a podobným desktopovej aplikácii. Napríklad môžete jednoducho pretiahnuť VM z jedného servera na druhý. Rozhranie nie je lokalizované, no ovládanie je intuitívne.

Združovanie serverov umožňuje konfigurovať a ovládať virtuálne stroje a prostriedky na úrovni serverovej oblasti, a nie na úrovni jednotlivých serverov. Na virtuálnych systémoch nie sú nainštalovaní žiadni agenti; na fyzickom serveri je potrebný iba balík convirt-tool. To zjednodušuje správu a nasadenie.
Po pridaní nového servera ConVirt automaticky zhromaždí údaje o jeho konfigurácii a výkone a poskytne súhrnné informácie na viacerých úrovniach – od jednotlivého virtuálneho počítača, fyzického servera až po celý fond. Zhromaždené údaje sa používajú na automatické hosťovanie nových hostí. Tieto informácie sa zobrazujú aj vo forme vizuálnych grafov.
Na vytváranie virtuálnych strojov sa používajú šablóny - popisy nastavení virtuálneho stroja, obsahujúce údaje o pridelených zdrojoch, cestu k súborom OS a dodatočné nastavenia. Po inštalácii je ich k dispozícii niekoľko hotové šablóny, ale ak je to potrebné, je ľahké ich vytvoriť sami.
Podporované sú všetky technológie: vyrovnávanie záťaže, migrácia za chodu, virtuálne disky s rastúcou kapacitou, ktorá vám umožňuje využívať zdroje podľa potreby a mnoho ďalších funkcií implementovaných v Xen a KVM. Na prerozdelenie zdrojov nie je potrebné zastaviť VM.
Implementovaná možnosť spravovať virtuálne prostredie pre viacerých administrátorov s možnosťou auditu a kontroly ich akcií.
ConVirt je vyvíjaný spoločnosťou Convirture a využíva koncept otvoreného jadra, kedy je spolu so zdrojovým kódom voľne šírená len základná sada funkcií, zvyšok je dostupný v komerčnej verzii. Verzii s otvoreným zdrojovým kódom chýba podpora High Availability, integrácia VLAN, zálohovanie a obnova, správa príkazového riadku, upozornenia a oficiálna podpora.
Pri vývoji bol použitý framework TurboGears2, knižnice ExtJs a FLOT, na ukladanie informácií bol použitý MySQL, dnsmasq bol použitý ako DHCP a DNS server. Požadovaný balík možno nájsť v úložiskách populárnych distribúcií Linuxu.
Karesansui
Všetky funkcie na správu virtuálnych prostredí sú implementované: inštalácia OS, vytváranie konfigurácií diskového subsystému a virtuálnych sieťových kariet, správa kvót, replikácia, zmrazenie VM, vytváranie snímok, prezeranie podrobné štatistiky a protokolovať údaje, sledovanie sťahovania. Z jednej konzoly môžete spravovať niekoľko fyzických serverov a virtuálnych strojov, ktoré sú na nich hosťované. Je možná práca viacerých používateľov so zdieľanými právami. Vďaka tomu sa vývojárom podarilo implementovať do prehliadača virtuálne prostredie, ktoré im umožňuje plne spravovať systémy.
Uverejnil Karesansui dňa jazyk Python, SQLite sa používa ako DBMS pre systém s jedným uzlom. Ak plánujete spravovať inštalácie Karesansui umiestnené na niekoľkých fyzické servery, mali by ste použiť MySQL alebo PostgreSQL.
Karesansui môžete nasadiť na ľubovoľný Linux. Samotní vývojári uprednostňujú CentOS (pre ktorý má stránka podrobné pokyny), aj keď Karesansui funguje dobre na Debiane aj Ubuntu. Pred inštaláciou musíte dokončiť všetky závislosti uvedené v dokumentácii. Ďalej sa spustí inštalačný skript a inicializuje sa databáza. Ak sa používa konfigurácia viacerých serverov, stačí zadať externú databázu.
Následná práca plne kompenzuje nepohodlie pri inštalácii. Všetky nastavenia sú rozdelené do siedmich záložiek, ktorých účel je jasný už z názvu: Hosť, Nastavenia, Úloha, Sieť, Úložisko, Správa a Protokol. V závislosti od roly používateľa, nie všetky mu budú dostupné.
Nový VM môžete vytvoriť z lokálneho súboru ISO alebo zadaním prostriedku HTTP/FTP s inštalačnými obrazmi. Budete tiež musieť nastaviť ďalšie atribúty: názov systému, ktorý sa bude zobrazovať v zozname, názov siete (názov hostiteľa), technológiu virtualizácie (Xen alebo KVM), veľkosť RAM a pevný disk(Veľkosť pamäte a Veľkosť disku) - a vyberte obrázok, ktorý bude zodpovedať virtuálnemu OS, čím sa zjednoduší jeho rýchly vizuálny výber v konzole.
WebVirtMgr
Možnosti opísaných riešení sú často nadbytočné a ich inštalácia nie je pre správcu s malými skúsenosťami vždy jasná. Ale aj tu existuje cesta von. Služba pre centralizovanú správu virtuálnych strojov WebVirtMgr vznikla ako jednoduchá náhrada za virt-manager, ktorý zabezpečí pohodlnú prácu s VM pomocou prehliadača s nainštalovaným Java plug-inom. Podporuje sa správa nastavení KVM: vytváranie, inštalácia, konfigurácia, spustenie VM, snímky a zálohovanie virtuálnych strojov. Zabezpečuje správu sieťového fondu a úložného priestoru, prácu s ISO, klonovanie obrázkov, prezeranie zaťaženia CPU a RAM. K virtuálnemu stroju sa pristupuje cez VNC. Všetky transakcie sa zaznamenávajú do denníkov. Pomocou jedinej inštalácie WebVirtMgr môžete spravovať viacero serverov KVM. Na pripojenie k nim použite RPC libvirt (TCP/16509) alebo SSH.

Rozhranie je napísané v jazyku Python/Django. Na inštaláciu budete potrebovať server pod Linuxové ovládanie. Distribuované v zdrojovom kóde a RPM balíkoch pre CentOS, RHEL, Fedora a Oracle Linux 6. Samotný proces nasadenia je jednoduchý a dobre popísaný v projektovej dokumentácii (v ruštine), stačí nakonfigurovať libvirt a nainštalovať webvirtmgr. Celý proces trvá päť minút. Po pripojení k ovládaciemu panelu vyberte Pridať pripojenie a zadajte parametre uzla, potom môžeme nakonfigurovať VM.
Poďme naskriptovať vytvorenie VM
Najjednoduchší skript na vytvorenie a spustenie virtuálneho počítača pomocou VirtualBoxu:
#!/bin/bash vmname="debian01" VBoxManage createvm --name $(vmname) --ostype "Debian" --register VBoxManage modulevm $(vmname) --memory 512 --acpi on --boot1 dvd VBoxManage createhd - -filename "$(vmname).vdi" --veľkosť 10000 --variant Opravené VBoxManage storagectl $(vmname) --name "IDE Controller" --add ide --controller PIIX4 VBoxManage storageattach $(vmname) --storagectl "IDE Controller" --port 0 --device 0 --type hdd --medium "$(vmname).vdi" VBoxManage storageattach $(vmname) --storagectl "IDE Controller" --port 0 --device 1 --type dvddrive --medium /iso/debian-7.1.0-i386-netinst.iso VBoxManage modulevm $(vmname) --nic1 bridged --bridgeadapter1 eth0 --cableconnected1 na VBoxManage modulevm $(vmname) --vrde na obrazovke VBoxHeadless --startvm $(vmname)
Proxmox VE
Predchádzajúce riešenia sú vhodné pre situácie, keď už existuje určitá infraštruktúra. Ak ho však potrebujete nasadiť, stojí za to premýšľať o špecializovaných platformách, ktoré vám umožnia rýchlo dosiahnuť požadovaný výsledok. Príkladom je Proxmox Virtual Environment, čo je distribúcia Linuxu (založená na Debian 7.0 Wheezy), ktorá vám umožňuje rýchlo vybudovať infraštruktúru virtuálne servery pomocou OpenVZ a KVM a prakticky nie je horší ako produkty ako VMware vSphere, MS Hyper-V a Citrix XenServer.

V skutočnosti stačí systém nainštalovať (pár jednoduchých krokov), všetko ostatné už funguje po vybalení. Potom môžete vytvoriť VM pomocou webového rozhrania. Na tento účel je najjednoduchšie použiť šablóny a kontajnery OpenVZ, ktoré sa načítajú z externých zdrojov priamo z rozhrania jedným kliknutím (ak manuálne, skopírujte do adresára /var/lib/vz/template). Šablóny je však možné vytvárať aj klonovaním už vytvorených systémov v režime prepojenia. Táto možnosť vám umožňuje uložiť miesto na disku, pretože všetky pridružené prostredia používajú iba jednu spoločnú kópiu údajov referenčnej šablóny bez duplikovania informácií. Rozhranie je lokalizované a zrozumiteľné; pri práci s ním nezaznamenáte žiadne zvláštne nepríjemnosti.
Existuje podpora pre klastre, nástroje pre zálohovanie virtuálne prostredia, je možné migrovať VM medzi uzlami bez zastavenia práce. Riadenie prístupu k existujúcim objektom (VM, úložisko, uzly) je implementované na základe rolí, podporované sú rôzne autentifikačné mechanizmy (AD, LDAP, Linux PAM, vstavaný Proxmox VE). Webové rozhranie umožňuje prístup k VM pomocou konzol VNC a SSH, môžete si prezerať stav úloh, protokoly, monitorovacie údaje a mnoho ďalšieho. Je pravda, že niektoré operácie špecifické pre HA systémy budú musieť byť stále vykonávané starým spôsobom v konzole, napríklad vytvorenie autorizovaného pripojenia iSCSI, nastavenie klastra, vytvorenie multipath a niektoré ďalšie operácie.
Systémové požiadavky sú malé: CPU x64 (najlepšie s Intel VT/AMD-V), 1+ GB RAM. Projekt ponúka hotový ISO obraz a úložisko pre Debian.
Záver
Všetky opísané riešenia sú svojím spôsobom dobré a dobre zvládajú zadané úlohy. Stačí si vybrať ten, ktorý najlepšie vyhovuje vašej konkrétnej situácii.
Verím, že veľa ľudí sa stretlo s obyčajnými KVM prepínačmi. Skratka „KVM“ znamená „Keyboard Video Mouse“. Zariadenie KVM vám umožňuje, ak máte iba jednu sadu klávesnica+monitor+myš (K.M.M.), ovládať niekoľko počítačov ( systémové jednotky). Inými slovami, vezmeme N systémových jednotiek, pripojíme ich výstupy z K.M.M. do KVM zariadenia a k samotnému zariadeniu pripojíme skutočný monitor, klávesnicu a myš. Prepínanie z pomocou KVM medzi počítačmi môžeme vidieť, čo sa deje na obrazovke zvoleného počítača, ako aj ovládať ho, ako keby sme boli s ním priamo pripojení.
To je výhodné, ak na prácu potrebujeme niekoľko strojov, ale nie je potrebný prístup k nim súčasne. Navyše šetrí veľa miesta – monitory, dokonca aj LCD, zaberajú na stole pomerne veľa miesta. Áno, a stoja dosť málo. A v hromade klávesníc a myší na stole sa môžete rýchlo zmiasť...
Pokročilí čitatelia budú namietať – prečo taká zložitosť, ak sú počítače s najväčšou pravdepodobnosťou pripojené k jednému lokálna sieť a môžete použiť programy zabudované v operačnom systéme (alebo externé) vzdialený prístup, napríklad Terminal Services alebo Radmin pod Windows, VNC, ssh pod *nix-like operačnými systémami. Všetko je správne, ale čo by ste mali robiť, ak potrebujete napríklad vstúpiť do systému BIOS počítača alebo operačný systém sa zastavilo načítavanie, pretože sme niečo nainštalovali nesprávny vodič alebo program? Alebo máme v počítači nainštalovaných niekoľko operačných systémov a potrebovali sme si vybrať iný, než ktorý sa spúšťa štandardne? Vo všeobecnosti sú všetky tieto programy naozaj dobré, ale do určitých limitov – pokiaľ je operačný systém počítača funkčný a prístup k počítaču potrebujeme až po zavedení tohto OS.
Pozrime sa napríklad na niekoľko typických prepínačov KVM s použitím zariadení vyrábaných spoločnosťou ako príklad.
Špecifikácie zariadenia
CN-6000 podporuje rozdelenie právomocí medzi užívateľov a umožňuje vytvárať až 64 správcovských alebo užívateľských účtov, z ktorých až 16 účtov môže pracovať so zariadením súčasne. Zariadenie má zabudované webové administračné rozhranie a jeho malá veľkosť umožňuje umiestniť ho na stôl alebo namontovať (pomocou špeciálnej konzoly, ktorá je súčasťou súpravy) na bočný nosník stojana (možnosť montáže do 0U racku). CN-6000 podporuje aktualizácie firmvéru cez ethernetové pripojenie (z webového rozhrania alebo natívneho nástroja). Maximálne rozlíšenie videa, ktoré zariadenie podporuje, je 1600 x 1200 pixelov.
Súhrnná tabuľka špecifikácií:
| Hardvérové požiadavky (vzdialený klient) | Pentium III 1 GHz | ||
| Rozhrania | Lokálna konzola | Klávesnica | 1 × Mini-DIN-6 F (fialová) |
| Video | 1 × HDB-15 F (modrá) | ||
| Myška | 1 × HDB-15 F (zelená) | ||
| Systém (KVM) | 1 × SPHD-15 F (žltá) | ||
| LAN port | 1 × RJ-45(F) | ||
| Zapnutie siete (rezervované) | 1 x DB9(M) | ||
| Napájacie rozhranie | 1 | ||
| Tlačidlá/prepínače | Resetovanie KVM | 1 × poloskrytý, predný | |
| Ukazovatele | výživy | 1 x pomaranč | |
| pripojenie vzdialeného užívateľa | 1x zelená | ||
| LAN 10/100 Mbps | 1x zelená/oranžová | ||
| Podporované protokoly | 10baseT Ethernet a 100baseTX Fast Ethernet. TCP/IP | ||
| Rozlíšenia videa | Až 1600 × 1200 60 Hz | ||
| Rám | kov | ||
| Rozmery (dĺžka × šírka × výška) | 200 × 80 × 25 mm | ||
Prejdime k testom.
Na priloženom CD nájdete štyri nástroje:
- CN6000 Client je klientsky program pre Windows, s ktorým sa môžete pripojiť vzdialený počítač
- podobný klientsky program napísaný v jazyku Java (vo formáte jar)
- CN6000 Admin Tool – správca konfigurácie zariadenia (pre Windows)
- log server - program, ktorý je možné nakonfigurovať na prijímanie a ukladanie log súborov z CN-6000
Prepínač KVM má navyše zabudovaný WEB server, takže k zariadeniu je možné pristupovať cez webový prehliadač. K webovému rozhraniu sa ale vrátime o niečo neskôr, najskôr sa pozrieme na jednotlivé utility.
Konfigurácia CN-6000 pomocou pomôcky Admin Tool.
Program je určený na konfiguráciu zariadenia, nastavenie prístupových hesiel, zabezpečenia atď.
Pri spustení sa stala zábavná vec:

Pri prvom spustení všetkých nástrojov z dodaného disku musíte zadať sériové číslo. V dokumentácii (dokonca najnovšiu verziu, ktorý je na webovej stránke výrobcu) sa uvádza, že sériové číslo je vytlačené na spodnej strane puzdra CN-6000. A naozaj je tam vytlačené nejaké sériové číslo, len je oveľa kratšie, ako vyžadujú programy. Vo všeobecnosti, po troche trápenia, zadávaní nájdeného sériového čísla tak a tak, pridávaní núl alebo medzier a nedosiahnutie ničoho viac ako okno „Neplatné sériové číslo“, som už v ten deň chcel dokončiť testovanie zariadenia. Po vybratí CD z CD-ROM (najskôr som ho vložil do CD mechaniky – musel som nainštalovať softvér) som na disku objavil zvláštnu nálepku – ukázalo sa, že ide o vzácne sériové číslo.
Samozrejme, teoreticky môže človek pri vkladaní CD do mechaniky venovať pozornosť tomu, čo je napísané alebo vložené na CD. Ale koľko ľudí tomu okamžite venuje pozornosť? :) A možno sa pýtate, prečo bolo potrebné písať do dokumentácie zámerne nepravdivé informácie? Opakujem - na stránke je toho viac nová verzia dokumentácie a tento „preklep“ tam nie je opravený. Všimol som si, že toto nie je posledná nepresnosť, ktorá sa v dokumentácii vyskytuje, takže niekedy musíte konať podľa príslovia „neverte svojim očiam“.

Administračná utilita CN-6000 je užitočná v tom, že nám umožňuje nájsť zariadenie v sieti, aj keď jeho IP adresa nepatrí do podsiete, v ktorej sa nachádzame, stačí, aby sme (počítač, z ktorého sa snažíme prístup k CN-6000) boli v rovnakom segmente lokálnej siete ako prepínač KVM.
Po zadaní používateľského mena a hesla sa dostaneme do ponuky konfigurácie zariadenia:

ATEN zaujal dobrý prístup k otázke bezpečnosti zariadení. Pri prvom vstupe do konfigurácie zariadenia sme upozornení, že by bolo dobré zmeniť štandardné prihlasovacie meno a heslo...

V sekcii sieť IP adresovanie zariadenia je nakonfigurované, porty sú nastavené pre vzdialený prístup k počítačom ovládaným CN-6000. A tu môžete zadať aj MAC adresu stroja, na ktorom sa nachádza program „Log Server“, ktorý ukladá protokolové súbory (udalosti) odoslané z prepínača KVM (ak to nešpecifikujete, protokoly sa budú ukladať na samotný KVM a môžete si ich prezerať z webového rozhrania). Týmto strojom (pre Log server) môže byť akýkoľvek počítač so systémom Windows, na ktorom je spustený diskutovaný program. Jediným problémom je, že počítač musí byť v rovnakom segmente siete (približne povedané, pripojený k rovnakému prepínaču) ako samotný KVM CN-6000, takže užitočnosť tejto „funkcie“ je otázna.

Záložka Bezpečnosť filtre sú nakonfigurované (podľa MAC a/alebo IP adries) pre prístup na vzdialenú obrazovku spravovaných počítačov, ako aj filter pre správu samotného CN-6000.

Na ďalšej karte sú uvedené používateľské mená a heslá, ako aj ich práva. Pozoruhodné je, že môžete obmedziť prihlásenia na konfiguráciu CN-6000 a používanie klienta JAVA. Minimálna dĺžka hesla, ktorú akceptuje konfiguračný program, je osem znakov. Je samozrejme škoda, že heslo nie je kontrolované na „jednoduchosť“, ale aj kontrola dĺžky hesla naznačuje, že ATEN dbá na bezpečnosť.

Posledná záložka umožňuje aktualizovať firmvér zariadenia, umožniť viacerým ľuďom súčasne sa pripojiť k vzdialenému počítaču (myš a klávesnica sú však stále rovnaké, z pohľadu ovládaného počítača teda jeden ovláda, odpočívaj hodinky... alebo sa navzájom rušia ťahaním myši rôznymi smermi) . Reakcia na nesprávny proces autentifikácie je okamžite nakonfigurovaná, ako aj zahrnutie rôznych režimov „skrývania“ CN-6000 (žiadna odozva na ping a zákaz ukázať sa, keď automatické vyhľadávanie zariadení v lokálnej sieti prostredníctvom klientskej pomôcky alebo pomôcky na správu).
Na tej istej karte je ďalšia položka - Resetovať pri ukončení. Predpokladal by som, že ide o obnovenie predvolených nastavení, ale v tomto prípade to zahŕňa reštartovanie zariadenia pri ukončení konfiguračného programu. IN inak(ak ho nereštartujete), aj keď sa nové nastavenia zapamätajú, nepoužijú sa (až do reštartu).
V tomto bode možno považovať zváženie konfiguračného nástroja za dokončené (ďalšiemu aspektu sa budeme venovať v časti o Java klientovi).
Prejdime k webovému rozhraniu.
Konfigurácia cez WEB rozhranie

Aby ste sa dostali do webového rozhrania zariadenia, stačí zadať IP adresu, ktorá je nainštalovaná na CN-6000 v ľubovoľnom prehliadači.
Pozoruhodné je, že prehliadač okamžite presmeruje klienta na pripojenie cez HTTPS://, t.j. všetka ďalšia práca prebieha prostredníctvom zabezpečeného pripojenia SSL.

Po zadaní prihlasovacieho mena a hesla sa aktivujú ikony v ľavej a hornej časti webového rozhrania (môžete na ne kliknúť).

Horné ikony otvárajú sekcie súvisiace s konfiguráciou CN-6000. Všetky možnosti tam väčšinou opakujú možnosti v rozhraní pomôcky Windows Nástroj správcu, ale existujú určité rozdiely. Napríklad v tomto okne (konfigurácia sieťové adresy) môžeme zadať iba IP adresu zariadenia, ale nemôžeme zadať masku podsiete a bránu. Navyše nastavenie IP adresy funguje akosi krivo - IP adresu zariadenia sa mi z webového rozhrania nikdy nepodarilo zmeniť (bez problémov sa zmenila pomocou utility Admin Tools).

Toto môžete pozorovať v nástroji Admin Tool, keď sa pokúsite zmeniť adresu cez webové rozhranie z 10.0.0.9 na 192.168.0.1. Z nejakého dôvodu sa maska podsiete zmenila zo štandardnej 255.255.255.0 na 10.0.0.9 a zariadenie (po reštarte) na 5 sekúnd reaguje na adresu 192.168.0.1 a potom začne reagovať na 10.0.0.9 (úplne zabudne približne 192.168.0.1). Môže ísť o chybu aktuálnej verzie firmvéru (1.5.141), no táto verzia bola v čase testovania najnovšou, ktorú bolo možné nájsť na webovej stránke spoločnosti.
Počas testovania neboli nájdené žiadne ďalšie chyby súvisiace s webovým rozhraním.

kapitola Bezpečnosť opakuje podobnú časť v nástroji Admin Tool.

Podobná situácia s oddielom Správca používateľov…

...a sekcia Prispôsobenie.

Ikona Log, ktorý sa nachádza na ľavej strane webového rozhrania, umožňuje zobraziť udalosti, ku ktorým došlo počas prevádzky zariadenia. V tomto prípade snímka obrazovky odráža protokoly, ktoré sa objavili pri testovaní zariadenia programom Nessus.
Ako už bolo spomenuté vyššie, protokoly môžu byť uložené na externý protokolový server (ale s určitými obmedzeniami jeho umiestnenia).
Kimchi je webové rozhranie založené na HTML5 pre KVM. Poskytuje jednoduché a flexibilné rozhranie na vytváranie a správu hosťujúcich virtuálnych strojov. Kimchi je nainštalovaný a beží ako démon na hostiteľovi KVM. Spravuje hostí KVM pomocou libvirt. Kimchi rozhranie podporuje všetky najnovšie verzie prehliadačov s verziou -1, podporuje aj mobilné prehliadače.
Kimchi je možné nainštalovať na najnovšiu verziu RHEL, Fedora, openSUSE a Ubuntu. V tejto príručke som použil Ubuntu 14.10 ako hostiteľa KVM.
Pred konfiguráciou kimchi musíte nainštalovať nasledujúce závislé balíky.
$ sudo apt-get install gcc make autoconf automake gettext git python-cherrypy3 python-cheetah python-libvirt libvirt-bin python-imaging python-pam python-m2crypto python-jsonschema qemu-kvm-toolstools libredrpy python-libredrpy python-pam python-ldap python-lxml nfs-common open-iscsi lvm2 xsltproc python-parted nginx firewalld python-guestfs libguestfs-tools python-requests websockify novnc spice-html5 wget
Počas inštalácie balíkov sa vás systém opýta na nasledujúce podrobnosti.
1. OK v konfigurácii Postfixu.
2. Vyberte Internetová stránka na všeobecnom type konfigurácie pošty.
3. Zadajte svoje FQDN a potom vyberte OK.
Po inštalácii si stiahnite najnovšiu verziu kimchi z githubu.
$ wget https://github.com/kimchi-project/kimchi/archive/master.zip
Rozbaľte stiahnutý súbor.
$ unzip master.zip $ cd kimchi-master/
Zostavte kimchi pomocou nasledujúceho príkazu.
$ ./autogen.sh --system
$ make $ sudo make install # Voliteľné pri spustení zo zdrojového stromu
$ sudo kimchid --host=0.0.0.0
Prístup k kimchi pomocou webového prehliadača, https://localhost:8001. Budete požiadaní, aby ste sa prihlásili, použili svoje systémové poverenia, ktoré bežne používate na prihlásenie do systému.

Po prihlásení sa vám zobrazí stránka podobná nižšie. Toto zobrazuje zoznam spustených hosťujúcich virtuálnych počítačov na aktuálnom hostiteľovi, máte tlačidlá na vykonanie vypnutia, reštartovania a pripojenia ku konzole kliknutím na akciu.
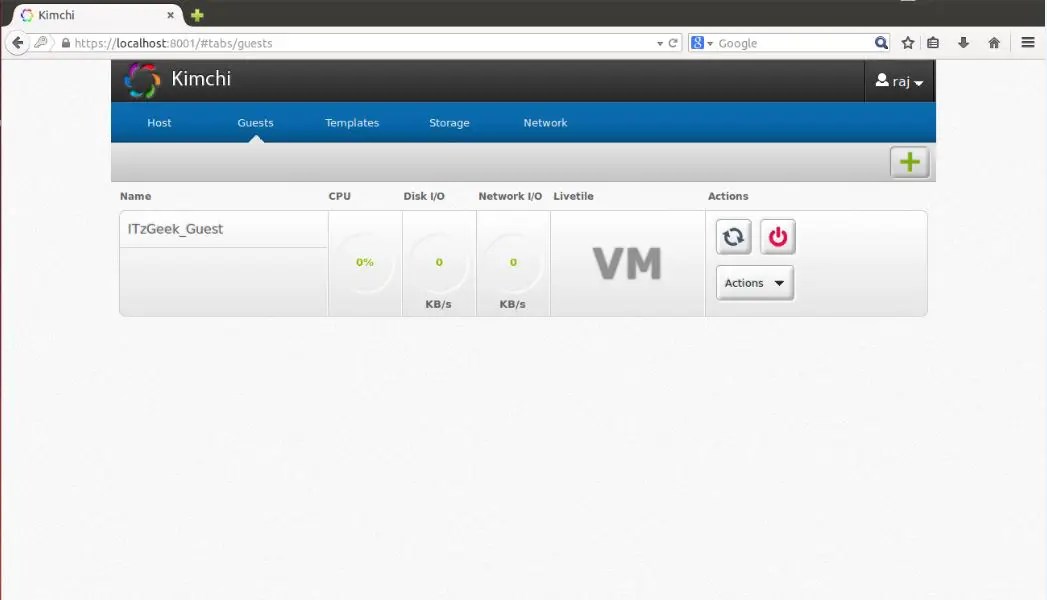
Ak chcete vytvoriť nový hosťovský počítač, kliknite na znamienko + v pravom rohu. Ak použijete túto možnosť na vytvorenie stroja, vykoná sa to prostredníctvom šablón.

Šablóny môžete spravovať návštevou ponuky šablón. Ak chcete vytvoriť novú šablónu, kliknite na znamienko + v pravom rohu. Môžete vytvoriť šablónu pomocou obrázkov ISO, môžete umiestniť obrázky ISO na /var/lib/kimchi/isos alebo použiť vzdialený.

Úložnú oblasť môžete spravovať tak, že prejdete do ponuky úložiska, kde môžete pridať nové úložisko kliknutím na znamienko +. Podporuje pridávanie NFS, iSCSI a SCSI fibre channel storage.

Sieť je možné spravovať tak, že prejdete do menu siete, môžete vytvoriť novú sieť s izolovanou, NAT a premostenou sieťou.

Píšem túto poznámku, aby som to demonštroval inštalácia krok za krokom a nastavenie virtuálneho stroja založeného na KVM v systéme Linux. Predtým som písal o virtualizácii, kde som použil nádherný .
Teraz mám problém s prenájmom. dobrý server s veľkým objemom RAM a objemové pevný disk. Nechcem však spúšťať projekty priamo na hostiteľskom počítači, takže ich rozdelím na samostatné malé virtuálne servery so systémom Linux alebo Docker kontajnery (o nich budem hovoriť v inom článku).
Všetky moderné cloud hostingy fungujú na rovnakom princípe, t.j. hostiteľ zapnutý dobrá žľaza vybuduje množstvo virtuálnych serverov, ktoré sme zvykli nazývať VPS/VDS, a distribuuje ich používateľom alebo automatizuje tento proces (ahoj, DigitalOcean).
KVM (virtuálny stroj založený na jadre) je softvér pre Linux pomocou hardvéru procesora kompatibilného s x86 na prácu s virtualizačnou technológiou Intel VT/AMD SVM.
Inštalácia KVM
Všetky machinácie s vytvorením virtuálneho stroja vykonám na OS Ubuntu 16.04.1 LTS. Ak chcete skontrolovať, či vaše procesy podporujú virtualizáciu hardvéru založené na Intel VT/AMD SVM, vykonajte:
Grep -E "(vmx|svm)" /proc/cpuinfo
Ak terminál nie je prázdny, potom je všetko v poriadku a KVM je možné nainštalovať. Ubuntu oficiálne podporuje iba hypervízor KVM (súčasť linuxového jadra) a ako nástroj na jeho správu odporúča používať knižnicu libvirt, čo urobíme ďalej.
Podporu virtualizácie hardvéru v Ubuntu môžete skontrolovať aj pomocou príkazu:
Ak uspejete, uvidíte niečo takéto:
INFO: /dev/kvm existuje Je možné použiť zrýchlenie KVM
Nainštalujte balíky pre prácu s KVM:
Sudo apt-get install qemu-kvm libvirt-bin ubuntu-vm-builder bridge-utils
Ak máte prístup ku grafickému shellu systému, môžete nainštalovať správcu GUI libvirt:
Sudo apt-get install virt-manager
Používanie virt-manager je pomerne jednoduché (nie ťažšie ako VirtualBox), takže v tomto článku budeme hovoriť o možnosti konzoly na inštaláciu a konfiguráciu virtuálneho servera.
Inštalácia a konfigurácia virtuálneho servera
V konzolovej verzii inštalácie, konfigurácie a správy systému je nevyhnutným nástrojom virsh utility (doplnok ku knižnici libvirt). Ona má veľké množstvo možnosti a parametre, podrobný popis možno získať takto:
Muž virsh
alebo zavolajte štandardnú "pomoc":
Virsh pomoc
Pri práci s virtuálnymi servermi vždy dodržiavam nasledujúce pravidlá:
- nechávam si obrázky iso OS v adresári /var/lib/libvirt/boot
- Obrazy virtuálneho počítača ukladám do adresára /var/lib/libvirt/images
- Každému novému virtuálnemu stroju explicitne pridelím jeho vlastnú statickú IP adresu cez DHCP server hypervízor.
Začnime inštalovať prvý virtuálny stroj (64-bitový server Ubuntu 16.04 LTS):
Cd /var/lib/libvirt/boot sudo wget http://releases.ubuntu.com/16.04/ubuntu-16.04.1-desktop-amd64.iso
Po stiahnutí obrázka spustite inštaláciu:
Sudo virt-install \ --virt-type=kvm \ --name ubuntu1604\ --ram 1024 \ --vcpus=1 \ --os-variant=ubuntu16.04 \ --hvm \ --cdrom=/var/ lib/libvirt/boot/ubuntu-16.04.1-server-amd64.iso \ --network network=default,model=virtio \ --graphics vnc \ --cesta k disku=/var/lib/libvirt/images/ubuntu1604. img,veľkosť=20,zbernica=virtio
Preložením všetkých týchto parametrov do „ľudského jazyka“ sa ukáže, že vytvárame virtuálny stroj s OS Ubuntu 16.04, 1024 MB RAM, 1 procesor, štandardná sieťová karta (virtuálny stroj bude pristupovať na internet, akoby vďaka NAT ), 20 GB HDD.
Stojí za to venovať pozornosť parametrom --os-variant, informuje hypervízor, ktorému OS by sa mali nastavenia prispôsobiť.
Zoznam dostupných možností OS možno získať spustením príkazu:
Osinfo-dotaz os
Ak takýto nástroj nie je vo vašom systéme, nainštalujte:
Sudo apt-get install libosinfo-bin
Po spustení inštalácie sa v konzole zobrazí nasledujúca správa:
Inštalácia domény stále prebieha. Ak chcete dokončiť proces inštalácie, môžete sa znova pripojiť ku konzole.
Toto je bežná situácia, budeme pokračovať v inštalácii cez VNC.
Pozrime sa, ktorý port bol vytvorený na našom virtuálnom stroji (napríklad v nasledujúcom termináli):
Virsh dumpxml ubuntu1604...
Port 5900, na miestnej adrese 127.0.0.1. Ak sa chcete pripojiť k VNC, musíte použiť presmerovanie portov cez ssh. Predtým, ako to urobíte, skontrolujte, či je v démone ssh povolené presmerovanie tcp. Ak to chcete urobiť, prejdite do nastavení sshd:
Cat /etc/ssh/sshd_config | grep AllowTcpForwarding
Ak sa nič nenašlo alebo vidíte:
AllowTcpForwarding č
Potom upravíme konfiguráciu na
AllowTcpForwarding áno
a reštartujte sshd.
Nastavenie presmerovania portov
Spustíme príkaz na lokálnom počítači:
Ssh -fN -l login -L 127.0.0.1:5900:localhost:5900 server_ip
Tu sme nakonfigurovali presmerovanie ssh portu z lokálneho portu 5900 na port servera 5900. Teraz sa môžete pripojiť k VNC pomocou ľubovoľného klienta VNC. Preferujem UltraVNC kvôli jeho jednoduchosti a pohodliu.
Po úspešnom pripojení sa na obrazovke zobrazí štandardné uvítacie okno na spustenie inštalácie Ubuntu:
Po dokončení inštalácie a bežnom reštarte sa zobrazí prihlasovacie okno. Po prihlásení určíme IP adresu novovytvoreného virtuálneho počítača, aby sme ho neskôr zmenili na statický:
Ifconfig
Pamätáme si a ideme k hostiteľskému stroju. Vytiahneme mac adresu „sieťovej“ karty virtuálneho počítača:
Virsh dumpxml ubuntu1604 | grep "mac adresa"
Zapamätajme si našu mac adresu:
Úprava nastavenia siete hypervízor:
Sudo virsh net-edit predvolene
Hľadáme DHCP a pridáme toto:
Malo by to vyzerať asi takto:
Aby sa nastavenia prejavili, musíte reštartovať server DHCP hypervízora:
Sudo virsh net-destroy predvolená sudo virsh net-start predvolená služba sudo libvirt-bin reštart
Potom virtuálny počítač reštartujeme, teraz bude mať vždy priradenú IP adresu - 192.168.122.131.
Existujú aj iné spôsoby, ako nastaviť statickú IP pre virtuálny počítač, napríklad priamou úpravou sieťových nastavení v hosťujúcom systéme, ale tu je to čokoľvek, po čom vaše srdce túži. Práve som ukázal možnosť, ktorú radšej používam.
Ak sa chcete pripojiť k terminálu virtuálneho počítača, spustite:
Ssh 192.168.122.131
Auto je pripravené na boj.
Virsh: zoznam príkazov
Vidieť beh virtuálnych hostiteľov(všetky dostupné je možné získať pridaním --all):
Sudo virsh zoznam
Hostiteľa môžete reštartovať:
Sudo virsh reštartujte $VM_NAME
Zastavte virtuálny počítač:
Sudo virsh stop $VM_NAME
Vykonajte zastavenie:
Sudo virsh znič $VM_NAME
Sudo virsh štart $VM_NAME
Zakázať:
Sudo virsh vypnutie $VM_NAME
Pridať do automatického spustenia:
Automatické spustenie sudo virsh $VM_NAME
Veľmi často je potrebné klonovať systém, aby ho bolo možné v budúcnosti použiť ako rámec pre iné virtuálne operačné systémy, používa sa na to utilita virt-clone.
Virt-klon --pomoc
Klonuje existujúci virtuálny stroj a mení údaje citlivé na hostiteľa, napríklad mac adresu. Heslá, súbory a ďalšie informácie špecifické pre používateľa v klone zostávajú rovnaké. Ak bola IP adresa na klonovanom virtuálnom stroji zaregistrovaná manuálne, potom môžu vzniknúť problémy s prístupom SSH ku klonu v dôsledku konfliktu (2 hostitelia s rovnakou IP).
Okrem inštalácie virtuálneho stroja cez VNC je možné použiť aj X11Forwarding prostredníctvom utility virt-manager. V systéme Windows na to môžete použiť napríklad Xming a PuTTY.










