Inštalácia xcode na windows 7. Ako otestovať herný projekt pre iOS
V súčasnosti má každý operačný systém svoje vlastné programy na vývoj aplikácií. Ako sme používali aplikácie pre Windows v systéme Linux a naopak. Ale keď hovoríme o Mac OS, nie je ľahké používať Mac aplikácie v systéme Windows alebo Linux ako ostatné. Mac používa súpravu SDK s názvom Xcode na vývoj aplikácií. Keď to videli, niekoľko používateľov systému Windows po ňom začalo túžiť, ignorujúc skutočnosť, že Xcode nemožno použiť na Windows.
Ale je to naozaj tak?
Xcode je k dispozícii iba pre platformy Mac a iOS a nie pre žiadny iný operačný systém. Dôvodom tejto nedostupnosti je množstvo problémov s kompatibilitou.
Existuje teda na to nejaká oprava?
Pevne veríme, že pokiaľ ide o technológie, všetko je možné. Preto sme vám priniesli podrobný spôsob inštalácie Xcode v systéme Windows. Predtým sa však musíte naučiť, čo Xcode vlastne je a čo obsahuje.
Čo je Xcode ?
Xcode je IDE (Integrated Development Environment), ktoré obsahuje sadu nástrojov na vývoj softvéru, navrhnutých spoločnosťou Apple. Tieto nástroje sú k dispozícii špeciálne na vývoj softvéru v systémoch Mac OS X, iOS a Apple TV. A toto IDE je naprogramované tak, že ho nemôžete nainštalovať na žiadne iné OS.
Ako vývojár som sa vždy cítil ľahko vyvíjať aplikácie pre OS Linux a Windows v porovnaní s OS Mac. Dôvodom je, že môžete vyvíjať aplikácie pre Linux a Windows na akejkoľvek platforme, zatiaľ čo vývoj aplikácií pre Mac vyžaduje sadu nástrojov s názvom XCode. Ak máte záujem o nainštalujte Xcode pre Windows PC (7, 8.1 a 10), potom je tu podrobný spôsob, ako nainštalovať Xcode na Windows 7 a 8/8.1 a Windows 10 PC.
Poskytneme vám teda podrobného sprievodcu inštaláciou Xcode na vaše systémy Windows 7, Windows 8 a Windows 10.
Postup na spustenie Xcode na iných systémoch a vývoj aplikácií pre Apple je rozdelený do dvoch častí. Prvým je inštalácia Mac OS na virtuálnu pracovnú stanicu v systéme Windows alebo Linux. A druhým je inštalácia Xcode na virtuálny Mac OS.
Požiadavky na inštaláciu Xcode na Windows 7/8/10 OS / XCode pre Windows
- Funkčný virtuálny stroj Mac OS X na VMware alebo VirtualBox
- Stiahnutý balík Xcode zo stránky Apple. Ak si chcete stiahnuť Xcode, musíte mať Apple ID Apple obchod.
- Dvojjadrový procesor Intel v počítači
- Minimálne 2 GB RAM (odporúčané: 4 GB+)
- Dostupnosť hardvérovej virtualizácie na počítači
Kroky na inštaláciu Xcode na Windows 10, 8/8.1 a 7 PC alebo notebook
Tu na inštaláciu použijeme Virtual Box Xcode v systéme Windows. Ak teda nemáte kópiu nainštalovaného virtuálneho boxu, môžete si ho stiahnuť, pretože je to bezplatný a otvorený zdroj.
Postupujte podľa nižšie uvedených krokov, aby ste nainštalovali Xcode na Windows 10, 8 alebo 8.1 a Windows 7 desktop alebo Laptop pre iOS SDK.
Krok 1: Stiahnite si a nainštalujte VMware alebo VirtualBox do svojho počítača so systémom Windows z . Hľadať „ Balíky platformy VirtualBox 5.2.4” a kliknite na "Hostitelia systému Windows".
Krok 2: Teraz si stiahnite a nainštalujte OSX Mavericks ISO ako virtuálny stroj z .
Krok 3: Vytvorte virtuálny počítač vo virtuálnom boxe Oracle. Na to musíte otvoriť Virtual Box a kliknúť Nové.
Krok 4: Teraz sa zobrazí nové okno so žiadosťou o názov nového operačného systému. Zadajte Názov ako OSX, Typ OS ako Mac OS X a zadajte Verziu ako Mac OS X (32 bit). Kliknite na tlačidlo Ďalej.
Vytvorte nový virtuálny stroj
Krok 5: Vyberte veľkosť pamäte pre virtuálny počítač ako 1024 MB (1 GB) a potom kliknite na tlačidlo Ďalej.
Vyberte veľkosť pamäte pre virtuálny počítač
Krok 6: Teraz vyberte a vytvorte typ súboru virtuálneho pevného disku.
Vytvorte virtuálny stroj – pevný disk
Krok 7: Vyberte typ súboru hardvéru ako VDI (VirtualBox Disk Image). Vždy sa odporúča použiť VDI z hľadiska obrazu ISO. Kliknite na tlačidlo Ďalej.
Vytvorte typ súboru virtuálneho stroja a pevného disku
Krok 8: Vyberte fyzický pevný disk ako Dynamicky prideľovaný. Teraz musíte prideliť umiestnenie a veľkosť súboru z fyzického pevného disku vo vašom zariadení. Potom kliknite na Vytvoriť.
Vytvorte úložisko virtuálneho stroja
Vytvorte virtuálny počítač – veľkosť a umiestnenie súboru
Krok 9: Teraz ste úspešne vytvorili virtuálny stroj vo svojom virtuálnom boxe. V súčasnosti bude v stave „Vypnuté“.
Virtuálny stroj - OSX
Krok 10: Teraz musíte pripojiť OSX Mavericks ISO, ktoré sme si stiahli predtým. Ak to chcete urobiť, prejdite do časti Nastavenia -> Úložisko -> Načítať súbor iso -> Kliknite na tlačidlo Ok -> Štart.
Vytvorte VM na Oracle
Krok 11:Ďalej postupujte podľa pokynov na obrazovke OSX boot a potom sa OSX nainštaluje do Oracle Virtual.
Krok 12: Prejdite do prehliadača safari vo svojom Virtualboxe.
Krok 13: Otvorte oficiálny obchod Apple App Store a prihláste sa pomocou svojho Apple ID v obchode App Store. Musíte zadať Apple ID a heslo, ako je znázornené na obrázku nižšie:
Krok 14: Po podpísaní napíšte Xcode do vyhľadávacieho poľa. Môžete si vybrať ktorúkoľvek z aplikácií. Kliknite na Free and Download. Potom kliknutím na tlačidlo OK stiahnite súpravu. Po dokončení procesu inštalácie ho otvorte z aplikácií.
Krok 15: Ak chcete nainštalovať komponenty Xcode, musíte byť užívateľ root. Takže teraz musíte poskytnúť svoje koreňové poverenia. Zadajte svoje meno a heslo a stlačte OK.
To je všetko, teraz sme úspešne nainštalovali najnovšiu verziu Xcode na váš počítač so systémom Windows 10, 8/8.1 a 7 pomocou softvéru na virtualizáciu desktopov VMware. Začnite vytvárať nové projekty a lepšie aplikácie pomocou tohto rozhrania.
Takže týmto spôsobom si môžete jednoducho stiahnuť a nainštalovať Xcode pre Windows Osobný počítač alebo laptop. Výkon a rýchlosť Xcode nebudú extrémne vysoké.
Dúfam, že vám tento tutoriál pomôže najlepším spôsobom nainštalovať Xcode na Windows 10, 8/8.1 a 7 OS s počítačom alebo notebookom.
Pekný deň budúci a súčasní programátori 
V minulej lekcii sme hovorili o cieľoch a začiatku cesty programovania pre iOS.
Dnes vám poviem, ako nainštalovať Xcode na OS X.
Prvou a najdôležitejšou zložkou je Apple MacBook / Mac Mini/iMac.
V tejto chvíli sa nenechajte odradiť, existuje riešenie aj pre milovníkov Windowsu!
Preto tí, ktorí majú vyššie uvedené vybavenie, môžu bezpečne prejsť na ďalší krok. Zvyšok čítajte ďalej.
Nainštaluje Mac OS X
Na inštaláciu OS X na Windows potrebujeme:
- Notebook resp stolný počítač, podporujúce virtualizáciu (väčšina moderných počítačov).
- 2 GB RAM alebo viac.
- Pracovná stanica VMWare je známy program na virtualizáciu systémov. Ide o platený program, no pri troche hľadania si ho môžete stiahnuť zadarmo (torrenty neboli zrušené).
- – operačný systém, najlepšie vytvorený špeciálne pre VMWare. Musí to byť minimálne 10.8.4.
- Procesor musí podporovať virtualizáciu.
- BIOS obsahuje podporu pre virtualizáciu (nezabudnite skontrolovať).
- Nastavte počet jadier podľa počtu vašich fyzických jadier.
Poďme to nastaviť:
- Stiahnite si a nainštalujte Pracovná stanica VMware. Od januára 2014 som si vzal VMware Workstation v10.0.1. Poďme to Russify (Ak chcete. Ak to chcete urobiť, najskôr zakážte všetky procesy vmware v Správcovi úloh).
- Stiahnite si a rozbaľte súbory pre opravu VMware (odomknutie) (zvyčajne súčasťou operačného systému). Prejdeme do priečinka zodpovedajúceho našej verzii VmWare. Potom vyberieme priečinok zodpovedajúci nášmu operačnému systému a spustíme súbor „install“ ako správca a počkáme, kým sa okno zatvorí. Ak nemôžete použiť túto metódu žiadnym spôsobom, potom sa v priečinku nachádza oprava (VMware Unlocker – Hardware Virtualization Bypasser)
- Rozbaľte archív so stiahnutým operačným systémom.
- Prejdite do rozbaleného priečinka a spustite „OS X Mavericks.vmx“.
Otvorí sa náš virtuálny stroj VMware

Nevykonávame žiadne nastavenia, vyberie sa vhodné a klikne na tlačidlo „Povoliť virtuálny počítač“. Pri prvom spustení uveďte „Skopíroval som to“.


Spustenie sa začalo. Ak vaše okno Apple dlho visí, znamená to, že ste virtuálny počítač opravili zle. Pozorne si prečítajte pokyny pre vašu verziu stroja a opakujte kroky znova až do trpkého konca!
Takže systém sa spustil!

Rozlíšenie a ďalšie nastavenia si meníme podľa svojho gusta, pozeráme, užívame si, no toto všetko sa netýka nášho cieľa 
Pozor! Na stiahnutie najnovšiu verziu Xcode je nutný na to, aby internet fungoval v OS X. Keď som ho prvýkrát nainštaloval, nefungoval mi. Nasledujúce ráno všetko fungovalo  Ak to nepôjde, napíšte mi a dohodneme sa.
Ak to nepôjde, napíšte mi a dohodneme sa.
Nainštalujte Xcode.
Otvorte AppStore a vyhľadajte Xcode. (na inštaláciu sa budete musieť zaregistrovať a získať Apple ID, ak ho ešte nemáte)

Inštalácia sa začala. Vývojové prostredie Xcode zaberá 2,09 GB, tak dúfam, že áno neobmedzený internet  . Rýchlosť sťahovania priamo závisí od vašej tarify.
. Rýchlosť sťahovania priamo závisí od vašej tarify.

Je to ľahká úloha, zatiaľ čo vytváranie softvéru pre Mac nie je také ľahké v porovnaní s inými platformami. Na vytváranie aplikácií na Macu je potrebná súprava SDK s názvom Xcode. Xcode je integrované vývojové prostredie (IDE), ktoré pozostáva zo sady nástrojov na vývoj softvéru, ktoré sú navrhnuté spoločnosťou Apple špeciálne na vývoj softvéru v systémoch Mac OS X a iOS. Súprava na vývoj aplikácií Xcode nie je dostupná pre žiadne iné operačné systémy okrem Mac OS X a iOS. Za touto nedostupnosťou je veľa dôvodov a problémov s kompatibilitou. Ak ste celkom odhodlaní nainštalovať Xcode na váš Windows PC (7, 8.1 a 10) a skontrolovať pracovný proces SDK frameworku/vývojovej súpravy na Windows OS, tu je podrobný spôsob, ako nainštalovať Xcode na Windows 7 a 8 /8.1 a Windows 10 PC.
Xcode – App Development Kit
Xcode je súprava na vývoj aplikácií alebo jednoducho SDK obsahujúca sadu nástrojov na vývoj softvéru určených pre Mac OS X. Xcode je tvorca rozhrania, ktorý možno považovať aj za testovaciu aplikáciu a súpravu nástrojov na správu aktív. Tu je spôsob, ako nainštalovať Xcode na Windows PC (7, 8 alebo 8.1 a 10) pomocou Oracle VirtualBox. Inštaláciou tejto súpravy Xcode SDK do operačného systému Windows teda môžete vytvárať a vyvíjať základné aplikácie na počítači so systémom Windows.
Požiadavky na inštaláciu Xcode na OS Windows 7/8/10
V tomto článku vám podrobne vysvetlíme, ako nainštalovať Xcode na Windows 7, 8 alebo 8.1 a 10. Pred spustením procesu inštalácie musíte mať nasledujúce systémové požiadavky:
- Funkčný virtuálny stroj Mac OS X na VMware alebo VirtualBox.
- Stiahnuté Balík Xcode zo stránky Apple. Ak si chcete stiahnuť Xcode z obchodu Apple, musíte mať Apple ID.
- Dvojité Jadro Intel procesor
- Minimálne 2 GB RAM (odporúčané: 4 GB+)
- Hardvérová virtualizácia
Ak ste profesionálny vývojár aplikácií, musíte si zakúpiť hardvér Apple s OS X a ID vývojára aplikácie. V čase testovania aplikácie na skutočnom zariadení Apple musíte na svojom hardvéri Apple použiť Xcode. Keďže na inštaláciu Xcode na Windows používame Virtual Box, uistite sa, že máte funkčný virtuálny stroj Mac OS X. Ak nemáte kópiu nainštalovaného virtuálneho boxu, môžete si ho stiahnuť tu, pretože je to bezplatný a otvorený zdroj.
Kroky na inštaláciu Xcode na Windows 10, 8/8.1 a 7 PC alebo notebook
Postupujte podľa nižšie uvedených krokov, aby ste nainštalovali Xcode na Windows 10, 8 alebo 8.1 a Windows 7 desktop alebo Laptop pre iOS SDK.
Krok 1: Najprv si stiahnite a nainštalujte VMware alebo VirtualBox do počítača so systémom Windows z vyššie uvedeného odkazu.
Krok 2: Teraz je potrebné stiahnuť a nainštalovať ISO OSX Mavericks ako virtuálny stroj.
Krok 3: Virtuálny stroj musíte vytvoriť vo virtuálnej schránke Oracle. Na to musíte otvoriť Virtual Box a kliknúť Nové.
Krok 4: Teraz sa zobrazí nové okno so žiadosťou o názov nového operačného systému. Zadajte Meno ako OSX,Typ OS ako Mac OS X a tiež zadajte Verzia ako Mac OS X (32-bitový). Kliknite Ďalej.
Krok 5: Musíte vybrať veľkosť pamäte RAM pre virtuálny počítač. Dostatočná veľkosť pamäte na spustenie systému Android na vašom počítači so systémom Windows vyžaduje 1 024 MB (1 GB). Vyberte veľkosť pamäte a potom kliknite Ďalej.

Krok 6: Teraz vyberte a vytvorte typ súboru virtuálneho pevného disku.
Krok 7: Vyberte typ súboru hardvéru ako VDI (VirtualBox Disk Image). Vždy sa odporúča použiť VDI z hľadiska obrazu ISO. Kliknite Ďalej.

Krok 8: Vyberte fyzický pevný disk ako Dynamicky prideľovaný. Teraz musíte prideliť umiestnenie súboru a veľkosť systému Android z fyzického pevného disku vo vašom zariadení. Potom kliknite na Vytvorte.

Krok 9: Teraz ste úspešne vytvorili virtuálny stroj vo svojom virtuálnom boxe. Musíte pripojiť súbor iso, ktorý ste predtým stiahli. Ak to chcete urobiť, prejdite do časti Nastavenia >> Úložisko >> Načítať súbor iso >> Kliknite na tlačidlo Ok >> Štart.
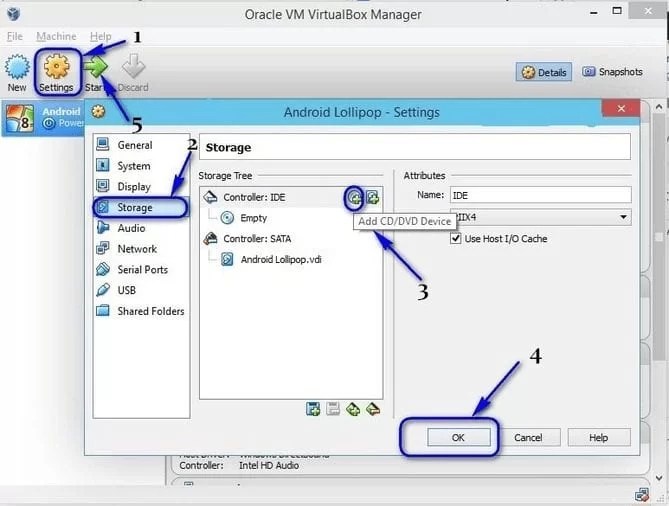
Krok 10: Neskôr budete postupovať podľa krokov na obrazovke pri zavádzaní OSX ako sprievodcu a potom sa OSX nainštaluje do Oracle Virtual.

Krok 11: Teraz prejdite do prehliadača safari vo svojom virtuálnom boxe a otvorte ho oficiálny obchod Apple App Store. Prihláste sa pomocou svojho Apple ID do obchodu App Store. Musíte zadať Apple ID a heslo, ako je znázornené na obrázku nižšie:

Krok 12: Po podpísaní zadajte xcode do vyhľadávacieho poľa, aby ste získali kompletný balík. Zobrazuje rôzne súvisiace aplikácie. Vyhľadajte Xcode z rôznych aplikácií a kliknite na Free and Download. Potom kliknite OK na stiahnutie súpravy.
Krok 13: Po dokončení procesu inštalácie ho otvorte z aplikácií. Teraz musíte poskytnúť svoje rootovské poverenia, aby ste získali prístupové oprávnenie na inštaláciu komponentov Xcode a tiež na úpravu nastavení vášho systému. Zadajte svoje meno a heslo a stlačte OK.
Krok 14: To je všetko. Teraz sme úspešne nainštalovali najnovšiu verziu Xcode na váš počítač so systémom Windows 10, 8/8.1 a 7 pomocou softvéru na virtualizáciu desktopov VMware.
Týmto spôsobom môžete nainštalovať Xcode, softvér na vývoj aplikácií na počítači alebo notebooku so systémom Windows. Teraz môžete pomocou tohto rozhrania vytvárať nové projekty a lepšie aplikácie. Keďže tento softvér používate v systéme Windows, výkon a rýchlosť Xcode nebudú extrémne vysoké.
Dá sa však použiť na vzdelávacie účely, nie však pre profesionálnych vývojárov aplikácií. Teraz je čas použiť Xcode na našom počítači. Takže týmto spôsobom si môžete jednoducho stiahnuť a nainštalovať Xcode na akýkoľvek Windows osobný počítač alebo laptop a môžete vytvárať lepšie aplikácie podľa vašich potrieb. Dúfam, že vám tento tutoriál pomôže najlepším spôsobom nainštalovať Xcode na Windows 10, 8/8.1 a 7 OS s počítačom alebo notebookom.
4.3 / 5. 12
- QWERTY
- Dougie Connor
- Marcel
- Marcel
- 64 bit
- Marcel
- Marcel
- Marcel
- Stuart
- Michael Evans
- ranjana
- dobrodruh
- Mamuka
- Cyborg „iný kamarát
- Sajjad
- ger
Mnoho ľudí, vrátane študentov Web Academy, sa pýta, ako nainštalovať Xcode na Windows? Keďže na programovanie pre iPhone/iPad/Mac určite potrebujete program Xcode, ktorý funguje len na MacBooku a nie každý má na začiatku možnosť kúpiť si MacBook. Ako programovať v Objective-c pre iPhone/iPad/Mac bez Macbooku?
Ak chcete vyriešiť problém s Xcode v systéme Windows, existujú dve možnosti:
- Inštalácia virtuálny stroj s operačným systémom OS X
- Inštalácia hackintosh (tu sú dôležité parametre vášho počítača).
V tomto článku sa pozrieme na prvú možnosť.
Ak chcete nainštalovať funkčný OS X 10.9 Mavericks, postupujte podľa týchto krokov. Na tento účel použijeme obraz VMware OS X 10.9 Mavericks pre Windows 7, 8 alebo 8.1 táto príručka je vhodná pre stroje s procesormi Intel. Samotný proces inštalácie čistého OS X 10.9 je zložitý, preto použijeme trochu jednoduchší spôsob. Jednoducho si stiahneme obraz VMware OS X 10.9 Mavericks, ktorý bol predtým nainštalovaný na inej VMware Workstation a pripojíme ho k našej VWware Workstation.
Podrobné pokyny na používanie obrazu VMware OS X 10.9 Mavericks v systéme Windows 8 (7, 8.1):
1) V prvom rade sa musíte uistiť, že váš fyzický stroj podporuje technológiu virtualizácie hardvéru (vt-x). Vo väčšine prípadov je táto možnosť predvolene povolená, inak musí byť povolená v systéme BIOS. Inštalácia na Windows 8 (7, 8.1) VWware Workstation http://goo.gl/GOl6I8
2) Stiahnite si a rozbaľte obrázok VMware OS X 10.9 Mavericks http://goo.gl/8H6AYP (súbor torrent)

3) Musíte použiť opravu Unlocker, aby VMware Workstation podporovala OS X 10.9 Mavericks, ako je geust OS. Ak to chcete urobiť, spustite skript, ktorý sa nachádza v priečinku (pozri nižšie)


4) Pripojte obraz VMware OS X 10.9 Mavericks k vašej VMware Workstation (pozri nižšie):


5) Pred spustením virtuálneho stroja kliknite na Upraviť nastavenia virtuálneho stroja (je vhodné zmeniť jeho nastavenia), potrebujete aspoň 2 Gb RAM a zvýšiť počet procesorov na 2 (pozri nižšie):

6) Spustite virtuálny stroj, ak je všetko v poriadku, mali by ste vidieť obrazovku výberu jazyka pre inštaláciu OS X 10.9 (pozri nižšie):

7) Prejdeme inštaláciou vyplnením potrebných informácií do príslušných polí na konci by sa mala načítať pracovná plocha OS X 10.9, kliknite Apple>O tomto Macu(pozri nižšie):

N.B. Pamätajte, že táto inštalácia OS X 10.9 Mavericks slúži len na testovacie a školiace účely. Vo virtuálnom prostredí nezískate všetky vymoženosti OS X, ktoré sú dostupné iba na ňom Hardvér Apple zariadení. Ale na spustenie je napríklad Xcode (vývojové prostredie pre iOS, OS X) celkom dobrá voľba.
8) Inštalácia VMware Tools pre OS X 10.9 Mavericks
Chcel by som poznamenať, že zvuk a sieť fungujú aj bez Inštalácie VMware Nástroje, takže nevidím zmysel ich inštalácie, ale ak to potrebujete zdieľaný priečinok pre OS X 10.9 a Windows sú potom nástroje VMware nevyhnutnosťou.
Prejdite do nastavení virtuálneho počítača a vyberte jednotku CD/DVD a kliknite Použite obrazový súbor ISO>Prehľadávať(pozri nižšie):

Nájdite inštalačný súbor VMware Tools (darwin.iso):




N.B. Po dokončení tohto tutoriálu budete môcť používať OS X 10.9 Mavericks na testovanie alebo školenie.
Teraz môžete pracovať a programovať v Xcode na vašom počítači so systémom Windows.
Web Academy poskytuje aj službu VIRTUÁLNE SERVERY S Xcode. To znamená, že budete môcť pracovať v Xcode na internete, v skutočnosti získate virtuálny prístup k Xcode. Pre viac podrobné informácie kontaktujte nás na Táto adresa e-mailom chránené pred spamovými robotmi. Na jej zobrazenie musíte mať povolený JavaScript.
je Integrované vývojové prostredie (IDE) Používa sa hlavne na vývoj softvéru a spustila ho spoločnosť Apple Incorporation. Je to softvér, ktorý sa používa na zostavenie softvéru pre Mac OS, iOS, Watch OS a tvOS. Oficiálne bola spustená v roku 2003. Táto aplikácia je dostupná v Apple Store v bezplatnej verzii OS XEI a Používatelia Mac OS Sierra. Registrovaní vývojári si môžu stiahnuť ukážkovú verziu Xcode z obchodu Apple. V súčasnosti spoločnosť Apple vytvorila beta verziu Xcode pre používateľov Apple. Je to druh aplikácie vývojová súprava. Xcode pre Windows PC je len pre iOS a Mac OS a nie pre Windows a iné OS. Hlavným dôvodom tejto nedostupnosti je, že Xcode sa používa hlavne na vývoj softvéru Apple a tiež to spôsobí veľa problémov. Ak praktizujete súkromnú firmu, aby ste si nainštalovali Xcode do svojho Operačný systém Windows ktorý bude niesť , Windows 8.1 a .
Nižšie uvádzame podrobný postup nainštalovať Xcode pre operačný systém Windows. Xcode For Windows PC je možné nainštalovať do operačného systému Windows pomocou Oracle Virtual Box. Xcode je druh tvorcu rozhrania a používa sa hlavne ako testovacia aplikácia vyvinutého softvéru a . Pozrite si nižšie uvedené pokyny a potom budete môcť vyvíjať softvér Apple operačného systému Windows. Pred inštaláciou tohto Xcode pre Windows Operačný systém, musíte myslieť na softvérové požiadavky. Pod tým sme poskytli softvérová požiadavka tohto softvéru a môžete ho spárovať s počítačom.
Špecifikácie Xcode pre Windows PC
Názov softvéru: Xcode
Verzia: Najnovšia verzia 8.2
Licencia: Freeware
Typ Os: 32 bit, 64 bit
Jazyky: Viaceré jazyky
Veľkosť súboru: 3 Gb
Požiadavky na inštaláciu Xcode na váš počítač
Požiadavky Xcode sú uvedené nižšie
- Balík Xcode pre Windows PC zo stránky Apple.
- Musíte chcieť, aby Apple ID stiahol Xcode z Aplikácia Apple obchod.
- Váš počítač musí byť ovplyvnený dvojjadrovým procesorom Intel.
- Váš systém musí byť v vylepšenom stave s 2 GB RAM (odporúčané: 4 GB+).
- Na vašom PC musí byť dostupná hardvérová virtualizácia.
- Ak ste vývojár softvéru aplikácie Apple a potrebujete ID vývojára Apple. Tu sme poskytli správu, ktorá používa VirtualBox na inštaláciu Xcode pre operačný systém Windows. Je to bezplatný a otvorený referenčný softvér.
Vlastnosti Xcode
Najdôležitejšie vlastnosti Xcode pre Windows PC
Vývojová aplikácia: Používateľ môže vytvoriť aplikáciu pre zariadenia Mac OS X a iOS, ako sú iPad a iPhone.
Vývoj hier: Používatelia môžu tiež rozvíjať hru s pre Mac OS X, iOS a iPhone s pomocou Xcode pre Windows PC
Testovanie: Používa sa na testovanie aplikácie, ktorá je v procese spracovania a tu môže používateľ skontrolovať bezpečnosť aplikácií a tiež vykonať testovanie používateľského rozhrania predtým, než sa chystajú vyhlásiť.
Skúšobný let: Tu, ak chcete otestovať spoľahlivosť a stabilite aplikácie, má vyhradenú funkciu s názvom TestFlight, ktorá sa objaví s beta testerom. Apple potrebuje na zverejnenie aplikácie v ňom 100% skóre schválenia a pomocou tejto funkcie môžu používatelia aplikácie úspešne otestovať pre hudbu.
Verifikácia v reálnom čase môže tiež overiť zariadenie Mac a iOS testovať v reálnom čase.
Povoliť súpravu SDK: SDK umožňuje používatelia môžu ovládať obrázky aplikácie, organizovať ich a tým môžete svojim aplikáciám, ktoré ste potrebovali vyvinúť, poskytnúť vynikajúci nádych.
redaktor:Pomocou editor Xcode Grafická úprava rozhrania aplikácie je rozumná. Ak si všimnete nejaké problémy s aplikáciami, ktoré vyvíjate pomocou Xcode, môžete ich tiež rýchlo získať pomocou tejto sady nástrojov.
Súvisiaci softvér pre Xcode pre Windows PC
Súvisiace softvéry pre Xcode pre Windows PC sú uvedené nižšie.
Unity 3D 5 je najnovšia platforma Unity Game Engine, ktorá je tu nižšie a ktorú som poskytol vo forme Unity Offline Installer
Má veľmi hladký systém rozhrania a výkon tejto aplikácie je tiež veľmi plynulý a je tiež užívateľsky prívetivý.
Mac OS VMware alebo VirtualBox. Balík Xcode zo stránky Apple.
IIS Smooth Streaming vám umožňuje poskytovať video streamy s vysokým rozlíšením, ktoré sa prehrávajú plynulo na akomkoľvek zariadení so systémom Silverlight.
Aplikácia umožňuje používateľovi ľahko získať zdrojový kód z iných stránok, čo tiež umožňuje používateľovi upravovať zdrojový kód podľa pohodlia používateľa.
Stiahnite si Xcode pre Windows PC
Xcode pre Windows PC je kompatibilný so všetkými typmi verzií Windows a je k dispozícii pre 32-bitových aj 64-bitových používateľov.
Predchádzajúce verzie Xcode pre Windows PC
Predchádzajúce verzie Xcode pre Windows PC
- Xcode 9
- Xcode 9.0 Beta 2
- Xcode 8
- Xcode 8.3.3
- Xcode 8.2.1
- Xcode 8.1
- Xcode 8.0
- Xcode 7
- Xcode 7.3.1
- Xcode 7.2.1 (Posledná verzia podporujúca OS X 10.10 Yosemite)
- Xcode 7.1.1
- Xcode 7.0.1
- Xcode 6
- Xcode 6.4
- Xcode 6.3.2
- Xcode 6.2 (Posledná verzia podporujúca OS X 10.9.5 Mavericks)
- Xcode 6.1.1
- Xcode 6.0.1
Ako stiahnuť Xcode
Postup krok za krokom na stiahnutie Xcode pre Windows PC
Krok 1: Stiahnite si kliknutím na ikonu vyššie.
Krok 2: Potom dvojitým kliknutím spustite inštalačný súbor Xcode.
Krok 3: Potom kliknite Ďalej na inštaláciu Xcode.
Krok 4: Potom počkajte, kým sa nainštaluje Xcode.

Krok 5: Po dokončení inštalácie môžete použiť Xcode rozvíjať svoj program.
Prichádzajúce súvisiace vyhľadávania
- Xcode pre PC Windows 8
- Softvér XCode pre PC
- XCode na počítači so systémom Windows
Ďakujem za prečítanie príspevku. Ak máte ďalšie otázky týkajúce sa , uveďte komentár nižšie.










