Vidí 8 dostupných 4. Systém nevidí celú RAM
Známy pre mnohých používateľov. Keď zavoláte okno vlastností systému, zobrazí sa plná hlasitosť, ale z nejakého dôvodu sa po ňom zobrazí, že je k dispozícii o niečo menej pamäte. Je to ešte horšie, keď používateľ presne vie, koľko pamäte RAM nainštaloval, ale je k dispozícii iba 50 percent alebo menej. Prečo sa to stane a ako využiť maximálne množstvo pamäte RAM, sa bude ďalej diskutovať. Najprv sa však stručne pozrime na hlavné dôvody tohto javu.
Prečo nie je k dispozícii všetka RAM?
Aké sú teda prevádzkové systémy Windows Niekedy zobrazujú indikátory, ktorých hodnoty sú zjavne nižšie ako celkové množstvo nainštalovanej pamäte RAM, tieto môžu byť spojené s mnohými dôvodmi, z ktorých najvýznamnejšie sú tieto:
- Je nainštalovaný 32-bitový systém, ktorý nepodporuje pamäť väčšiu ako 4 GB;
- maximum nie je podporované základná doska;
- v systémových parametroch je limit maximálneho množstva použitej pamäte RAM;
- Nastavenia prerozdelenia pamäte sú v systéme BIOS nesprávne nastavené;
- pamäť je čiastočne vyhradená pre vstavané video adaptéry;
- príliš veľa behu aktívne procesy;
- nainštalované pásy sú poškodené, ich výkon je narušený alebo sú nesprávne pripojené;
- využitie pamäte je blokované vírusmi.
Okamžite stojí za to povedať, že problémy súvisiace s vírusovou expozíciou sa nebudú podrobne posudzovať. Tu vám môžeme poradiť, aby ste pre každý prípad vykonali skenovanie pomocou prenosných antivírusov alebo podobných programov, ktoré majú k dispozícii bootloadery.
Ako využiť všetku nainštalovanú pamäť najjednoduchším spôsobom?
Oveľa viac dôležité otázky Keď nie je k dispozícii všetka RAM, vyskytnú sa problémy s pripojením pamäťových kľúčov alebo ich nesprávna činnosť. Najprv sa uistite, že základná doska je navrhnutá pre inštalovaný objem, a tiež skontrolujte tesnosť vloženia pásikov do príslušných slotov. Tiež by bolo užitočné vykonať test pamäte, na ktorý môžete použiť svoj vlastný nástroj Windows(mdsched) alebo programy tretích strán ako Memtest86/86+.
Ak v tejto fáze nie sú identifikované problémy, venujte pozornosť bitovosti nainštalovanej modifikácie systému Windows. Ak máte 32-bitovú verziu, ktorá nedokáže pracovať s RAM väčšou ako 4 GB (pokiaľ nepoužijete špeciálne nástroje), bez ohľadu na to, koľko pamäte nainštalujete nad tento limit, systém ju stále nerozpozná.
Optimálne riešenie inštalácia bude 64-bitová Verzie systému Windows. V tomto prípade však predtým nainštalované programy nemusia fungovať a dôležité súbory sa budú musieť skopírovať do iného logického oddielu alebo na vymeniteľné médium.
Niekedy sa stáva, že nie je k dispozícii všetka RAM kvôli nesprávne nastaveným možnostiam využitia pamäte v (msconfig).

V konfigurátore na karte sťahovania kliknite na tlačidlo dodatočné parametre a skontrolujte, či je začiarknutá možnosť maximálnej pamäte. Ak existuje, odstráňte ho, uložte nainštalované doplnky a reštartujte systém.
Ako je už jasné, časť pamäte môže „zožrať“ obrovské množstvo aktívnych procesov a služieb na pozadí, ktoré používateľ nevidí. Najprv zakážte všetky nepotrebné súčasti pri spustení (vo Windows 7 a nižšom na to slúži príslušná karta v nastaveniach konfigurácie, vo vyšších verziách „Správca úloh“).

Pre každý prípad sa pozrite na aktívne komponenty systému v časti Programy a funkcie a tie nepoužívané deaktivujte (Hyper-V modul, Internet Explorer, ak používate iný prehliadač, tlačovú službu, ak nemáte tlačiareň atď.). Podobne môžete nastaviť typ spustenia na vypnutý pre niektoré ďalšie služby (services.msc), ale v tomto prípade musíte presne vedieť, čo je možné deaktivovať a čo nie.
K dispozícii je málo pamäte RAM: aké nastavenia je možné zmeniť v systéme BIOS?
Ak problém pretrváva aj po použití vyššie popísaných riešení, prejdite do nastavení primárnych systémov BIOS/UEFI a skontrolujte nastavenia pamäte, ktoré by mali obsahovať položku obsahujúcu slová Remapping alebo Remap (redistribúcia).

Ak máte 64-bitový systém Windows a máte viac ako 4 GB pamäte, nastavte ju na možnosť Zakázané. IN inak je potrebné ho aktivovať.
Ak nie je k dispozícii všetka RAM z dôvodu vyhradenia dodatočného miesta pre grafickú kartu zabudovanú na základnej doske, nastavte túto položku na hodnotu, ktorá zodpovedá kapacite pamäte adaptéra (nájdete ju na karte monitor pri vyvolaní dialógu DirectX - dxdiag) . To sa deje zmenou automatická detekcia(Auto) na jednu z dostupných možností (32, 64 alebo 128 MB).
Záplatovanie 32-bitových systémov
Nakoniec môžete použiť všetku pamäť nad 4 GB na 32-bitových systémoch pomocou pomôcky ReadyFor4GB. Najprv sa z priečinka aplikácie spustí spustiteľný súbor EXE s rovnakým názvom a potom sa stlačia tlačidlá Skontrolovať a Použiť. Potom sa vykonajú podobné akcie pre objekt ntkrnlpa.exe. Potom sa spustí súbor AddBootMenu.cmd a potvrdí sa vykonanie príkazu. Ak sa po reštarte zobrazí ponuka s bootloaderom, vyberie sa systém Windows.
Poznámka: Všetky akcie sa vykonávajú výlučne spustením súborov ako správca na vlastné nebezpečenstvo a riziko, pretože výkon systému po použití tejto metódy nie je plne zaručený.
otázka: Inštalovaná pamäť 8 GB (dostupných 3,97 GB)
Windows začal využívať polovicu pamäte, predtým sa využívalo všetkých 8 GB. Problém je v tom, že neviem, kedy a za akých okolností sa to stalo, pretože počítač som nepoužíval asi mesiac.
MotherMemory
4x Samsung PC10600 1333MHz 2 GB každýMiestami som ich preusporiadal, skontroloval každú zvlášť, vymazal kontakty kolínskou, pohral sa s premapovaním pamäte, prepojil som BIOS prepojkou, vytiahol procesor, klikol na MemOK, celkovo som skúsil veľa vecí z iných fór. A áno, začiarkavacie políčko v msconfig je vypnuté.
Takýto trik, keď vytiahnete kocku z druhého slotu, t.j. Nechal som tri palice v slotoch 1,3,4, systém začal vidieť a využívať všetkých 6 koncertov. Takéto veci. Možno niekto pozná riešenie?
Pokúsil sa monitorovať
odpoveď:Ďakujem všetkým, problém je vyriešený. Stále som nechápal, čo to je, pretože po dvoch hodinách preskupovania pamäte v rôznych kombináciách sa mi podarilo nájsť takú, v ktorej sa systém zapne a celá pamäť sa použije. Vo všeobecnosti konektory zjavne zomierajú, je lepšie sa ich už nedotýkať.
Otázka: Windows 7 x64 s 8 GB RAM (dostupných 3,99 GB)
Parametre počítača:
Základná doska - Asus p7h55
Procesor - Xeon x3440
RAM: 2 kľúče po 4 GB
PSU pri 450W
Pevný disk, disketová mechanika a všetky vychytávky.
Systém Windows 7 Professional x64. Vo vlastnostiach systému je zobrazených 8 GB, no využitých je len 3,99 GB. Everest tiež vidí 2 4 GB kľúče, ale v skutočnosti sa používa iba 3,99 GB. Vyskúšal som už veľa metód: cez msconfig som odškrtol položku „Maximum Memory“ a cez BIOS som v položke „Memory Remap Feature“ nastavil „Enable“, vymenil som prúžky (v rôznych sekvenciách), vymazal som kontakty v pamäti. Výsledok je rovnaký – nič sa nedeje. V čom je vlastne problém? Ako by sa malo rozhodnúť? Pozrel som si toľko tém tu a na iných fórach - nič nepomáha.
odpoveď:
Správa od persen27
Spýtal som sa na amdeshnoy pre prípad, že je pes zakopaný
Tak to zmeňte
Ďakujem, už podnikám kroky na jeho výmenu. Dúfam, že všetko bude úspešné!
Otázka: Dodatočná pamäť nie je k dispozícii (ASUS P7H55-V)
Priatelia, naozaj potrebujeme vašu pomoc.
Mám materskú doska ASUS P7H55-V, ktorý pracoval niekoľko rokov so 4 GB RAM (2 umre po 2 GB každý)
Dnes som si kúpil ďalšie 2 podobné matrice, vložil ich, Windows ich vidí, ale pamäť je neprístupná.
Nainštalovaná pamäť sa zobrazí ako 8,00 GB – a dostupná pamäť je 3,97 GB
Windows 7 (Ultimate, X64) - pokúsil sa preinštalovať (z iného disku), bez výsledku
Nové matrice sú 100% funkčné (vybral som staré, nabehol som ich len na nové - všetko funguje)
BIOS vidí iba 4096 dostupnej pamäte (aktualizoval som BIOS, ale nefungovalo to)
V parametroch zavádzania (MSCONFIG) - všetky začiarkavacie políčka nie sú začiarknuté
OEM procesor Core i5-750<2.66GHz, 2.5 GT/s, 8Mb, LGA1156 (Lynnfield)
Stará pamäť DDR3 4096Mb (pc-10600) 1333MHz Kingston, sada 2 kusov
Nová pamäť KINGSTON VALUERAM KVR13N9S6/2 DDR3 - 2GB 1333, DIMM, Ret
Vymenil som matrice - žiadny výsledok
Preinštaloval som Windows, aktualizoval BIOS, resetoval nastavenia, vymenil zástrčky - bez výsledku, prosím o radu
Základná doska podporuje 16GB RAM - problém určite nie je tam..
odpoveď: Vo všeobecnosti, funguje akýkoľvek pásik samostatne (to znamená vložiť iba jeden pásik) do akéhokoľvek slotu?
Ak všetko ostatné zlyhá, vymeňte novú pamäť za normálnu, 8 alebo 16 čip. Typ Kingstonu, ktorý ste si kúpili, je všeobecne neznámy, kde sa používa.
Otázka: Z 8 GB pamäte RAM je k dispozícii 3,19 GB
Dobrý deň, milí používatelia fóra! Po mnohých hodinách „fajčenia“ fóra som stále nenašiel odpoveď na moju otázku. Konfigurácia počítača:
- OS Windows 7 Prof 64 bit
- Základná doska MSI A88XM-E35 (MS-7721)
- Perc AMD A8-5600K
- RAM: jeden kľúč Crucial 8Gb (CT102464BA160B.C16)
A začal som surfovať po internete... Po prečítaní mnohých príspevkov som vykonal všetky možné akcie. K ničomu to nevedie. Raz zmena slotu viedla k tomu, že bolo rezervovaných „len“ 2,5 koncertu a potom len do reštartovania počítača.
Ďalej - viac. Začal som mať podozrenie na nekompatibilitu medzi pamäťovým modulom a základnou doskou, no návšteva webu MSI moje pochybnosti rozptýlila. Kopal som do BIOSu (zdá sa, že všetko je v ruštine, ale všetko je nelogické), ale neexistujú žiadne skutočné nastavenia pamäte, okrem zmeny frekvencie a oneskorení. No začal som skúšať hrať s frekvenciou... Pamäť je 1600, a tiež štartuje, nastavil som na 1866 - spustilo to normálne, žiadne zmeny. Potom som dal 2133, základná doska neprešla poštou. Nevzdávam sa, skúsim to znova - voila, Windows sa načítal, idem do vlastností počítača a vidím všetku dostupnú pamäť! Po niekoľkých sekundách sa však začnú objavovať chybové okná a modrá obrazovka. Pri prechode prispevkom som hned nevenoval vlastnostiam hardveru, ale potom som si vsimol, ze zapisuje 4 giga pameti a ked frekvencia stúpne na 2133, tak vidí 8 giga, ale nejde to. stabilne. Nemôžem zvýšiť napätie. Neviem, čo mám robiť, zatiaľ neexistuje spôsob, ako skontrolovať inú matku. Pamäť je podľa informácií kompatibilná s touto základnou doskou, kde sa mám ďalej pohrabať?
odpoveď: Dobry den, mal som ten isty problem, nic nepomohlo, mam clicl bios 2 ako ty, pomohlo ze som si nainstaloval 1600 hertz RAM v nastaveniach OC v bios 2 tlacidlo nalavo. Veľa šťastia
Otázka: RAM je menej, ako by malo byť
Ľudí táto otázka zaujíma. Povedzme, že mám v počítači 8 GB RAM a je to Windows 10 64-bit. A keď otvorím vlastnosti počítača, píše sa, že je nainštalovaný: 8 GB RAM (7,78 k dispozícii). Otázka: prečo je k dispozícii 7,78 a kam ide zvyšných 0,22 GB RAM?
A ak otvoríte htop na ubuntu 16.04 64-bit, potom sa vo všeobecnosti hovorí Mem: 7.58
Prečo nemôžem využiť všetkých 8192 MB pamäte RAM? A prečo majú rôzne operačné systémy k dispozícii rôzne množstvo pamäte RAM?
odpoveď:
Správa od krazy2013
Vstavané video zaberá pamäť
Správne
Správa od krazy2013
ale hladko. 256, 1024 MB....
Dynamicky odhryzne toľko, koľko je v danej chvíli potrebné a odhryzne
mimo zóny, zverejnite konfiguráciu, však?
Otázka: K dispozícii je 6 GB – 3,18 GB
Chlapci, mám notebook Sony Vaio so 6 GB RAM (2 a 4) 2,8 rezervovaný hardvér! tak som vložil 1. pásik, v 1. slote je čierna obrazovka (2 a 4), 2. slot funguje v pohode (2 a 4) rezervovaný. prístroja. ~800 MB. S 2 kľúčmi pre laptop sa systém spustí a zobrazí 6 GB (3,18 k dispozícii). PS Pre maximálnu pamäť nie je začiarknuté.
odpoveď: Asi vďaka. Myslel som, že sa preinštaluje BIOS, našiel som pôvodný, keď som ho chcel nainštalovať, píše: tento program je už nainštalovaný, nie je potrebná preinštalovanie.
Otázka: Počítač nevidí celú pamäť:stena:
Zostavený počítač (percento: Intel core i5 760
doska: Asus P7H55-M
RAM: Crucial DIMM DDR3 2x2
video: Nvidia GeForce GT 640 MSI)
Problém je tento: Inštalovaná pamäť: 4 GB (dostupných 1,97), surfoval som po fórach, robil všetko možné. V msconfig zrušte začiarknutie políčka, zmeňte hodnotu Memory Remap na povolenú v BIOSe, aktualizujte BIOS, vyberte batériu. Problém nastal pri prestavovaní samotných pásikov, monitor nesvietil vo všetkých polohách okrem
1 -
2 +
1 -
2 +
Nič nepomáha.
Aktualizované: 01.01.2020 Zverejnené: 15.06.2018
Popis
Systém zistí menej pamäte RAM, ako je nainštalovaná v počítači.
Alebo nie je pre systém dostupná všetka pamäť:
Systém BIOS tiež nemusí rozpoznať celý jeho objem (častejšie iba polovicu).
Príčina
- Časť pamäte zaberá grafická karta.
- Edícia alebo bitový limit operačného systému.
- Softvérové obmedzenie.
- Rezervácia pamäte systémom.
- Porucha RAM.
- Obmedzenie na strane procesora.
- Chyba systému BIOS alebo je potrebné ho aktualizovať.
- Maximálny limit hlasitosti, ktorý základná doska podporuje.
- Základná doska nepodporuje jeden z pamäťových modulov.
Riešenie
1. Pomocou vstavanej grafickej karty
Tento problém je charakterizovaný nevýznamným prideľovaním pamäte pre grafický adaptér. V tomto prípade zaznamenáme mierny pokles dostupnej pamäte, napríklad:
Akákoľvek grafická karta integrovaná do základnej dosky spotrebúva systémovú pamäť, pretože nemá vlastné zdroje.
Ak chcete pochopiť, ktorá grafická karta sa používa, môžete prejsť do správcu zariadení (príkaz devmgmt.msc) a rozbaľte sekciu Video adaptéry:
Adaptéry NVIDIA a AMD sú zvyčajne samostatné (nie integrované), zatiaľ čo adaptéry Intel sú integrované.
Ak chceme, aby vstavaná grafická karta spotrebovala menej pamäte, prejdite do systému BIOS/UEFI a nájdite jeden z parametrov:
- Veľkosť zdieľanej pamäte
- Integrovaná vyrovnávacia pamäť rámov VGA
- Zobraziť veľkosť okna vyrovnávacej pamäte
- Veľkosť okna videa na čipe
- Veľkosť vstavanej video pamäte
- Výber interného grafického režimu
- Integrovaná zdieľaná grafická pamäť
* v rôznych verziách systému BIOS sa môžu nazývať odlišne. Je tiež možné, že môžu byť použité iné parametre - v tomto prípade je potrebné preštudovať dokumentáciu k základnej doske alebo použiť vyhľadávač.
Potom zmeníme veľkosť rezervácie pamäte pre požadované video systémy:
2. Softvérové obmedzenie
Obmedzenie je možné nastaviť v systéme. Ak ho chcete odstrániť, otvorte príkazový riadok a zadajte príkaz msconfig- otvorí sa okno „Konfigurácia systému“ (môžete použiť aj vyhľadávanie vo Windows podľa názvu okna).
V okne, ktoré sa otvorí, prejdite na kartu a kliknite na Ďalšie možnosti:
Skontrolujte, či nie je začiarknuté políčko Maximálna pamäť alebo nemá hodnotu menšiu ako objem. V opačnom prípade zrušte začiarknutie políčka:
3. Limity operačného systému
Rôzne vydania systému Windows majú obmedzenia maximálneho množstva použitej pamäte.
a) Všetky 32-bitové verzie môžu využívať maximálne 3,25 GB RAM. Toto architektonické obmedzenie je limitom toho, čoho je 32-bitový systém schopný. Obrázok bude asi takýto:
Ak chcete použiť viac ako 3 GB pamäte, musíte preinštalovať systém na 64-bitovú verziu.
b) Vydania systému Windows majú tiež obmedzenia. Napríklad Windows 10 Home 64 bit vám umožní použiť 128 GB a Windows 10 Pro x64 vám umožní použiť 512 GB. S Windowsom 7 je situácia horšia – domáca základná edícia vám umožní využívať len 8 GB a úvodná len 2 GB.
Podrobnejšie v tabuľkách:
| OS | Limit, GB | |
|---|---|---|
| 32-bitový | 64-bitový | |
| Windows 10 Home | 4 | 128 |
| Windows 10 Pro | 4 | 512 |
| Windows 8 | 4 | 128 |
| Windows 8 Enterprise | 2 | 512 |
| Windows 8 Professional | 4 | 512 |
| Windows 7 Starter | 2 | 2 |
| Windows 7 Home Basic | 4 | 8 |
| Windows 7 Home Premium | 4 | 16 |
| Windows 7 Professional | 4 | 192 |
| Windows 7 Enterprise | 4 | 192 |
| Windows 7 Ultimate | 4 | 192 |
Ak náš problém súvisí s limitom vydania, musíme aktualizovať systém alebo ho preinštalovať.
4. Nastavenie základného I/O systému
Aby mohol počítač využívať celú pamäť, v niektorých prípadoch môžu byť potrebné nastavenia systému BIOS/UEFI:
5. Kontrola upevnenia modulov alebo preskupenie pamäťových kariet
Pamäťová karta nemusí byť dostatočne pevne pripojená k slotu na základnej doske, a preto ju počítač nebude používať. V tomto prípade budeme pozorovať nedostatok veľkého množstva pamäte (na modul). Snažíme sa ho vložiť tesnejšie do konektora. Pri správnej inštalácii by mal modul vydávať cvaknutie.
Niekedy pomôže výmena pamäťových modulov. Počítač jednoducho rozoberieme, vyberieme moduly a vymeníme.
V niektorých prípadoch môže byť slot na základnej doske chybný. Ak existujú voľné konektory, môžete ich skúsiť použiť. Je potrebné použiť sloty rovnakej farby.
6. Maximálna hlasitosť, ktorú základná doska podporuje
Je potrebné skontrolovať, aká je maximálna hlasitosť, ktorú môže vidieť samotná základná doska. Ak to chcete urobiť, mali by ste použiť pokyny - sú súčasťou súpravy a môžete si ich stiahnuť aj z webovej stránky výrobcu. Podobné informácie možno nájsť aj v niektorých internetových obchodoch:
Niektoré zariadenia (zvyčajne už zastarané) v zásade nepodporujú veľké množstvo pamäte, napríklad notebook ASUS K50 podľa špecifikácie podporuje 4 GB, oficiálna technická podpora však uvádza, že sa dočká len 3 GB.
7. Problém s BIOS/UEFI
Keďže systém BIOS/UEFI je zodpovedný za zhromažďovanie informácií o počítači, problém sa môže vyskytnúť v počiatočnej fáze zapínania počítača.
Najprv skúsme resetovať nastavenia. Ak to chcete urobiť, odpojte počítač od zdroja napájania a vyberte batériu na 20 minút (môžete to skúsiť prvýkrát, 10 sekúnd). Ak to nepomôže, aktualizujte systém BIOS.
8. Porucha pamäťového modulu
V prípade zlyhania pamäte systém a BIOS nezobrazia celú jej hlasitosť (zvyčajne len polovicu). Napríklad, ak je do počítača vložený 16 GB (2 8 GB kľúče), uvidíme iba 8.
V takom prípade sa môžete pokúsiť vybrať a znova vložiť pamäťové kľúče (môžete z nich vyfúknuť prach). Lamely sa tiež dajú vymeniť. Môžete tiež skúsiť vyčistiť kontakty (postačí obyčajná guma). Niektoré notebooky alebo all-in-one počítače majú samostatný kryt, ktorého otvorom sa dostanete k pamäťovým modulom, inak je potrebné počítač kompletne rozobrať.
Ak to nepomôže, spustite test pamäte. V prípade, že test ukazuje aj časť pamäte, skúsime vytiahnuť obe páčky a zasunúť ich po jednej - ak sa počítač nezapne s jednou z nich, je potrebné túto chybnú páčku vymeniť, ak počítač sa spustí so všetkými paličkami, možno máme čo do činenia s problémom BIOS (krok nižšie).
9. Diskrétna grafická karta
Už vyššie bolo uvedené, že vstavaná grafická karta zaberá časť pamäte pre svoju prácu. Diskrétna karta môže v niektorých prípadoch zaberať aj systémovú pamäť ako takzvanú „swap pamäť“. Deje sa tak v čase, keď nemá dostatok vlastnej pamäte (najčastejšie po pretaktovaní alebo spustení náročných hier/aplikácií).
Ak chcete problém vyriešiť, skúste nasledovné:
- Ak bola karta pretaktovaná, vrátime staré parametre.
- Preinštalujte ovládač grafickej karty.
Niektoré prenosné počítače môžu tiež používať dve grafické karty - vstavanú a diskrétnu. Ak aplikácia nie je náročná na grafický adaptér, prenosný počítač pobeží na vstavanej grafickej karte a zaberá pamäťové zdroje. Prípadne môžete v nastaveniach systému BIOS povoliť prioritu pre použitie samostatnej grafickej karty.
10. Obmedzenia procesora
Každý procesor má svoj vlastný limit podpory maximálneho množstva pamäte RAM. Musíte prejsť na oficiálnu webovú stránku vývojára a skontrolovať, aký maximálny objem podporuje náš procesor.
11. Podpora modulov zo strany základnej dosky
Ak ste si zakúpili dodatočnú pamäť a tá sa líši od druhého kľúča, musíte sa uistiť, že základná doska podporuje nový modul.
Môžete to urobiť na oficiálnej webovej stránke výrobcu základnej dosky - prejdite do sekcie podpory a nájdite list kompatibility. Medzi zoznamom vybavenia musíte nájsť zakúpenú pamäť.
12. Čistenie modulov pomocou gumy
Ak sa problém objaví sám o sebe, môžete skúsiť odstrániť pamäťové moduly základná doska a vyčistite ich kontakty gumou. Potom vyfúkneme konektory na základnej doske a vložíme pamäť na miesto.
13. Inštalácia ovládača pre čipset
Problém môže pomôcť vyriešiť aj aktualizácia alebo preinštalovanie ovládača. Za týmto účelom určíme výrobcu a model základnej dosky, prejdite na webovú stránku výrobcu, nájdite stránku pre konkrétny model a stiahnite si ovládač pre čipset. Nainštalujte stiahnutý ovládač a reštartujte počítač.
Ovládač je možné nainštalovať aj poloautomaticky pomocou programu DriverHub.
14. Nastavenie časovania
Ak je počítač vybavený páčkami s rôznym časovaním, pamäťový radič automaticky upraví potrebné parametre, zvyčajne sa zameria na indikátory toho najpomalšieho. Stáva sa však, že ovládač nemôže zvoliť optimálne nastavenia. To vedie k tomu, že jeden z modulov nefunguje správne a kapacita jeho pamäte sa nevyužíva.
Ak chcete nastaviť časovanie, prejdite do systému BIOS/UEFI a nájdite možnosť nastavenia pamäte. V závislosti od typu firmvéru, jeho verzie a výrobcu sa tieto nastavenia môžu značne líšiť. Na zmenu parametrov časovania a nastavenie tých, ktoré zodpovedajú najpomalšiemu pamäťovému modulu, musíte nájsť pokyny pre verziu systému BIOS/UEFI, ktorú používate.
15. Zakážte virtualizáciu
V niektorých prípadoch môže mať povolená virtualizačná technológia vplyv na maximálnu podporu pamäte. Ak chcete túto možnosť skontrolovať, pokúsime sa ju vypnúť.
Zakázanie podpory virtualizácie sa vyskytuje v systéme BIOS v sekcii s názvom podobným CPU alebo Konfigurácia CPU. Táto sekcia sa zvyčajne nachádza v podsekcii Pokročilé. V závislosti od použitého procesora sa možnosť podpory virtualizácie nazýva inak:
- pre procesory Intel túto možnosť prekladáme Virtualizačná technológia Intel(alebo Intel VT) do polohy Zakázané.
- pre procesory AMD túto možnosť prekladáme Režim SVM do polohy Zakázané.
Uložte nastavenia a skontrolujte kapacitu pamäte.
16. Obmedzenie licencie Windows
Systémy dodávané s počítačmi používajú prísnu licenčnú politiku, ktorá obmedzuje výmenu zariadení. To môže viesť k situácii, že pri pridávaní pamäte nebude rozpoznaná celá.
V takom prípade musíte systém preinštalovať. V tomto prípade nepomôže jednoduchá reinštalácia cez existujúci systém – iba kompletné naformátovanie systémovej partície s inštaláciou nového Windowsu.
Ľudia si často kladú otázku: prečo je to tak, že zo štyroch (šesť alebo ôsmich) gigabajtov pamäte RAM nainštalovanej v počítači je k dispozícii iba 2,23 (3,25 alebo 2,87 atď.)? Nasledujúce sú možné dôvody neúplnej detekcie pamäte RAM.
Prečo počítač nevidí časť pamäte RAM?
1. Je nainštalovaný 32-bitový operačný systém.
Každý 32-bitový operačný systém „nevidí“ viac ako 4 GB pamäte RAM. Častejšie - od 3,15 do 3,5 GB. A tu nie je také dôležité, či ide o XP alebo „osem“. Stáva sa to v dôsledku špecifického rozloženia adresného priestoru pamäte. Preto, aby ste sa nedostali do takejto situácie, potrebujete používať 64-bitový OS Windows.
2. Počítač používa integrovaný grafický adaptér
Integrovaná (alebo „vstavaná“) grafická karta môže „odrezať“ časť pamäte RAM pre svoje vlastné potreby. V notebookoch je to veľmi bežné. Táto situácia je normálna. A ak vám množstvo zostávajúcej pamäte RAM nestačí, existuje len jedna rada: zväčšiť jej objem pridaním alebo výmenou modulov.
Tu je tiež dôležité pochopiť, že:
- rôzne integrované video adaptéry zaberajú rôzne množstvá pamäte RAM;
- rovnaká grafická karta je schopná zaberať rôzne množstvo pamäte v závislosti od množstva pamäte RAM nainštalovanej v počítači. Povedzme, že keď boli 2 GB RAM, grafická karta zabrala 512 MB. A keď nainštalovali 4GB, grafika začala ukrajovať z 1GB.
- Existujú hybridné video adaptéry, ktoré majú vlastnú pamäť, ale sú schopné ju rozšíriť aj požičaním pamäte z RAM.
Z týchto dvoch dôvodov môže byť niekedy dosť ťažké pochopiť, prečo je k dispozícii konkrétne množstvo pamäte RAM. Koniec koncov, môže sa ukázať, že zo 6 nainštalovaných gigabajtov 32-bitový Windows „uvidel“ 3,25 GB a grafická karta „odrezala“ ďalších 512 MB z tohto zväzku. Výsledkom je, že vo vlastnostiach systému bude napísaných 6 GB (2,73 k dispozícii). Riešenie takéhoto kombinovaného problému bude opäť výmena operačného systému za 64-bitový a v prípade potreby zvýšenie RAM.
3. Obmedzenia edície OS na maximálne množstvo pamäte RAM
Mladšie vydania Windows 7 a Vista majú obmedzenia týkajúce sa využitia pamäte RAM. Napríklad Windows 7 Starter funguje iba s 2 GB RAM, Home Basic x64 s 8 GB a Home Extended x64 so 16 GB. Prirodzene, v tomto prípade by jediným riešením bola inštalácia iného vydania operačného systému (napr. Pro).
4. Niektoré pamäťové moduly sú chybné alebo nemajú kontakt
Vypnite počítač. Odpojte napájací kábel zo stolného počítača alebo vyberte batériu z prenosného počítača. Niekoľkokrát stlačte tlačidlo napájania, aby ste odstránili náboj z kondenzátorov.
Vyberte všetky pamäťové moduly, vyčistite ich kontakty gumou a potom ich očistite alkoholom. Umiestnite prúžky na miesto a skontrolujte, či ich systém všetky rozpoznal. Dá sa to pohodlne vykonať v bezplatnom programe CPU-Z. Prejdite na kartu SPD. Na ľavej strane okna sa nachádza rozbaľovací zoznam, ktorý zobrazuje informácie o nainštalovaných pamätiach RAM v každom slote:

Ak sa pri výbere konkrétneho slotu zobrazujú prázdne polia, znamená to, že buď v ňom nie je modul, alebo nefunguje.
5. Moduly sú nesprávne nainštalované
V niektorých modeloch základných dosiek nemusia niektoré sloty fungovať, kým nie sú obsadené prioritné sloty. Preto by takéto nuansy mali byť objasnené v príručke k základnej doske (na webovej stránke výrobcu alebo v brožúre).
6. Problém s kompatibilitou modulu RAM
Skontrolujte funkčnosť prúžkov jednotlivo pomocou Memtest86+ ().
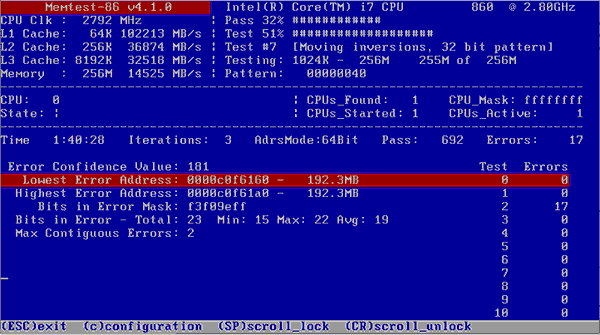
Ak každý modul samostatne funguje správne (je detekovaný v systéme, jeho objem je zobrazený správne, v testoch nie sú žiadne chyby) a pri inštalácii viacerých súčasne nie je jeden detekovaný, potom je problém s kompatibilitou prúžkov s navzájom. Aby ste tomu zabránili, skúste nainštalovať úplne identické moduly ().
Závery
Ešte raz o najdôležitejších veciach. Aby operačný systém využíval RAM na maximum, odporúča sa nainštalovať 64-bitové Windows edície, ako napríklad Professional. Pokiaľ ide o moderné operačné systémy (Windows 7, 8.1 a 10), s inštaláciou 64-bitovej verzie nie sú žiadne problémy. A ak máte na výber, pokojne zvoľte túto možnosť.
Ale XP x86 a XP x64 sú v skutočnosti rôzne systémy s rôznymi verziami jadra. A Windows XP 64-bitové vydanie sa považuje za dosť nestabilné. Preto sa odporúča buď nainštalovať Windows 7/8.1/10 (ak je počítač navrhnutý na prácu s jedným z nich), alebo ponechať XP 32 bit.
Každý môže čeliť problému, že má k dispozícii všetku svoju RAM. V jednom momente, keď sa rozhodnete pridať do počítača jednu alebo viac pamätí RAM, nastane nasledujúca situácia. Vo vlastnostiach systému je napísané, že sú nainštalované 4 GB, ale k dispozícii sú iba 2 GB. Alebo namiesto 8 GB sú k dispozícii 4 GB.
V tomto článku vám povieme, ako tento problém vyriešiť a prinútiť systém Windows používať všetku pamäť RAM.
Ako sprístupniť všetku nainštalovanú RAM?
Prvým krokom je rozhodnúť o niekoľkých veciach. Najprv - . Ak máte 32 (x86) bitový Windows, potom neuvidí viac ako 3,2 GB RAM! Jedinou možnosťou v tomto prípade je inštalácia 64-bitového OS.
Ak sa použije, tiež spotrebuje určité množstvo pamäte RAM. Zvyčajne nie viac ako 700 MB. Toto je možné opraviť iba inštaláciou diskrétnej (samostatnej) grafickej karty s vlastnou video pamäťou.
Ak máte 64-bitový systém Windows a samostatnú grafickú kartu, ale nie je k dispozícii všetka pamäť RAM, musíte urobiť nasledovné.
Ak chcete začať, otvorte systémovú jednotku, vyberte všetky moduly RAM a utrite kontakty na nich alkoholovým tampónom / jednoduchou gumou a nainštalujte ich späť, najlepšie na výmenu miest. Toto pomáha mnohým ľuďom.
Jedným z možných dôvodov je slabý kontakt RAM
Ďalším krokom je povoliť funkciu v nastaveniach systému BIOS. Zvyčajne sa nachádza v časti Advanced -> North Bridge Configuration.

Povolenie funkcie Memory Remap Feature v systéme BIOS
Musíte tiež prejsť do systémového konfigurátora stlačením tlačidiel „Windows“ + „R“ na klávesnici a zadaním príkazu „msconfig“ v okne, ktoré sa otvorí.

Kombinácia tlačidiel „Win“ + „R“ na klávesnici

Otvorte systémový konfigurátor pomocou príkazu msconfig
V okne, ktoré sa otvorí, prejdite na kartu „Stiahnuť“ -> „Rozšírené možnosti“.











