Fillimi mund të hapet vetëm me butonin e djathtë. Filloni të ndaloni së punuari: Rivendosja e sistemit
Një tjetër defekt sistemi operativ Windows 10 është butoni Start që papritmas nuk funksionon. Thjesht imagjinoni që jeni duke punuar, duke punuar dhe pastaj bam - dhe një surprizë e tillë doli. Filloni të ndaloni së punuari për shkak të përditësimeve të rregullta të Windows 10, ose sepse keni ngatërruar diçka në regjistër, ose nuk keni qenë ju që keni ngatërruar regjistrin, por ndonjë program. Çfarë duhet bërë në këtë rast? Unë kam skicuar disa mënyra për të zgjidhur këtë problem dhe për të funksionuar menynë Start.
Metoda e parë që kam është për ata që pëlqejnë masat radikale. Domethënë, ju mund ta bëni atë, ndiqni lidhjen dhe lexoni se si mund të bëhet.
Metoda e dytë ndihmon pothuajse në të gjitha rastet.
Rivendosja e menysë Start duke përdorur PowerShell
Për të mos përshkruar për një kohë të gjatë se çfarë është, do të them që PowerShell është një mjet i ngjashëm me linjën e komandës, vetëm edhe më i freskët. Si mund ta nisim nëse ky "Fillim" nuk funksionon për ne. Kjo gjithashtu mund të bëhet në disa mënyra.
Së pari, mund të shtypni kombinimin e tastit Win+R dhe të futni powershell në dritaren që hapet
Së dyti, ju mund ta bëni këtë përmes menaxherit të detyrave. Shtypni kombinimin e tastit Alt+Ctrl+Del dhe shkoni te menaxheri i detyrave. Hapet një dritare në të cilën klikojmë "Skedari - Ekzekuto detyrën e re"
Në dritaren që hapet, vendosni një zog pranë artikullit "Krijoni një detyrë me të drejtat e administratorit" dhe futni komandën powershell.

Ne marrim dritaren e mëposhtme.

Kopjoni grupin e mëposhtëm të komandave në të:
Get-AppXPackage -AllUsers | Foreach (Add-AppxPackage -DisableDevelopmentMode -Regjistro "$($_.InstallLocation)\AppXManifest.xml")
Klikoni në enter. "Magjia" që futët ka filluar të funksionojë dhe pas pak minutash do të shihni gabime të theksuara me të kuqe në dritare. Pas kësaj, mund të klikoni në "Start" dhe të kontrolloni funksionalitetin e tij.
Mënyra tjetër për të rivendosur butonin Start është rinisja e Explorer
Për ta bërë këtë, shkoni te menaxheri i detyrave që tashmë e njohim dhe në skedën "Proceset", rinisni eksploruesin. Klikoni në procesin përkatës klikoni me të djathtën dhe nga menyja rënëse zgjidhni artikullin "Rinisni".

Duke punuar magjinë tonë në redaktorin e regjistrit
Nëse gjithçka tjetër dështon, atëherë drejtohuni te regjistri. Për ta bërë këtë, shtypni kombinimin e tastit që tashmë e dimë Win + R dhe në dritaren që hapet, shkruani komandën regedit. Klikoni "OK".

HKEY_CURRENT_USER\Software\Microsoft\Windows\CurrentVersion\Explorer\Advanced
Në anën e djathtë të dritares shikojmë parametrat. Ne kërkojmë EnableXAMLStartMenu, nëse nuk ekziston, atëherë e krijojmë atë. Për ta bërë këtë, klikoni në një hapësirë boshe dhe zgjidhni "E re - Vlera DWORD (32 bit)"

Vendosni vlerën 0 në parametrin e krijuar rishtazi.
Nëse e kishit këtë parametër, por kishte një vlerë të ndryshme, atëherë duhet ta ndryshoni në 0.

Tani gjithçka që mbetet është të rindizni kompjuterin dhe Kontrolloni nëse butoni Start funksionon.
Shpresoj se e keni rregulluar problemin tuaj dhe do të jem i lumtur nëse shkruani në komentet për punën e bërë, dhe gjithashtu tregoni se në çfarë mënyrash të tjera e keni zgjidhur këtë problem.
E shikojmë edhe videon
Përmirësimi në Windows 10 nuk ishte pa pasoja për shumë njerëz. Siç ndodh shpesh, Microsoft lëshoi një përditësim "të shtrembër", kështu që në disa kompjuterë, laptopë dhe netbook ai solli po aq gëzim sa probleme. Dhe një nga këto është dështimi i menysë Start për të punuar siç duhet. Ndonjëherë rinisja e sistemit ndihmon, por në disa raste edhe kjo nuk ndihmon. Çfarë duhet të bëni nëse menyja Start nuk funksionon në Windows 10?
Ju ftojmë të shikoni të gjitha mënyrat për të zgjidhur këtë problem në rrjedhën e këtij artikulli. Nga rruga, duke gjykuar nga lajmet më të fundit, elementë të tjerë të integruar në sistemin e ri të ndërtuar gjithashtu refuzojnë të punojnë herë pas here. Me ndihmën e këshillave tona mund t'i kapërceni edhe ato.
Çfarë duhet të bëni nëse menyja Start nuk funksionon në Windows 10
E para dhe më e lehtë është të rinisni Explorer, i njohur gjithashtu si Explorer.exe. Por nëse rindezja e sistemit nuk ndihmon, atëherë nuk do të jetë e dobishme. Nëse, pas rindezjes së kompjuterit, Start fillon të punojë përsëri si duhet, mund ta përdorni vazhdimisht këtë metodë.Ju ndoshta e dini kombinimin që aktivizon Task Manager. Po, po, këta janë tre butonat e famshëm CTRL+Alt+Del. Çfarë duhet bërë:
Nëse një mrekulli nuk ka ndodhur dhe ajo ende nuk funksionon, atëherë problemi është diku tjetër dhe duhet kërkuar një zgjidhje tjetër. Për fat të mirë, artikulli ynë nuk mbaron këtu.
PowerShell si një mënyrë për të rikthyer dhe funksionuar Start
Si fillim, dëshiroj t'ju paralajmëroj se jo vetëm që ndihmon në zgjidhjen e problemit, por gjithashtu mund të shkaktojë disa probleme me aplikacionet e instaluara nga Dyqani i Windows 10. Nga ana tjetër, mund t'i riinstaloni gjithmonë - kjo zgjidh çdo problem që lind me aplikacionet e shkarkuara.Le të kuptojmë se çfarë duhet bërë:
Ekzistojnë dy mundësi për të nisur PowerShell - ngjituni në xhunglën e sistemit operativ përmes një numri të madh dosjesh ose përdorni dritaren "Run". Ne ju sugjerojmë të përdorni opsionin e dytë - është më i shpejtë, më i thjeshtë dhe më i përshtatshëm.
- Hapni dritaren "Run" duke përdorur kombinimin e tastit Win+R;
- Futni "Powershell.exe" në rresht, pastaj klikoni "OK";
- Hapet një dritare e ngjashme me Command Prompt, vetëm blu;
- Kopjoni kombinimin e mëposhtëm dhe ngjisni atë në program: Get-AppXPackage -AllUsers | Foreach (Add-AppxPackage -DisableDevelopmentMode -Regjistro "$($_.InstallLocation)\AppXManifest.xml" ;
- Klikoni në "Enter" për ta ekzekutuar atë;
- Pas ca kohësh, duhet të kontrolloni nëse menyja Start po funksionon.
Rivendosja e funksionalitetit për të filluar përdorimin e Regjistrit
Nëse asgjë e tillë nuk ka ndodhur ende, nuk ka nevojë të dëshpëroheni - ekziston vetëm një opsion i fundit.
Siguria dhe mirëmbajtja – Zgjidhësi i integruar i problemeve

Krijo një përdorues të ri
Shpesh problemi është në emrin e përdoruesit rus, kështu që duhet të krijoni një të ri: Kur nisni kompjuterin tuaj, zgjidhni përdoruesin që sapo keni krijuar dhe kontrolloni që menyja Start po funksionon. Një nga këto metoda duhet ta kthejë atë në jetë gjithsesi.
Kur nisni kompjuterin tuaj, zgjidhni përdoruesin që sapo keni krijuar dhe kontrolloni që menyja Start po funksionon. Një nga këto metoda duhet ta kthejë atë në jetë gjithsesi.
Pas përditësimit në një version të ri të sistemit operativ, disa përdorues përballen me një situatë të pakëndshme - butoni Start nuk funksionon në Windows 10. Por ju mund të shpëtoni nga ky problem vetë.
Pse nuk funksionon butoni Start?
Arsyeja kryesore pse butoni Start nuk funksionon është rivendosja cilësimet funksionale në redaktorin e regjistrit të OS. Cilësimet e Administratorit gjithashtu mund të rivendosen. Por një problem i tillë lind për shkak të fajit të përdoruesit, dhe jo për shkak të defekteve të OS (është e dobishme të lexoni "").
Rivendosja e funksionalitetit
Edhe nëse nuk jeni përdorues profesionist, mund të riktheni vetë funksionalitetin e menysë Start.
Rinisja e Explorer
Një mënyrë e thjeshtë për të zgjidhur këtë problem është rinisja e Explorer.
Rregullimi i situatës duke përdorur PowerShell

Ndryshimi i cilësimeve të redaktorit të regjistrit

Krijimi i një përdoruesi të ri në pajisje


Video
Shikoni videon për më shumë detaje se si të përdorni metodat e përshkruara më sipër, dhe gjithashtu mësoni rreth mënyrave alternative për të zgjidhur këtë problem.
konkluzioni
Ka disa mënyra për të rivendosur butonin Start pas përditësimit të Windows. Nëse asnjë nga këto nuk ju ndihmon, rivendosni sistemin tuaj nëpërmjet aplikacionit Cilësimet duke përdorur flash drive bootable ose disk.
Windows 10 konsiderohet si një nga sistemet operative më të mira në linjën e Microsoft. Që nga prezantimi i tij, përdoruesit kanë vërejtur disa gabime dhe probleme, shumica e të cilave tani janë zgjidhur plotësisht. Për fat të keq, problemet e "dhjetë" vazhdojnë të jenë të rëndësishme dhe një kërkim për zgjidhje është vazhdimisht i nevojshëm.
Një nga këto probleme është një problem me funksionimin e butonit "Start" në Windows 10 Ky gabim shoqërohet shpesh nga pamundësia për të hapur elementë të tjerë të sistemit (për shembull, dritarja "Të gjitha cilësimet". Butoni Start mund të mos funksionojë pas përditësimit. Gjithashtu, një problem me menunë dhe butonin mund të ndodhë pas instalimit të Windows 10 nga e para.
Ne do të përpiqemi të përshkruajmë të gjitha opsionet pse ndodh kjo dhe mënyrat për të zgjidhur situatën, efektiviteti i së cilës tashmë është vërtetuar nga përdoruesit e Windows 10.
Ndër metodat për zgjidhjen e problemit me funksionimin e menusë Start, dallohet një rindezje banale e procesit explorer.exe në një kompjuter personal me Windows 10 Për ta bërë këtë, shtypni kombinimin e tastit CTRL+ALT+DELETE për të thirrur Task Manager. Një mënyrë tjetër për të arritur te Task Manager është të shtypni CTRL+SHIFT+ESC. Këtu klikojmë në "Më shumë detaje". Nëse nuk ka një dritare të tillë, thjesht shkoni te skeda "Proceset".
Ndër të gjitha proceset ne jemi duke kërkuar për "Explorer". Në versionin anglisht të Windows 10, ky proces shfaqet si Windows Explorer. Klikoni me të djathtën mbi këtë proces për të thirrur menyja e kontekstit dhe klikoni në "Rinisni".
Kjo metodë është e paefektshme, por nëse nuk kishte ndonjë problem të veçantë me funksionimin e butonit Start Windows 10, kjo metodë mund të funksionojë. Problemet më serioze do të kërkojnë masa më serioze.
Rifillimi i menysë Start duke përdorur PowerShell
Para se të filloni të punoni me PowerShell, duhet të keni parasysh se kjo metodë, në shumicën e rasteve, funksionon shkëlqyeshëm për të zgjidhur problemet me menynë Start. Sidoqoftë, kjo metodë mund të sjellë ndryshime në sistem dhe, për rrjedhojë, mund të shfaqen probleme të tjera. Në veçanti, po flasim për ndërprerje në funksionimin e disa aplikacioneve të shkarkuara nga dyqani Dozens. Pra, para së gjithash, ne provojmë metodën e përshkruar në paragrafin e mëparshëm dhe kalojmë në manipulime me PowerShell nëse veprimet nuk sjellin rezultate.
Meqenëse butoni Start është i çaktivizuar, funksioni PowerShell mund të hapet vetëm nga dosja Windows\System32\WindowsPowerShell\v1.0. Ne shikojmë në këtë dosje dhe më pas klikojmë me të djathtën në skedarin powershell.exe për ta ekzekutuar atë si administrator,
Ekziston një metodë tjetër për të ekzekutuar skedarin PowerShell me të drejta administratori. Ju duhet të klikoni me të djathtën në "Start". Do të hapet një meny ku duhet të klikoni "Command Prompt (Administrator)". Në fushë shkruajmë powershell. Në të ardhmen, të gjitha kombinimet e nevojshme futen këtu. Kur punoni me vijën e komandës, një dritare e veçantë nuk do të hapet.
Në dritaren e PowerShell, futni komandën e mëposhtme:
Get-AppXPackage -AllUsers | Foreach (Add-AppxPackage -DisableDevelopmentMode -Regjistro "$($_.InstallLocation)AppXManifest.xml")
Nuk është e nevojshme ta bëni këtë me dorë, thjesht kopjoni dhe ngjisni. Pasi komanda të ketë përfunduar, provoni të hapni menunë Start. Nëse nuk ka zbulim, vazhdoni.
Puna me Redaktorin e Regjistrit të Windows 10
Ka disa mënyra të tjera për të sjellë menynë Start gjendje pune. Ndër këto metoda shtesë, një opsion i mirë do të ishte të bëni disa manipulime me redaktorin e regjistrit.
Për të hyrë në dritaren e redaktorit, shtypni Win+R dhe futni komandën regedit në rreshtin që shfaqet. Do të na duhet një seksion HKEY_CURRENT_USER\ Software\ Microsoft\ Windows\ CurrentVersion\ Explorer\ Advanced.
Klikoni me të djathtën kudo në fushën në të djathtë. Zgjidhni "Krijo", më pas DWORD (32). Parametri i ri duhet të emërtohet: EnableXAMLStartMenu. Tani le të vendosim vlerën e dëshiruar të parametrit. Kjo bëhet duke klikuar dy herë të miut. Parametrit i caktojmë vlerën 0.
Ne e zgjidhim problemin duke krijuar një përdorues të ri
Nëse problemi vazhdon, ndoshta krijimi i një përdoruesi të ri do të jetë një rrugëdalje. Shtypni "Win" + R. Në fushën e kërkimit, futni Control për të hyrë në panelin e kontrollit, në të cilin krijojmë një përdorues të ri.
Ju gjithashtu mund të krijoni një përdorues të ri përmes vijës së komandës. Shtypni "Win" + R, shkruani emrin e përdoruesit neto / shtoni në fushë .
Si rregull, për një përdorues të ri, menyja e fillimit dhe të gjitha cilësimet funksionojnë pa probleme. E tëra që mbetet është transferimi i të gjithë skedarëve në llogarinë e re.
Çfarë duhet të bëni nëse asnjë nga opsionet nuk ndihmoi
Ndodh që asgjë nuk ndihmon. Pastaj gjithçka që mbetet është të përdorni modalitetin e rimëkëmbjes së Windows. Kjo do të thotë një kthim në gjendjen origjinale. Por zakonisht një rikthim i thjeshtë i përditësimit funksionon. Në "Paneli i Kontrollit" zgjidhni "Programet dhe veçoritë". Këtu shikojmë përditësimet dhe fshijmë më të fundit.
Rikthimi i përditësimeve është i mirë sepse pas përditësimit përsëri, nuk ka probleme me hapjen e menysë Start.
Një disavantazh i rëndësishëm është koha që do t'ju duhet të kaloni duke pritur që versioni i mëparshëm i Windows 10 të ngarkohet. Por ju duhet të filloni të provoni saktësisht në rendin në të cilin i kemi rregulluar. Në këtë mënyrë, gjasat e përkeqësimit të problemit me butonin Start minimizohen.
Përditësimet operative do të jenë të disponueshme nga faqja zyrtare e Microsoft-it. Sistemet e Microsoft përmirësojnë performancën e kompjuterit tuaj, e bëjnë atë më të sigurt dhe shtojnë funksionalitete të reja në OS. Megjithatë, me përditësime të tilla vijnë disa probleme. Për shembull, pas përditësimit tjetër, disa përdorues shohin që butoni i tyre "Start" nuk funksionon në Windows 10.
Në të njëjtën kohë, nuk i përgjigjet lehtësisht një klikimi të miut në ikonën e tij, por gjithashtu nuk funksionon pasi të keni shtypur butonin Win në tastierë (tasti me logon e Windows). Shpesh, së bashku me një problem të tillë, parametrat e sistemit, si dhe elementët e tjerë të tij, nuk hapen. Në këtë artikull do të kuptojmë se si të dalim nga kjo situatë dhe ta kthejmë sistemin në funksionalitet. Nëse nuk dëshironi që vështirësi të ngjashme të përsëriten në të ardhmen, mundeni plotësisht.
Për të luftuar menunë Start të thyer vazhdimisht, në vitin 2016 Microsoft madje krijoi një aplikacion special që supozohej të rregullonte automatikisht problemin.
Kjo metodë është më e thjeshta, përdorni së pari, nëse pas rindezjes së sistemit, fillimi ende nuk funksionon, vazhdoni në opsionet e ardhshme. Explorer.exe është një guaskë grafike e Windows. Ai është përgjegjës për gjithçka që shohim, duke përfshirë Windows Explorer, shiritin e detyrave, tabaka e sistemit dhe madje edhe miniaplikacionet. Ashtu si të gjitha programet e tjera, ky aplikacion mund të mos funksionojë, për shembull, për shkak të një konflikti bazë me qelizat e të dhënave në RAM. Pra, për të rikthyer në jetë menunë Start, para së gjithash, le të përpiqemi ta rifillojmë këtë proces.
Si të rregulloni
Ndiqni udhëzimet tona:
- Hapni menaxherin e detyrave. Mund ta hapni duke përdorur kombinimin e butonave Ctrl+Shift+Esc ose përmes menysë së kontekstit të shiritit tonë të detyrave. Për ta bërë këtë, klikoni me të djathtën në hapësirën e saj boshe dhe zgjidhni artikullin e treguar në pamjen e ekranit.

- Nëse e përdorni mjetin për herë të parë, do t'ju duhet ta vendosni atë. Për ta bërë këtë, klikoni në butonin "Detajet". E kemi shënuar me kornizë të kuqe.

- Shkojmë në skedën me emrin: "Proceset", gjejmë procesin "Explorer" atje (ndonjëherë mund të quhet Explorer) dhe duke përdorur menunë e kontekstit të nisur duke klikuar me të djathtën në emrin e procesit, zgjidhni artikullin "Rinisni".

I gjithë GUI i Windows 10 do të zhduket për një moment dhe do të rishfaqet. Nëse ky opsion nuk e zgjidh problemin tuaj, mos ngurroni të kaloni në metodën tjetër, do të jetë më efektive.
Zgjidhja e problemit duke përdorur regjistrin e sistemit
Kjo metodë është më efektive se ajo e mëparshme, ajo përfshin ndryshimin e vlerës kryesore regjistri i sistemit. Nëse nuk ka një çelës të tillë, ne do ta krijojmë atë. Le të shohim se si ta bëjmë atë saktë.
- Fillimisht, ju duhet të ekzekutoni standardin Programi i Windows 10 i quajtur regedit. Për ta bërë këtë, shtypni kombinimin Win + R dhe futni fjalën regedit në dritaren që shfaqet.

- Në dritaren që hapet, në anën e majtë ka një pemë të drejtorisë së regjistrit. Ne ndjekim rrugën e treguar në pamjen e ekranit. Në anën e djathtë të programit, zgjidhni tastin EnableXAMLStartMenu dhe nëse nuk ekziston, krijoni atë. Për ta bërë këtë, klikoni me të djathtën në hapësirën boshe në anën e djathtë të regedit dhe zgjidhni "New" - "DWORD Value (32 bit)".

- Tani e riemërtojmë parametrin e ri në EnableXAMLStartMenu dhe, duke e hapur atë duke klikuar dy herë, vendosim vlerën në "0".

- Duhet të rindizni që ndryshimet të hyjnë në fuqi. GUI Windows Ne përshkruam se si bëhet kjo në metodën e parë.
Korrigjimi i emrit cirilik
Ndonjëherë menyja Start ndaloi së punuari pasi krijoi një përdorues të ri të Windows me një emër të shkruar në Rusisht. Për të korrigjuar këtë situatë, duhet të përdorni programin Computer Management dhe të korrigjoni emrin. Le të shohim se si bëhet kjo.
- Fillimisht, ne hapim menaxhimin e kompjuterit përmes kërkimit në Windows Për ta bërë këtë, klikoni në ikonën e xhamit zmadhues në shiritin e detyrave dhe vendosni një pyetje në shiritin e kërkimit. Kur të shfaqet rezultati, klikoni mbi të.

- Tjetra, në anën e majtë të dritares, hapni seksionin "Utilities", shkoni te "Përdoruesit dhe grupet lokale" dhe klikoni në dosjen "Përdoruesit". Në pjesën e djathtë të dritares, gjeni emrin që duhet të riemërtohet dhe kliko me të djathtën mbi emrin e tij. Këtu do të ketë një artikull "Riemërto", gjë që na nevojitet.

Gati. Mjeti i Menaxhimit të Kompjuterit mund të mbyllet, ndryshimet do të aplikohen sapo të rinisni sistemin. Nëse kjo metodë nuk jep rezultatin e dëshiruar, provoni të krijoni një përdorues tjetër dhe të kontrolloni funksionalitetin e menysë Start në të.
Për ta bërë këtë ne bëjmë sa vijon:
- Ne nisim mjetin "Run" për ta bërë këtë, përdorni dy çelësa Win + R të shtypur njëkohësisht. Në dritaren që shfaqet, futni fjalën kontroll dhe shtypni Enter.

- Pas hapjes së panelit të kontrollit, shkoni te menyja "Llogaritë e përdoruesve".

- Klikoni mbi mbishkrimin e treguar në pamjen e ekranit.

- Tjetra, zgjidhni "Menaxho një llogari tjetër".

- Dhe shtoni një përdorues të ri.

- Ju mund të shkoni në të njëjtën menu në një mënyrë tjetër. Hap perden Njoftimet e Windows 10 dhe klikoni në pllakën "Të gjithë parametrat".

- Lëvizni pak poshtë dritaren që hapet dhe zgjidhni pllakën "Llogaritë".

- Në anën e majtë të dritares, zgjidhni nënseksionin "Familja dhe përdoruesit e tjerë" dhe në të djathtë, klikoni "Shto një përdorues për këtë kompjuter".

- Këtu mund të krijoni një tjetër përdorues i Windows 10, nëse nuk dëshironi të lidhni llogarinë e tij me një llogari Microsoft, klikoni në artikullin e treguar në pamjen e ekranit dhe në menynë që hapet, zgjidhni "Shto një përdorues pa një llogari Microsoft".


Rinisni kompjuterin tuaj ose thjesht përfundoni sesionin tuaj aktual dhe zgjidhni përdoruesin që keni krijuar. Nëse lëshuesi fillon të hapet, atëherë problemi është në llogari.
Përdorimi i mënyrës automatike të mirëmbajtjes në Windows 10
Windows 10 ka mjetin e vet të korrigjimit, i cili supozohet të rregullojë probleme të ndryshme për përdoruesit. Ndonjëherë këtë funksion zgjidh çështjen e mosfunksionimit të butonit Start, le të shohim se si ta përdorim atë.
- Në shiritin e kërkimit të Windows 10 (i cili niset nga ikona e xhamit zmadhues), ne shkruajmë fjalët: "Ky kompjuter". Klikoni me të djathtën mbi artikullin e treguar në pamjen e ekranit dhe zgjidhni "Properties".

- Në dritaren që hapet, klikoni në mbishkrimin: "Qendra e Sigurisë dhe Shërbimit" (e vendosur në këndin e poshtëm të majtë).

- Zgjero seksionin "Mirëmbajtja".

- Duke përdorur tastin e treguar në pamjen e ekranit, niseni mirëmbajtje automatike sistemeve.

- Shërbimi ka filluar dhe do të marrë kohë. Sa më pak të përdorni kompjuterin tuaj gjatë kësaj periudhe, aq më shpejt do të përfundojë procesi. Pas përfundimit të skanimit të kompjuterit, të gjitha problemet e gjetura në të do të korrigjohen nëse është e mundur. Nëse dëshironi, shërbimi mund të çaktivizohet.

Kujdes! Për një kontroll më të plotë, të shpejtë dhe të saktë, ju rekomandojmë mbylljen e të gjitha programeve në funksionim dhe ruajtjen e të dhënave. Programi funksionon vetëm si administrator.
Përdorimi i PowerShell për të rregulluar menynë Start
Këtu është një tjetër opsion që do të ndihmojë në përmirësimin e funksionimit të menysë Start. Ne marrim hapat e mëposhtëm:
- Së pari ju duhet të nisni vetë PowerShell. Për ta bërë këtë, ne do të përdorim mjetin e integruar të kërkimit. Klikoni në ikonën e xhamit zmadhues në anën e majtë të shiritit të detyrave dhe futni komandën PowerShell në fushën e kërkimit. Kur shfaqet rezultati që na nevojitet (tregohet me numrin 3 në pamjen e ekranit), kliko me të djathtën mbi të me manipuluesin tonë dhe zgjidhni seksionin "Run as administrator".

Ndonjëherë një program nuk mund të gjendet përmes kërkimit. Për të kapërcyer problemin, shkoni te Windows Explorer përgjatë shtegut të treguar në pamjen e ekranit dhe ekzekutoni powershell.exe. Ju duhet ta ekzekutoni skedarin si administrator. Për ta bërë këtë, klikoni me të djathtën mbi emrin e tij dhe zgjidhni artikullin e dëshiruar.

Ju gjithashtu mund të telefononi Windows PowerShell përmes vijës së komandës, duhet ta ekzekutoni atë si administrator. Pasi të hapet cmd.exe, shkruani komandën powershell në dritaren e zezë dhe shtypni Enter.

Kur programi po funksionon, futni hyrjen në të:
Get-appxpackage -all *shellexperience* -paketë tipi i paketës |% (add-appxpackage -register -disabledevelopmentmode ($_.installlocation + “\appxmetadata\appxbundlemanifest.xml”))

Ekzekutimi i komandës do të marrë disa sekonda. Tani rinisni kompjuterin tuaj dhe kontrolloni nëse nisja fillon të funksionojë. Nëse jo, kaloni në metodën tjetër.
Windows 10 Start Menu Fix Utility
Siç thamë tashmë, njerëzit nga Microsoft janë të vetëdijshëm për problemin e fillimit. Kjo është arsyeja pse ata krijuan një program në miniaturë me të cilin do të punojmë. Ndiqni udhëzimet tona:
- Fillimisht, le ta shkarkojmë programin duke përdorur butonin më poshtë. Shkarkimi është nga faqja zyrtare e Microsoft.
- Ekzekutoni aplikacionin si administrator (nuk kërkohet instalim) dhe klikoni në linjën "Advanced".

- Sigurohuni që kutia pranë "Zbato automatikisht rregullimet" të jetë e kontrolluar dhe shtypni butonin "Tjetër".

- Programi po funksionon dhe sistemi po kontrollohet për probleme me menynë Start.

- Siç mund ta shihni, nuk u gjetën probleme. Nëse i keni, korrigjimet do të bëhen automatikisht. Nëse klikoni në artikullin "Shiko informacion shtesë", mund të kuptoni se cilat kritere përdor mjeti i Microsoft për të kërkuar probleme.


Parametrat që kontrollon programi:
- aplikacione të rëndësishme të instaluara gabimisht;
- probleme në regjistrin e sistemit;
- integriteti i bazës së të dhënave të pllakave;
- manifestohet aplikimi.
Raporti që prodhon shërbimi mund të printohet dhe çdo artikull në dritare tregon një këshillë mjeti që shpjegon qëllimin e tij. Të njëjtat artikuj janë gjithashtu elementë të tabelës së përmbajtjes nëse klikoni në njërën prej tyre, ne do të çojmë në pjesën e dëshiruar të seksionit të ndihmës.
Çfarë duhet të bëni nëse problemi nuk zgjidhet?
Ne kemi paraqitur shumë metoda në rast se butoni i fillimit të Windows 10 ndalon së punuari, për shembull, pas një përditësimi, dhe zakonisht ato janë të mjaftueshme për çdo situatë. Por edhe nëse asnjëri prej tyre nuk ju ka ndihmuar, mos u mërzitni. Çdo Windows OS, dhe Ten në veçanti, ka një sistem pikash kontrolli, falë të cilit ju mund ta ktheni Windows në gjendjen në të cilën ishte sistemi në kohën kur u krijua një pikë e tillë.
Një tjetër defekt i sistemit operativ Windows 10 është që butoni Start nuk funksionon papritmas. Thjesht imagjinoni që jeni duke punuar, duke punuar dhe pastaj bam - dhe një surprizë e tillë doli. Fillimi ndaloi...
Me Windows 10, Microsoft është kthyer në bazat dhe, sipas kërkesës popullore, ka rikthyer butonin Start. Për më tepër, ajo ka pësuar ndryshime të rëndësishme, duke u bërë më funksionale, e bukur dhe miqësore për përdoruesit.
Windows 10 përditësohet vazhdimisht dhe ka shpesh raste kur, kur instaloni një përditësim të ri, butoni Start ndalon së punuari dhe nuk u përgjigjet klikimeve as me miun, as me tastierën. Nëse butoni juaj Start nuk funksionon në Windows 10, atëherë ka shumë të ngjarë që fajtori është ose një përditësim i shtrembër ose ndryshime në regjistër.
Ka disa mënyra të thjeshta zgjidhje për këtë problem. Le të shohim të gjitha zgjidhjet, duke filluar nga më të lehtat dhe duke përfunduar me më të vështirat.
Rinis explorer.exe
Programi Explorer (i njohur gjithashtu si procesi explorer.exe) është një nga programet kryesore në sistemet operative. Sistemet Windows dhe shumë programe të tjera varen prej tij. Rinisja e Explorer mund të bëhet në dy mënyra.
Shtypni kombinimin e tastit Ctrl+Alt+Del në tastierën tuaj dhe zgjidhni “Task Manager”. Mund ta telefononi gjithashtu duke klikuar me të djathtën në shiritin e detyrave.

Në dritaren e Task Manager që shfaqet, në skedën "Proceset", gjeni "Explorer" ( Windows Explorer V Versioni anglisht Windows 10). Klikoni me të djathtën mbi të dhe klikoni "Rinisni". Mund ta rinisni gjithashtu duke klikuar butonin në këndin e poshtëm djathtas. 
Pas kësaj, provoni të hapni menunë Start. Nëse metoda nuk ju ndihmon, atëherë lexoni më tej.
Rivendosja e menysë Start duke redaktuar regjistrin e Windows
Thelbi këtë metodë konsiston në modifikimin e parametrit të regjistrit përgjegjës për funksionimin e menysë Start.
Shtypni kombinimin e tasteve Win + R. Në dritaren që shfaqet, shkruani komandën e thirrjes regjistri regedit dhe klikoni OK.

Në dritaren e regjistrit që hapet, shkoni në degën e mëposhtme:
HKEY_CURRENT_USER\Software\Microsoft\Windows\CurrentVersion\Explorer\Advanced

Tani duhet të krijojmë një parametër të ri. Për ta bërë këtë, kliko me të djathtën kudo në dritaren e duhur dhe zgjidhni "E re" - "Vlera DWORD (32 bit)."

Emërtoni parametrin e ri Aktivizo menynë XAMLStart. Klikoni dy herë mbi këtë parametër dhe caktoni një vlerë për të 0 .

Pas kësaj, ju duhet të rinisni kompjuterin tuaj. Sigurohuni që pas rindezjes, butoni Start të fillojë të funksionojë.
Përdorimi i PowerShell për të zgjidhur një problem me menynë Start
Klikoni në ikonën e xhamit zmadhues pranë menysë Start dhe shkruani PowerShell atje. Do ta gjeni në kërkim aplikacioni Windows PowerShell. Klikoni me të djathtën mbi të dhe ekzekutoni si administrator.

Nëse jeni duke kërkuar për një aplikacion Windows PowerShell nuk mund të gjendej, pastaj shkoni te dosja C:\Windows\System32\WindowsPowerShell\v1.0, kliko me të djathtën në aplikacionin powershell.exe dhe ekzekuto si administrator.

Në dritaren PoweShell që hapet, ngjisni kodin e mëposhtëm:
Get-appxpackage -all *shellexperience* -paketë tipi i paketës |% (add-appxpackage -register -disabledevelopmentmode ($_.installlocation + “\appxmetadata\appxbundlemanifest.xml”))
Shtypni Enter dhe rinisni kompjuterin tuaj. Kontrolloni funksionimin e butonit Start.
Programi zyrtar i Microsoft që rregullon një problem me menynë Start
Djemtë nga Microsoft janë të vetëdijshëm për problemet e shfaqura me menunë Start në Windows 10 dhe madje janë lëshuar dobi të veçantë, e cila pothuajse gjithmonë funksionon.
Së pari, shkarkoni (shkarkoni nga faqja zyrtare e Microsoft) dhe ekzekutoni programin.
Klikoni në artikullin "Avancuar".

Sigurohuni që kutia e kontrollit "Aplikoni automatikisht arna" është e kontrolluar. Pas kësaj, klikoni "Next".

Do të shfaqet dritarja e Kërkimit të Problemit të Menusë Start.
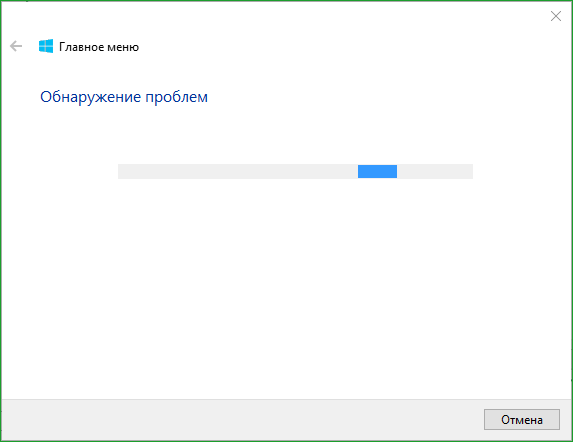
Nëse nuk ka probleme me menynë Start, do të shfaqet mesazhi i mëposhtëm. Nëse ka pasur probleme, programi do t'i rregullojë ato automatikisht dhe asgjë nuk duhet të ndërhyjë në nisjen e butonit Start.

Krijimi i një përdoruesi të ri me një meny Start që funksionon
Nëse asnjë nga metodat nuk ju ndihmoi, atëherë mund ta zgjidhni problemin rrënjësisht dhe të krijoni një përdorues të ri kompjuteri.
Kur hyni si përdorues i ri, do të krijohet një degë e re regjistri që është përgjegjëse për cilësimet e këtij përdoruesi të ri dhe, në përputhje me rrethanat, menyja Start duhet të funksionojë nën të.
Gjithçka që duhet të bëni është të transferoni skedarë nga ai i vjetër llogari në një të re.
Për të krijuar një llogari të re, kërkoni "Paneli i Kontrollit" dhe klikoni mbi të.

Shkoni te menyja "Llogaritë e përdoruesve".

Zgjidhni "Menaxho një llogari tjetër".

Klikoni "Shto përdorues të ri".

Do të hapet një menu Cilësimet e Windows. Në fund të dritares, zgjidhni "Shto një përdorues për këtë kompjuter".

Në faqen tjetër, tregoni se nuk keni informacione të hyrjes për një përdorues të ri, në mënyrë që të mos keni nevojë të jepni një adresë email ose numrin e telefonit për autorizim në kompjuter.

Windows këmbëngul që ne të lidhim llogarinë tonë me shërbimet e tyre. Klikoni që dëshironi të shtoni një përdorues pa një llogari të Microsoft.

Dhe më në fund kemi arritur në pikën përfundimtare. Specifikoni emrin e përdoruesit dhe fjalëkalimin e përdoruesit të ri të kompjuterit.
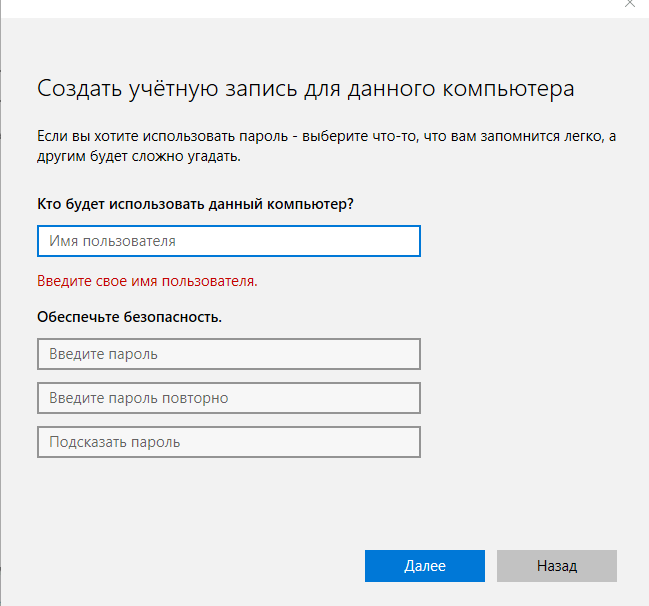
Pas kësaj, rinisni kompjuterin tuaj dhe identifikohuni si përdorues i ri. Kontrolloni funksionimin e butonit Start. Nëse gjithçka funksionon, atëherë thjesht transferoni skedarët nga dosja e përdoruesit të vjetër në dosjen e përdoruesit të ri të kompjuterit.
Video Zgjidhja e problemeve me butonin Start
Sidomos për ata që e kanë më të lehtë të perceptojnë materialin jo në formë teksti, ju sugjeroj të shikoni videon se si ta ktheni butonin "Start" në funksionalitet.
Një buton Start që nuk funksionon në sistemin operativ Windows 10 mund të jetë për arsye të ndryshme. Nëse ky buton ka ndaluar t'u përgjigjet klikimeve, mund të jetë për shkak të një procesi të dështuar të përditësimit nga ato të mëparshme. versionet e Windows deri në versionin 10. Problemet shpesh lindin me menynë Start pas përdorimit të softuerëve të ndryshëm si pastrues dhe optimizuesve të regjistrit të sistemit, si dhe pas eksperimenteve me butonin alternativ Start nga programet e palëve të treta lloji Shell klasik ose StartIsBack++. Së bashku me butonin Start, tabaka e sistemit gjithashtu mund të ndalojë së punuari. Si ta zgjidhni problemin nëse butoni Start në Windows 10 ka ndaluar së punuari?
1. Rinisni System Explorer
Rinisja e System Explorer do të ndihmojë në disa raste kur menyja Start ndalon hapjen, me kusht që problemi të mos jetë më i thellë. Për të rifilluar eksploruesin e sistemit, hapni menaxherin e detyrave duke përdorur tastet Ctrl+Shift+Esc. Ne po kërkojmë një proces me emrin "Dirigjent", zgjidhni atë, thirrni menunë e kontekstit dhe klikoni "Rinisni".
2. Filloni mirëmbajtjen automatike
Ka raste të njohura kur jo vetëm butoni që nuk funksiononte "Start", por edhe probleme të tjera u zhdukën pas përfundimit të procesit të mirëmbajtjes automatike të sistemit. Fakti është se sistemi nuk arrin gjithmonë të rrëmbejë kohën dhe burimet e kompjuterit për të kryer plotësisht mirëmbajtjen automatike të planifikuar. Ky proces mund të transferohet për një kohë të gjatë, dhe kjo, në përputhje me rrethanat, mund të çojë në lloje të ndryshme problemesh me Windows. Ne folëm për specifikat e mirëmbajtjes automatike vetëm kohët e fundit në një artikull. Por në në këtë rast, kur menyja Start nuk hapet, ne nuk do ta çaktivizojmë, por, përkundrazi, do të fillojmë manualisht mirëmbajtjen automatike të sistemit dhe do të presim me kujdes për përfundimin e tij. Shtypni tastet Win + Pushim, klikoni lidhjen më poshtë majtas "Siguria dhe shërbimi".


Jemi në pritje të përfundimit të plotë të procesit të shërbimit. Në këtë kohë, edhe një kompjuter mesatar për sa i përket fuqisë mund të kryejë detyra jo veçanërisht me burime intensive. Nëse, pas përfundimit të shërbimit, butoni "Start" ende nuk përgjigjet, ne e provojmë atë për të parë nëse funksionon pas rindezjes së kompjuterit.
3. Kontrollimi i integritetit të skedarëve të sistemit
***
Të listuara më sipër janë mënyra të padëmshme për të rregulluar problemin me butonin Start që nuk funksionon në Windows 10. Edhe nëse nuk e zgjidhin këtë problem, të paktën nuk do të sjellin probleme të reja. Metodat që do të diskutohen më tej - duke redaktuar regjistrin e sistemit dhe duke përdorur PowerShell - po ndërhyjnë në cilësimet e sistemit. Dhe ky nuk është gjithmonë rasti, megjithatë, mund të jetë i mbushur me probleme të ndryshme, siç janë aplikacionet që nuk funksionojnë nga dyqani i Windows. Prandaj, përpara se të filloni të përdorni metodat e mëposhtme për të luftuar problemin e një menyje Start që nuk funksionon, preferohet të ktheheni në një pikë rikuperimi ose në gjendjen e sistemit nga kopje rezervë, nëse ka. Nëse nuk janë aty, përpara se të kryeni hapat e mëposhtëm, duhet të kujdeseni për mundësinë e kthimit të sistemit. Pika udhëzime Rimëkëmbja e Windows 10 lexojmë. Mund të përdorim gjithashtu një program rezervë falas.
4. Redaktimi i regjistrit të sistemit
Ne do të përpiqemi të "riparojmë" menunë e prishur Start duke përdorur Regjistri i Windows. Shtypni tastet Win + R dhe në fushën e komandës "Vrapo" fut:

Shtypni Enter dhe në dritaren e redaktuesit të regjistrit të sistemit të nisur, në strukturën e pemës në të majtë, zgjeroni shtegun:
HKEY_CURRENT_USER\ SOFTWARE\ Microsoft\ Windows\ CurrentVersion\ Explorer\ Advanced

Do të shfaqet një opsion i ri.

Le t'i japim një emër:
Aktivizo menynë XAMLStart
Dhe shtypni Enter.

Pastaj klikoni dy herë mbi parametrin e krijuar rishtazi dhe vendosni vlerën e tij 0 , nëse nuk ia vlen fillimisht.

Më pas rinisim kompjuterin dhe testojmë menynë Start.
5. Komanda në PowerShell
Nëse butoni "Start" ende nuk funksionon pas redaktimit të regjistrit të sistemit, ne do të përpiqemi ta zgjidhim problemin duke përdorur një të avancuar rreshti i komandës PowerShell. Duhet të ekzekutohet me të drejta administratori, pra komanda "Vrapo" Këtë herë nuk do të na përshtatet. Dhe menaxheri i detyrave do të na ndihmojë. E nisim me çelësat Ctrl+Shift+Esc, klikoni menunë "Dosja", më tej - "Filloni një detyrë të re"».

Në dritaren e krijimit të detyrës, në fushë "Hap" fut:
Kontrolloni kutinë "Krijoni një detyrë me të drejtat e administratorit" dhe shtypni Enter.

Në dritaren e PowerShell, futni komandën:
Get-AppXPackage -AllUsers | Foreach (Add-AppxPackage -DisableDevelopmentMode -Regjistro "$($_.InstallLocation)\AppXManifest.xml")
Shtypni Enter dhe prisni që komanda të ekzekutohet.
Pas kësaj, përsëri, ne rinisim kompjuterin dhe testojmë butonin "Start" për të parë nëse funksionon.
6. Llogari e re
Në atë rast të rrallë kur asnjë nga metodat e mësipërme nuk dha rezultate pozitive ose doli që butoni "Start" funksionoi, por në sistem u shfaqën probleme të tjera dhe ju duhej të ktheheshit në pikën e rivendosjes ose në gjendjen nga kopja rezervë, mund të krijoni një llogari të re. Llogaria e re do të ketë cilësimet e parazgjedhura të menusë Start. Nëse butoni "Start" në llogarinë e re rezulton se funksionon, gjithçka që mbetet për të bërë është transferimi i të dhënave. Ju do të duhet të transferoni skedarët e dosjeve të profilit të përdoruesit, faqeshënuesit e shfletuesit, nëse shërbimi i sinkronizimit nuk përdoret, dhe të instaloni aplikacione nga Dyqani i Windows. Dhe, sigurisht, personalizoni menunë Start.
Llogaritë e reja në Windows 10 krijohen në aplikacion "Opsionet". Nëse si menyja Start ashtu edhe ikonat e tabakasë së sistemit nuk funksionojnë në mënyrë që aplikacioni i Cilësimeve të mund të thirret të paktën nga Qendra e Veprimit, mënyra më e lehtë për të arritur te ky aplikacion është menyja e kontekstit në desktop dhe zgjidhni "Opsionet e shfaqjes" ose "Personalizimi".

Duke dalë në dritaren kryesore të aplikacionit "Opsionet", atëherë do t'ju duhet të hapni seksionin "Llogaritë", pastaj - skeda "Familja dhe përdoruesit e tjerë".

Por llogaritë e panevojshme fshihen në Windows 10 në mënyrën e vjetër në Panelin e Kontrollit.

Teknologjia është sistem kompleks, e cila funksionon për shkak të një numri të madh faktorësh. Është e qartë se nëse ndodhin ndryshime të vogla, kjo mund të çojë në gabime të mëdha. Shumë e quajnë magji, sepse ndodh që menyja Start në Windows 10 as të mos hapet.
Nëse e keni parasysh këtë, atëherë shumë njerëz përballen me këtë problem. Por nuk duhet të dëshpëroheni, sepse edhe në histori të tilla të ndërlikuara ka një rrugëdalje racionale. Filloni të ndaloni së punuari? Le ta rregullojmë!
Problem me skedarin
Pra, para së gjithash, duhet të kontrolloni nëse skedarët e sistemit operativ janë dëmtuar. Për këto qëllime, duhet të hapni linjën e komandës dhe të shkruani sfc /scannow. Nëse shfaqen njoftime se skedarët janë dëmtuar, duhet të futni komandën DISM /Online /Cleanup-Image /RestoreHealth.
- Nëse, bazuar në rezultatet e skanimit, është e qartë se skedarët e Windows janë të paprekur, atëherë mund të drejtoheni te një metodë tjetër:
- Duhet të shtypni Butoni i Windows(imazhi i pllakave në tastierë) dhe tasti R, pas së cilës duhet të futni komandën regedit dhe të zgjidhni OK.
- Në regjistër, shkoni te: HKEY_CURRENT_USER\Software\Microsoft\Windows\CurrentVersion\Explorer\Advanced
- Tjetra ju duhet të shikoni anën e djathtë ekran dhe klikoni butonin e djathtë të miut. Do të shfaqet një listë drop-down në të cilën ju duhet të zgjidhni New >> DWORD (32-bit) Vlera. Parametri që rezulton duhet të riemërtohet EnableXAMLStartMenu. Vlera e një parametri të tillë zakonisht vendoset në 0. Ndodh gjithashtu që një gjë e tillë tashmë ekziston, kështu që ju vetëm duhet të vendosni vlerën e kërkuar në 0.
- Hapi i fundit është mbyllja e programit që redakton regjistrin dhe rindizni.
Regjistrimi i menusë Start përsëri
Nëse butoni Start nuk funksionon pas këtyre manipulimeve, mund të provoni të regjistroni përsëri një menu të tillë. Për ta bërë këtë, duhet të kaloni një numër hapash:
- Klikoni me të djathtën në shiritin e detyrave dhe zgjidhni Task Manager nga menyja rënëse.

- Në dritaren që hapet, hapni File >> Run new task.

- Duhet të futni emrin "powershell" dhe të kontrolloni kutinë Krijo detyrën me të drejtat e administratorit. Tjetra ka një buton OK, ju duhet të klikoni mbi të.

- Windows PowerShell do të hapet dhe duhet të futni rreshtin në të: Get-appxpackage -all *shellexperience* -paketë tipi i paketës |% (add-appxpackage -register -disabledevelopmentmode ($_.installlocation + “\appxmetadata\appxbundlemanifest.xml”) )

Të gjitha hapat duhet të kryhen me të drejtat e administratorit dhe më pas rinisni kompjuterin.
Vetëkontroll
Për të zgjidhur problemin kur Start ndalon së punuari, ose i gjithë kompjuteri nuk funksionon, duhet të mbani mend një gjë - mos u frikësoni. Po, çdo gjë mund të ndodhë: ndonjëherë njoftimet nuk vijnë, ndonjëherë shiriti i detyrave zhduket. Kjo është një pajisje komplekse, gjithçka mund t'i ndodhë. Por për çdo person ekziston një buton rivendosjeje që ju lejon të filloni Modaliteti i Sigurt Windows 10, në rastin më të keq. Më shpesh nuk vjen deri te kjo.
Edhe nëse ndonjë buton ose panel nuk funksionon, gjëja kryesore është që truri i përdoruesit duhet të funksionojë. Në fund të fundit, vetëm kur edhe ai të ketë pushuar së punuari, duhet të bjerë alarmi, pasi gjithçka ka humbur.
(Vizituar 8,491 herë, 2 vizita sot)
pershendetje!
Menuja Start është një element shumë i rëndësishëm në ekosistemin Windows. Nëse në Windows 8 ata eksperimentuan me të dhe eliminuan disa veçori, atëherë në Windows 10 ata vendosën të ndalonin të gjitha eksperimentet dhe kthyen pjesën më të madhe të funksionalitetit të anuluar dikur.
Natyrisht, nëse shfaqen probleme me menunë Start, puna me kompjuterin bëhet dukshëm më e vështirë.
Mund të ketë shumë, shumë arsye pse butoni "Start" ndalon të përgjigjet ndaj shtypjes dhe, në përputhje me rrethanat, shfaqjen e një menuje. Kjo mund të jetë pasojë e ekspozimit ndaj dëmtuesve software, dëmtim skedarët e sistemit, gabime në regjistër (të cilat futen nga shërbimet që janë krijuar për të luftuar të njëjtat gabime) dhe arsye të tjera.
Më poshtë janë disa zgjidhje që mund të ndihmojnë. Megjithatë, siç e kuptoni, nuk ka asnjë garanci absolute për shkak të sasi e madhe faktorët.
Vlen të thuhet menjëherë se për të kryer shumicën e operacioneve të përshkruara, duhet të keni të drejta administratori. Nëse jeni duke punuar nën një llogari të kufizuar, atëherë aftësia juaj për të rivendosur funksionalitetin e menysë Start në Windows 10 do të kufizohet ndjeshëm.
Rregullimi i butonit të menusë Start në Windows 10 duke përdorur një pikë rikuperimi
salla e operacionit Sistemi Windows 10 krijon automatikisht pikat e rikthimit të sistemit gjatë funksionimit të tij. Zgjidhni dhe kthehuni në një nga këto pika që u krijua kur nuk kishte probleme me menynë Start.
Për të ekzekutuar këtë të integruar mjet Windows ju duhet të bëni sa më poshtë:

Shtypni kombinimin e tasteve në tastierën tuaj Win + R dhe në dritaren që shfaqet Ekzekutoni hyjnë rstrui.exe, dhe pastaj klikoni OK për të filluar.

Në dritaren që hapet, duke ndjekur udhëzimet e magjistarit, zgjidhni pikë kontrolli dhe rivendosni sistemin në një kohë kur sistemi ishte plotësisht funksional.
Nëse kjo nuk ju ndihmon, ose sistemi i rikuperimit është i çaktivizuar në rastin tuaj, atëherë kaloni në metodën tjetër për zgjidhjen e problemeve me një menu të prishur Start në Windows 10.
Riparimi i menysë Start në Windows 10, i cili shoqërohet me prishje të skedarëve të sistemit
Skedarët e sistemit të Windows 10 mund të dëmtohen. Arsyet për këtë mund të jenë si softueri ashtu edhe hardueri.
Nga ana jonë, ia vlen të kontrolloni (verifikoni) skedarët e sistemit për dëmtime.
Për ta bërë këtë, shtypni kombinimin e tastit në tastierën tuaj Ctri + Alt + Del dhe në menynë që shfaqet, klikoni mbi artikullin Task Manager.

Menaxheri i detyrave do të hapet. Nëse dritarja e saj shfaqet në modalitetin e thjeshtuar, në të cilën menuja është e fshehur, atëherë klikoni mbi artikullin Më shumë detaje.
Dritarja e Task Manager do të zgjerohet dhe do të keni mundësi të hyni opsione shtesë. Klikoni mbi një artikull Skedari -> Filloni një detyrë të re.

Në dritaren që hapet, futni sfc /scannow, dhe pak më poshtë kontrolloni kutinë Krijo një detyrë me të drejtat e administratorit dhe shtypni tastin OK.

Si rezultat, do të hapet një dritare e linjës së komandës, e cila do të shfaqë procesin e kontrollit të sistemit skedarët e Windows 10.
Pasi të keni kontrolluar dhe rivendosur skedarët e sistemit, rinisni kompjuterin tuaj. Nëse kjo nuk ju ndihmon, atëherë provoni metodën tjetër.
Rivendosja Filloni duke përdorur komandën PowerShell

Përsëritni procedurën për nisjen e menaxherit të detyrave, thirrni dritaren për nisjen e një detyre të re prej andej dhe futuni powershell dhe shtypni OK.

Në dritaren e konsolës që hapet, futni kodin e mëposhtëm:
Get-appxpackage -all *shellexperience* -paketë tipi i paketës |% (add-appxpackage -register -disabledevelopmentmode ($_.installlocation + "\appxmetadata\appxbundlemanifest.xml"))
Dhe shtypni tastin Hyni.
Pasi komanda të ketë përfunduar me sukses, mbyllni dritaren e PowerShell dhe rinisni kompjuterin tuaj. Nëse pas kësaj menyja e fillimit nuk është rikthyer, ne do të përpiqemi ta rregullojmë atë duke përdorur metodën e përshkruar më poshtë - përmes regjistrit.
Riparimi i Windows 10 Filloni duke redaktuar një parametër në regjistër

Para së gjithash, duhet të hapni vetë redaktorin e regjistrit, për ta bërë këtë, shtypni shkurtoren e tastierës Fito +R në tastierë. Në dritaren që shfaqet dhe tashmë është bërë e njohur Ekzekutoni fut komandën regedit dhe shtypni tastin OK.
Në dritaren e Redaktorit të Regjistrit, shkoni në adresën e mëposhtme:
HKEY_CURRENT_USER\Software\Microsoft\Windows\CurrentVersion\Explorer\Advanced

Aty duhet të krijojmë një tjetër rekord. Për ta bërë këtë, kliko me të djathtën në zonën e lirë në anën e djathtë të dritares së redaktorit të regjistrit. Do të shfaqet një meny konteksti në të cilën duhet të zgjidhni Krijo-> Vlera DWORD (32 bit).

Do të krijohet një parametër i ri - jepni një emër Aktivizo menynë XAMLStart. Dhe pastaj klikoni dy herë mbi të dhe në dritaren që hapet, vendosni vlerën 0 (shifra zero) dhe shtypni OK për të kursyer.
Tani gjithçka që duhet të bëni është të rindizni kompjuterin tuaj. Unë me të vërtetë shpresoj se ky udhëzues ju ka ndihmuar.
Rregullimi i problemeve të fillimit duke përdorur një mjet nga Microsoft
Ky mjet u krijua në thellësitë e Microsoft dhe është krijuar për të eliminuar shumicën e problemeve që lindin me Start në Windows 10.

Shkarkoni dhe ekzekutoni atë. Ndiqni udhëzimet në Menuja për zgjidhjen e problemeve.
Përmbledhje e shkurtër
Dështimi i menysë Start në Windows 10 është një problem i rëndësishëm dhe kërkon një zgjidhje të menjëhershme. Ky material theksoi disa nga arsyet që shkaktojnë lloje të ndryshme dështimesh me menynë Start në Windows 10. Janë dhënë udhëzime dhe zgjidhje që do të ndihmojnë në rivendosjen e funksionalitetit të menysë gjithnjë e më popullore në Windows.
Nëse keni ndonjë pyetje, mund t'i bëni ato në komente.










