விண்டோஸ் 10 க்கான விரைவு பேனல். விரைவு வெளியீட்டு குழு
விண்டோஸ் 7 பேனலில் விரைவான துவக்கம்பணிப்பட்டியில் இருந்து அகற்றப்பட்டது, ஆனால் அதை எப்படி இயக்குவது என்று உங்களுக்குத் தெரிந்தால், அது இன்னும் விண்டோஸ் 7, 8 மற்றும் 10 இல் கிடைக்கும். டாஸ்க்பாரில் புரோகிராம்களைப் பின் செய்யும்போது உங்களுக்கு விரைவு வெளியீட்டுப் பட்டி ஏன் தேவை? விரைவு வெளியீட்டு பட்டியில் "ஷோ டெஸ்க்டாப்" அம்சமும் உள்ளது, இது பணிப்பட்டியின் வலது பக்கத்தில் உள்ள சிறிய செவ்வகத்தை விட (குறிப்பாக விண்டோஸ் 8 மற்றும் 10 இல்) மிகவும் வெளிப்படையான இடம். ஒருவேளை நீங்கள் பழைய பள்ளிக்குச் செல்ல விரும்புகிறீர்கள், இது பக்கவாட்டில் குறுக்குவழிகளைக் கொண்ட குழுவில்லாத பணிப்பட்டியாகும். எப்படியிருந்தாலும், Windows 10 இல் பணிப்பட்டியில் விரைவான துவக்கத்தை எவ்வாறு சேர்ப்பது என்பதை நாங்கள் உங்களுக்குக் காண்பிப்போம், ஆனால் இது Windows 7 மற்றும் 8 இல் வேலை செய்யும்.
செய்ய விரைவான வெளியீட்டு பட்டியைச் சேர்க்கவும்பணிப்பட்டியில் மீண்டும், பணிப்பட்டியின் திறந்த பகுதியில் வலது கிளிக் செய்து மெனுவுக்குச் செல்லவும் பேனல்கள் → ஒரு கருவிப்பட்டியை உருவாக்கவும்.
புதிய கருவிப்பட்டியின் மேலே உள்ள "முகவரி புலத்தில்" பின்வரும் பாதையை நகலெடுத்து ஒட்டவும்.
%APPDATA%\Microsoft\Internet Explorer\விரைவான வெளியீடு

பின்னர் தேர்ந்தெடு கோப்புறை பொத்தானைக் கிளிக் செய்யவும்.
பணிப்பட்டியில் விரைவு வெளியீட்டு பட்டியைக் காண்பீர்கள், ஆனால் அது வலதுபுறத்தில் இருக்கும். அசல் விரைவு வெளியீட்டு பட்டி தொடக்க பொத்தானின் இடதுபுறத்தில் இருந்தது, எனவே அதை டாஸ்க்பாரின் இடது பக்கத்திற்கு நகர்த்துவோம்.

விரைவு வெளியீட்டு பட்டியை நகர்த்த, நீங்கள் முதலில் பணிப்பட்டியைத் திறக்க வேண்டும். இதைச் செய்ய, பணிப்பட்டியின் வெற்றுப் பகுதியில் வலது கிளிக் செய்து, பாப்-அப் மெனுவிலிருந்து "பணிப்பட்டியைப் பூட்டு" என்பதைத் தேர்ந்தெடுக்கவும். பணிப்பட்டி திறக்கப்படும் போது, விருப்பத்திற்கு அடுத்ததாக காசோலை குறி இல்லை.
விரைவு வெளியீட்டு பட்டியின் இடது பக்கத்தில் உள்ள இரண்டு செங்குத்து புள்ளியிடப்பட்ட கோடுகளைக் கிளிக் செய்து, பணிப்பட்டியின் இடது பக்கத்திற்கு இழுக்கவும். நீங்கள் இழுக்க முடியாது என்று கண்டுபிடிக்கிறீர்கள் விண்டோஸ் சின்னங்கள்ஸ்டோர், கோப்பு எக்ஸ்ப்ளோரர் மற்றும் எட்ஜ். ஆனால், நீங்கள் தொடக்க பொத்தானுக்கு அடுத்ததாக விரைவு வெளியீட்டு பட்டியைப் பெற விரும்பினால், இந்த சிக்கலை எங்களால் தீர்க்க முடியும்.
பணிப்பட்டி இன்னும் திறக்கப்படாத நிலையில், ஐகான்களின் இடதுபுறத்தில் இரண்டு செங்குத்து புள்ளியிடப்பட்ட கோடுகளைக் காண்பீர்கள் விண்டோஸ் ஸ்டோர், கோப்பு எக்ஸ்ப்ளோரர் மற்றும் எட்ஜ். இந்த வரிகளை கிளிக் செய்து இழுக்கவும் வலது பக்கம்விரைவு வெளியீட்டு பேனலில் இருந்து. இப்போது Quick Launch bar மற்றும் Start பட்டன் இடையே உள்ள ஒரே சின்னங்கள் Cortana அல்லது Search ஐகான் மற்றும் View Task பட்டன் ஆகும். தொடக்க பொத்தானுக்கு அடுத்துள்ள Quick Launch பட்டியை நீங்கள் விரும்பினால், நீங்கள் Cortana ஐகானையும் Task View பட்டனையும் மறைக்கலாம்.
அசல் விரைவு வெளியீட்டு கருவிப்பட்டியில் ஒரு ஐகான் மற்றும் உரை இருந்தது. விரைவு வெளியீட்டுப் பட்டியின் இந்தப் பதிப்பில் ஐகான் இல்லை, விரைவு வெளியீட்டுத் தலைப்பு மட்டுமே உள்ளது, ஆனால் நீங்கள் விரும்பினால் தலைப்பை மறைக்கலாம். இதைச் செய்ய, செங்குத்தாக வலது கிளிக் செய்யவும் புள்ளியிடப்பட்ட கோடுகள்மற்றும் தேர்ந்தெடுக்கவும் தலைப்பைக் காட்டு"செக்பாக்ஸை அழிக்க.
விரைவு வெளியீட்டு தலைப்பு மறைக்கப்பட்டால், முதல் விரைவு வெளியீட்டு மெனு உருப்படி பணிப்பட்டியில் தோன்றும். பணிப்பட்டியில் உள்ள விரைவு வெளியீட்டு பட்டியின் அகலத்தை மாற்ற செங்குத்து புள்ளியிடப்பட்ட கோடுகளை நீங்கள் நகர்த்தலாம் மற்றும் பணிப்பட்டி மெனுவிலிருந்து ஒன்றுக்கு மேற்பட்ட உருப்படிகளைக் காண்பிக்கலாம். விரைவு வெளியீட்டுத் தலைப்பை மறைத்து, பணிப்பட்டி மெனுவில் சில உருப்படிகளைக் காட்ட விரும்பினால், நீங்கள் உருப்படிகளிலிருந்து உரையை அகற்றலாம், அதனால் அவை குறைந்த இடத்தைப் பிடிக்கும். மெனு உருப்படிகளிலிருந்து உரையை அகற்ற, செங்குத்து புள்ளியிடப்பட்ட கோடுகளில் வலது கிளிக் செய்து தேர்ந்தெடுக்கவும் கையொப்பங்களைக் காட்டுதேர்வுப்பெட்டியை அழிக்க.
தலைப்பு இல்லாமல் மற்றும் லேபிள் இல்லாமல், பணிப்பட்டியில் ஒரு உருப்படி காட்டப்படும் விரைவு வெளியீட்டு கருவிப்பட்டியின் எடுத்துக்காட்டு கீழே உள்ளது.

விரைவு வெளியீட்டு பட்டியை நீங்கள் விரும்பியபடி கட்டமைத்தவுடன், பணிப்பட்டியில் உள்ள ஏதேனும் காலி இடத்தில் வலது கிளிக் செய்து, பாப்-அப் மெனுவிலிருந்து பணிப்பட்டியை பூட்டு என்பதைத் தேர்ந்தெடுப்பதன் மூலம் பணிப்பட்டியை மீண்டும் பூட்டவும்.
பணிப்பட்டியில் விரைவு வெளியீட்டு பட்டி இனி தேவையில்லை என்று நீங்கள் முடிவு செய்தால், பணிப்பட்டியில் உள்ள ஏதேனும் காலி இடத்தில் வலது கிளிக் செய்து மெனுவிற்குச் செல்லவும். பேனல்கள்→ விரைவு வெளியீடு, பெட்டியைத் தேர்வுநீக்கவும் மற்றும் விரைவு வெளியீட்டு பட்டி பணிப்பட்டியில் இருந்து மறைந்துவிடும்.
பணிப்பட்டியில் இருந்து Quick Launch கருவிப்பட்டியை அகற்றும்போது, அது கருவிப்பட்டி துணைமெனுவிலிருந்தும் அகற்றப்படும் என்பதை நினைவில் கொள்ளவும். விரைவு வெளியீட்டு பட்டியை மீண்டும் பணிப்பட்டியில் சேர்க்க விரும்பினால், இந்த கட்டுரையில் உள்ள படிகளை மீண்டும் செய்ய வேண்டும்.
"விரைவு துவக்க கருவிப்பட்டி" விண்டோஸ் எக்ஸ்பியில் தோன்றியது. Windows 10 விரைவு வெளியீட்டு பட்டியையும் கொண்டுள்ளது, ஆனால் நீங்கள் முதலில் அதை இயக்க வேண்டும்.
விண்டோஸ் 10 இல் விரைவான துவக்கத்தை எவ்வாறு இயக்குவது
"பணிப்பட்டி" மீது வலது கிளிக் செய்யவும். திறக்கும் சாளரத்தில், உங்கள் சுட்டியை "பேனல்கள்" மீது வட்டமிட்டு, கீழ்தோன்றும் பட்டியலில் இருந்து "ஒரு கருவிப்பட்டியை உருவாக்கு..." என்பதைத் தேர்ந்தெடுக்கவும்:
திறக்கும் "புதிய கருவிப்பட்டி" சாளரத்தில், விரும்பிய கோப்புறையைத் தேர்ந்தெடுத்து, "கோப்புறையைத் தேர்ந்தெடு" பொத்தானைக் கிளிக் செய்த பிறகு, நீங்கள் தேர்ந்தெடுத்த கோப்புறையை அணுகுவதற்கான பின் இணைப்பு "பணிப்பட்டியில்" தோன்றும்:

விரைவு வெளியீட்டு கருவிப்பட்டியைத் தனிப்பயனாக்குதல்
உருவாக்கப்பட்ட "விரைவு துவக்க கருவிப்பட்டியை" உள்ளமைக்க, நீங்கள் "டாஸ்க்பார்" நறுக்குதலை முடக்க வேண்டும் (நீங்கள் ஏற்கனவே அதை முடக்கியிருக்கலாம்). இதைச் செய்ய, "பணிப்பட்டியில்" உள்ள வெற்று இடத்தில் வலது கிளிக் செய்து, "பணிப்பட்டியைப் பூட்டு" தேர்வுப்பெட்டியைத் தேர்வுநீக்கவும்.
இப்போது நீங்கள் கட்டமைக்க முடியும் தோற்றம்"விரைவு துவக்க கருவிப்பட்டி", எடுத்துக்காட்டாக, பெயரை மாற்றவும் அல்லது "பணிப்பட்டியில்" வேறு இடத்திற்கு நகர்த்தவும். அமைப்புகளுக்குப் பிறகு, "பணிப்பட்டியை" மீண்டும் பின் செய்யவும்.
விரைவு வெளியீட்டு கருவிப்பட்டியை நீக்குகிறது
பேனலை அகற்ற, நீங்கள் "பணிப்பட்டியில்" வலது கிளிக் செய்து, "பேனல்கள்" பிரிவைத் தேர்ந்தெடுத்து, நீங்கள் உருவாக்கிய "விரைவு வெளியீட்டு பேனலை" தேர்வுநீக்க வேண்டும்.
உங்களிடம் ஏதேனும் கேள்விகள் இருந்தால், கருத்துகளில் அவர்களிடம் கேளுங்கள், நாங்கள் உங்களுக்கு உதவ மகிழ்ச்சியாக இருப்போம்.
உங்களுக்குத் தெரியும், விண்டோஸ் எக்ஸ்பியில் ஒரு வசதியான பேனல் இருந்தது விரைவான அணுகல்அல்லது விரைவு வெளியீடு. புதியவர்களிடமிருந்து விண்டோஸ் பதிப்புகள்சில அறியப்படாத காரணங்களுக்காக இது அகற்றப்பட்டது மற்றும் சில பயனர்கள் இந்த கருவியின் ஏக்கத்தை உணரலாம்.
விரைவு அணுகல் கருவிப்பட்டியைத் தவறவிடுபவர்களுக்கு, விண்டோஸ் 10 இல் அதை எவ்வாறு திரும்பப் பெறுவது என்பதை நான் உங்களுக்குக் காண்பிப்பேன். Win7 க்கு, இந்த அறிவுறுத்தலும் பொருத்தமானது. எனவே தொடங்குவோம்!
பணிப்பட்டியில் வலது கிளிக் செய்து, பேனல்களைத் தேர்ந்தெடுத்து, கருவிப்பட்டியை உருவாக்கவும்...
ஆனால் அதற்கு முன், முகவரியை கிளிப்போர்டுக்கு நகலெடுக்கவும், பின்னர் உங்களுக்கு இது தேவைப்படும்:
நீங்கள் நிச்சயமாக, கைமுறையாக வழியைப் பின்பற்றலாம்:
\Users\[உங்கள் பயனர் பெயர்]\AppData\Roaming\Microsoft\Internet Explorer\விரைவு துவக்கம்,
ஆனால் அது நீளமானது மற்றும் விளையாட்டற்றது. கூடுதலாக, காட்சியை இயக்க வேண்டும் மறைக்கப்பட்ட கோப்புறைகள்மற்றும் கோப்புகள்.
இப்போது நீங்கள் விரைவான துவக்கத்திற்கான கோப்புறையைத் தேர்ந்தெடுக்க வேண்டும். இதனால்தான் முதல் கட்டத்தில் முகவரியை நகலெடுத்தோம், எனவே இப்போது அதை புலத்தில் ஒட்டலாம் கோப்புறைகீழே மற்றும் பொத்தானை அழுத்தவும் கோப்புறை தேர்வு.

தேர்ந்தெடு கோப்புறையைக் கிளிக் செய்தவுடன், சாளரம் மூடப்படும் மற்றும் விரைவு அணுகல் கருவிப்பட்டி கீழ் வலதுபுறத்தில் தோன்றும்.

விரைவு அணுகல் கருவிப்பட்டியை மிகவும் கச்சிதமாக மாற்ற, நீங்கள் தலைப்புகளையும் தலைப்புகளையும் அகற்றலாம். விரைவு வெளியீட்டு பேனலில் வலது கிளிக் செய்து மெனுவில் உள்ள உருப்படிகளைத் தேர்வுநீக்கவும் கையொப்பங்களைக் காட்டுமற்றும் தலைப்பைக் காட்டு.

இப்போது குழு ஒரு பழக்கமான தோற்றத்தைப் பெற்றுள்ளது. இப்போது உங்கள் மவுஸ் மூலம் பேனலின் இடதுபுறத்தில் உள்ள இரண்டு செங்குத்து குச்சிகளைப் பிடித்து நீட்டலாம். அவர்கள் அங்கு இல்லை என்றால், டாஸ்க்பார் டாக் செய்யப்படவில்லை என்பதைச் சரிபார்க்கவும் ( வலது கிளிக் செய்யவும்பணிப்பட்டியில் சுட்டி -> பண்புகள் -> பணிப்பட்டியில் பின்). விரைவு வெளியீட்டை தொடக்க பொத்தானுக்கு நெருக்கமாக இழுக்க, சுட்டியை அழுத்திப் பிடித்து இடதுபுறம் இழுக்கவும் (படத்தைப் பார்க்கவும்)

கண்டுபிடிக்கப்பட்டவற்றில் ஒன்று விண்டோஸ் பயனர்கள் 10 சிக்கல்கள் (அடிக்கடி இல்லாவிட்டாலும்) - திரையில் இருந்து மறைக்க எந்த அளவுருவும் பயன்படுத்தப்படாத சந்தர்ப்பங்களில் கூட, பணிப்பட்டி மறைந்துவிடும்.
விண்டோஸ் 10 மற்றும் சிலவற்றில் பணிப்பட்டியை நீங்கள் இழந்திருந்தால் உதவ வேண்டிய முறைகள் கீழே உள்ளன கூடுதல் தகவல், இது இந்த சூழ்நிலையிலும் பயனுள்ளதாக இருக்கும். இதே தலைப்பில்: .
காணாமல் போன Windows 10 பணிப்பட்டியில் அடிக்கடி விவரிக்கப்படும் சிக்கல் ஒரு "பிழை" மற்றும் எக்ஸ்ப்ளோரரை மறுதொடக்கம் செய்வதன் மூலம் மிகவும் எளிமையாக தீர்க்கப்படும்.
மறுதொடக்கம் செய்ய விண்டோஸ் எக்ஸ்ப்ளோரர் 10, பின்வரும் படிகளைப் பின்பற்றவும்:

பொதுவாக, இந்த எளிய இரண்டு படிகள் சிக்கலை தீர்க்கும். ஆனால் கணினியின் ஒவ்வொரு அடுத்தடுத்த இயக்கத்திற்கும் பிறகு அது மீண்டும் மீண்டும் நிகழ்கிறது. இந்த வழக்கில், சில நேரங்களில் அது உதவுகிறது.
பல கண்காணிப்பு கட்டமைப்புகள்
விண்டோஸ் 10 இல் இரண்டு மானிட்டர்களைப் பயன்படுத்தும் போது அல்லது, எடுத்துக்காட்டாக, "விரிவாக்கப்பட்ட டெஸ்க்டாப்" பயன்முறையில், பணிப்பட்டி முதல் மானிட்டரில் மட்டுமே காட்டப்படும்.

இது உங்கள் பிரச்சனையா என்பதைச் சரிபார்ப்பது எளிது - Win + P விசைகளை (ஆங்கிலம்) அழுத்தி, "விரிவாக்கு" என்பதைத் தவிர, ஏதேனும் முறைகளைத் தேர்ந்தெடுக்கவும் (எடுத்துக்காட்டாக, "தொடர்ந்து").
பணிப்பட்டி மறைந்து போகக்கூடிய பிற காரணங்கள்
மேலும் சில சாத்தியமான விருப்பங்கள்விண்டோஸ் 10 பணிப்பட்டியில் உள்ள சிக்கல்களுக்கான காரணங்கள், அவை மிகவும் அரிதானவை, ஆனால் அவை கருத்தில் கொள்ளத்தக்கவை.
- பேனலின் காட்சியைப் பாதிக்கும் மூன்றாம் தரப்பு நிரல்கள். இவை கணினியை வடிவமைக்கும் நிரல்களாகவோ அல்லது தொடர்பில்லாத மென்பொருளாகவோ இருக்கலாம். இதை இயக்குவதன் மூலம் நீங்கள் சரிபார்க்கலாம். இல் இருந்தால் சுத்தமான துவக்கம்எல்லாம் நன்றாக வேலை செய்கிறது, சிக்கலை ஏற்படுத்தும் நிரலை நீங்கள் கண்டுபிடிக்க வேண்டும் (நீங்கள் நிறுவியதை நினைவில் வைத்துக் கொள்ளுங்கள் சமீபத்தில்மற்றும் தொடக்கத்தைப் பார்க்கிறது).
- உடன் சிக்கல்கள் கணினி கோப்புகள்அல்லது OS நிறுவல். . மேம்படுத்தல் மூலம் உங்கள் கணினியைப் பெற்றிருந்தால், சுத்தமான நிறுவலைச் செய்வது அர்த்தமுள்ளதாக இருக்கும்.
- வீடியோ கார்டு டிரைவர்கள் அல்லது வீடியோ கார்டில் உள்ள சிக்கல்கள் (இரண்டாவது வழக்கில், சில கலைப்பொருட்கள், திரையில் ஏதேனும் ஒன்றைக் காண்பிப்பதில் உள்ள முரண்பாடுகளையும் நீங்கள் கவனித்திருக்க வேண்டும்). சாத்தியமில்லை, ஆனால் இன்னும் கருத்தில் கொள்ளத்தக்கது. சரிபார்க்க, நீங்கள் முயற்சி செய்து பார்க்கலாம்: பணிப்பட்டி "நிலையான" இயக்கிகளில் தோன்றுகிறதா? அதன் பிறகு, சமீபத்திய அதிகாரப்பூர்வ வீடியோ அட்டை இயக்கிகளை நிறுவவும். இந்த சூழ்நிலையில், நீங்கள் அமைப்புகள் (Win+I விசைகள்) - "தனிப்பயனாக்கம்" - "வண்ணங்கள்" என்பதற்குச் சென்று, "தொடக்க மெனு, பணிப்பட்டி மற்றும் அறிவிப்பு மையத்தை வெளிப்படையானதாக மாற்றவும்" விருப்பத்தை முடக்கலாம்.
சரி, கடைசியாக ஒன்று: தளத்தில் உள்ள பிற கட்டுரைகளில் சில கருத்துகளிலிருந்து, சில பயனர்கள் தற்செயலாக டேப்லெட் பயன்முறைக்கு மாறுகிறார்கள், பின்னர் பணிப்பட்டி ஏன் விசித்திரமாக இருக்கிறது என்று ஆச்சரியப்படுகிறார்கள், மேலும் அதன் மெனுவில் "பண்புகள்" உருப்படி இல்லை (உங்களால் முடியும் பணிப்பட்டியின் நடத்தையை மாற்றவும்) .

இங்கே நீங்கள் டேப்லெட் பயன்முறையை முடக்க வேண்டும் (அறிவிப்பு ஐகானைக் கிளிக் செய்வதன் மூலம்), அல்லது அமைப்புகளுக்குச் செல்லவும் - "சிஸ்டம்" - "டேப்லெட் பயன்முறை" மற்றும் "இயக்கு" விருப்பத்தை முடக்கவும். கூடுதல் அம்சங்கள் தொடு கட்டுப்பாடுசாதனத்தை டேப்லெட்டாகப் பயன்படுத்தும் போது விண்டோஸ்." "உள்நுழைவில்" என்பதை "டெஸ்க்டாப்பிற்குச் செல்" என்றும் அமைக்கலாம்.
விரைவான பேனலைச் சேர்ப்போம் சாளரங்களைத் தொடங்கவும் 10 மற்றும் பணிப்பட்டிக்கு டெஸ்க்டாப். விண்டோஸ் எக்ஸ்பியிலிருந்து பழைய நினைவுச்சின்னத்தை மீண்டும் கொண்டு வருவோம். உடனடி தொடக்கத்திற்கான சில, அடிக்கடி பயன்படுத்தப்படும் நிரல்களைச் சேர்ப்பதற்கு மிகவும் வசதியான, வசதியான விஷயம். . கட்டுரையை இரண்டு புள்ளிகளாகப் பிரிப்போம்:
- சில நிரல்களை விரைவாகத் தொடங்க பேனலைச் சேர்த்தல்.
- பணிப்பட்டியில் "டெஸ்க்டாப்" சேர்க்கிறது.
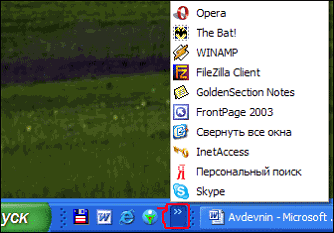

விரைவு வெளியீட்டு பேனலைச் சேர்ப்போம்.
வகையின் கிளாசிக்ஸுக்கு செல்லலாம்:
- பேனலில் வலது கிளிக் செய்து "பேனல்" வரிக்குச் செல்லவும்.
- ஒரு கருவிப்பட்டியை உருவாக்கவும்.

%UserProfile%\AppData\Roaming\Microsoft\Internet Explorer\விரைவான வெளியீடு
- குறியீட்டை ஒரு வரியில் ஒட்டவும்.
- விண்ணப்பிக்கவும் என்பதைக் கிளிக் செய்து கோப்புறையைத் தேர்ந்தெடுக்கவும்.

இப்போது பேனல் அமைப்புகளைப் பார்ப்போம். உங்கள் இஷ்டம் போல் செய்யலாம். உருவாக்கப்பட்ட பேனலில் வலது கிளிக் செய்யவும்:
- நாம் பார்க்க முடியும் என, நான் உருப்படிகளில் இருந்து இரண்டு சரிபார்ப்பு அடையாளங்களை அகற்றினேன் " தலைப்பைக் காட்டு", "கையொப்பங்களைக் காட்டு"ஒரு வசதியான துவக்கம் கிடைத்தது.
- நீங்கள் அதை எங்கும் நகர்த்தலாம், பெட்டியைத் தேர்வுநீக்கவும்" பணிப்பட்டியை பின் செய்யவும்" மற்றும் தோன்றிய இரண்டு கோடுகளை நகர்த்தவும். நீங்கள் அதை ஆரம்பத்திற்கு இழுக்கலாம், அது நகர்ந்து பழைய விண்டோஸ் எக்ஸ்பியில் உள்ளதைப் போல இருக்கும். விரைவு வெளியீட்டை மீண்டும் பின் செய்ய மறக்காதீர்கள்.











