Vmware vsphere இயல்புநிலை கடவுச்சொல். ஆக்டிவ் டைரக்டரி மற்றும் vCenter ஐப் பயன்படுத்தி ரூட் கடவுச்சொல்லை மீட்டமைக்கிறது
VMware இயல்புநிலை பயனர்பெயர்கள் மற்றும் கடவுச்சொற்களின் பட்டியல்
பெரும்பாலான VMware தயாரிப்புகளுக்கான இயல்புநிலை பயனர்பெயர் மற்றும் கடவுச்சொற்களின் விரிவான பட்டியல் இங்கே. நீங்கள் என்னைப் போல் இருந்தால், நீங்கள் இதில் நிறைய குழப்பமடைவீர்கள். நான் ஏதேனும் விட்டுவிட்டால், கருத்துகளில் எனக்குத் தெரியப்படுத்துங்கள்.
கடவுச்சொல்: 123456
இயல்புநிலை ADM மேலாண்மை கன்சோல் கடவுச்சொல் 123456 மற்றும் CLI கடவுச்சொல் ChangeMe ஆகும்
கடவுச்சொல்: vmware
கடவுச்சொல்: OVA வரிசைப்படுத்தலின் போது வழங்கப்பட்டது
vCenter பதிவு நுண்ணறிவு
https://log_insight-host/
கடவுச்சொல்: ஆரம்ப கட்டமைப்பின் போது குறிப்பிடப்பட்ட கடவுச்சொல்
கடவுச்சொல்: vmware
கடவுச்சொல்: vmware
vSphere 5.1 = Windows இயல்புநிலை பயனர்பெயர்: admin@System-Domain
vSphere 5.1 = Linux (Virtual Appliance) க்கு இயல்புநிலை பயனர்பெயர்: root@System-Domain
கடவுச்சொல்: நிறுவலின் போது குறிப்பிடப்பட்டது
VMware SSO 5.1 இல் AD அங்கீகாரத்தைச் சேர்த்தல்
vSphere 5.5 = இயல்புநிலை பயனர்பெயர்: [மின்னஞ்சல் பாதுகாக்கப்பட்டது]
சாதன கட்டமைப்பு:
அப்ளையன்ஸ் லினக்ஸ் பயனரின் ரூட் கடவுச்சொல்லை மாற்றவும். இல்லையெனில், நீங்கள் முதல் முறையாக அப்ளையன்ஸ் வெப் கன்சோலில் உள்நுழைய முயற்சிக்கும்போது, கடவுச்சொல்லை மாற்றும்படி கேட்கப்படுவீர்கள்.
ஆர்கெஸ்ட்ரேட்டர் கட்டமைப்பு:
பயனர் பெயர்: vmware
ஆர்கெஸ்ட்ரேட்டர் கிளையண்ட்:
பயனர்பெயர்: vcoadmin
கடவுச்சொல்: vcoadmin
வெப் ஆபரேட்டர்
பயனர்பெயர்: vcoadmin
கடவுச்சொல்: vcoadmin
விண்டோஸிற்கான vCenter ஆர்கெஸ்ட்ரேட்டர்:
பயனர் பெயர்: vmware
vCloud ஆட்டோமேஷன் மையத்திற்கான vCenter ஆர்கெஸ்ட்ரேட்டர் (உள்ளமைக்கப்பட்ட):
பயனர் பெயர்: vmware
vCloud ஆட்டோமேஷன் மைய அடையாள சாதனம்
vCloud ஆட்டோமேஷன் மையம் vCAC அப்ளையன்ஸ்
கடவுச்சொல்: சாதனப் வரிசைப்படுத்தலின் போது வழங்கப்பட்ட கடவுச்சொல்
பயனர் பெயர்: [மின்னஞ்சல் பாதுகாக்கப்பட்டது]
கடவுச்சொல்: வரிசைப்படுத்தலின் போது SSO கடவுச்சொல் கட்டமைக்கப்பட்டது
vCloud ஆட்டோமேஷன் மையம் உள்ளமைக்கப்பட்ட vCenter ஆர்கெஸ்ட்ரேட்டர்
:
பயனர் பெயர்: vmware
கடவுச்சொல்: vmware (ஆரம்ப உள்நுழைவுக்குப் பிறகு, இந்த கடவுச்சொல் மாற்றப்பட்டது)
பயனர் பெயர்: [மின்னஞ்சல் பாதுகாக்கப்பட்டது](அல்லது SSO நிர்வாக பயனர்பெயர்)
கடவுச்சொல்: vCAC-அடையாள வரிசைப்படுத்தலின் போது SSO நிர்வாகிக்கான கடவுச்சொல்
கடவுச்சொல்: vmware
கடவுச்சொல்: vmware
பயனர்பெயர்: நிர்வாகி
கடவுச்சொல்: வழிகாட்டி அமைவின் போது குறிப்பிடப்பட்டது
vCloud இயக்குனர் சாதனம்
கடவுச்சொல்: இயல்புநிலை0
OracleXED டேட்டாபேஸ்
பயனர் பெயர்: vcloud
கடவுச்சொல்: VCloud
vCloud நெட்வொர்க்கிங் மற்றும் பாதுகாப்பு
கடவுச்சொல்: இயல்புநிலை
கடவுச்சொல்: இயல்புநிலை
VMware தள மீட்பு மேலாளர் :
பயனர்பெயர்: vCenter நிர்வாகி பயனர்பெயர்
கடவுச்சொல்: vCenter நிர்வாகி கடவுச்சொல்
vShield மேலாளர்
கடவுச்சொல்: இயல்புநிலை
கடவுச்சொல்: இயல்புநிலை
ரூட்: வரிசைப்படுத்தலின் போது குறிப்பிடப்பட்டது
கடவுச்சொல்: வரிசைப்படுத்தலின் போது குறிப்பிடப்பட்டது
darwin_user கடவுச்சொல்: வரிசைப்படுத்தலின் போது குறிப்பிடப்பட்டது
நிர்வாகம்: வரிசைப்படுத்தலின் போது குறிப்பிடப்பட்டது
கடவுச்சொல்: OVA வரிசைப்படுத்தலின் போது குறிப்பிடப்பட்டது
பயனர் பெயர்: வழிகாட்டியின் போது உருவாக்கப்பட்டது
கடவுச்சொல்: qizard போது உருவாக்கப்பட்டது
vFabric Hyperic vApp
கடவுச்சொல்: hqadmin
பயனர் பெயர்: விண்டோஸ் நற்சான்றிதழ்கள்
கடவுச்சொல்: விண்டோஸ் நற்சான்றிதழ்கள்
vSphere தரவு பாதுகாப்பு சாதனம்
https:// :8543/vdp-configure/
கடவுச்சொல்: மாற்றம்
கடவுச்சொல்: vSphere ரெப்ளிகேஷன் அப்ளையன்ஸின் OVF வரிசைப்படுத்தலின் போது ரூட் கடவுச்சொல்லை உள்ளமைத்தீர்கள்
ஜிம்ப்ரா அப்ளையன்ஸ் அட்மினிஸ்ட்ரேஷன் கன்சோல்
பயனர் பெயர்: vmware
கடவுச்சொல்: வழிகாட்டி அமைவின் போது கட்டமைக்கப்பட்டது
VMware தங்கள் தயாரிப்புகளுக்கு பல உபகரணங்களை வழங்குகிறது. துரதிர்ஷ்டவசமாக, அவை அனைத்தும் சமமாக உருவாக்கப்படவில்லை. பெரும்பாலான சாதனங்களுக்கு நிறுவல் மற்றும் உள்ளமைவு செயல்முறைகள் வேறுபடுகின்றன, மேலும் இயல்புநிலை பயனர்பெயர்கள் மற்றும் கடவுச்சொற்கள் சாதனங்களின் வரம்பில் வேறுபட்டவை. எனவே இயல்புநிலை பயனர்பெயர்கள் மற்றும் கடவுச்சொற்களின் பட்டியல் இங்கே. எனக்குத் தெரிந்தவரை, நீங்கள் ஒன்றைத் தவறவிட்டால் தயவுசெய்து எனக்குத் தெரியப்படுத்துங்கள், நான் இந்தப் பட்டியலில் சேர்க்கிறேன்.
சாதனத்தின் பெயர் (அனைத்து பதிப்புகளும் வித்தியாசமாக குறிப்பிடப்படாவிட்டால்) பயனர் கடவுச்சொல்
vCenter சர்வர்அப்ளையன்ஸ் ரூட் vmware
vSphere தரவு பாதுகாப்பு ரூட் மாற்றம்
vSphere மேலாண்மை உதவியாளர் vi-admin vmware
UI-உள்நுழைவு நிர்வாகி நிர்வாகிக்கான vCenter செயல்பாட்டு மேலாளர் பயன்பாட்டு நிர்வாகப் பயனர்
vCenter செயல்பாட்டு மேலாளர் அப்ளையன்ஸ் ரூட் பயனர் ரூட் vmware
vShield மேலாளர் நிர்வாகி இயல்புநிலை
vSphere ரெப்ளிகேஷன் ரூட்<*>
vCloud இயக்குனர் 5.5 ரூட்/விருந்தினர்<*>
vCloud இணைப்பான் (சேவையகம் மற்றும் முனை) நிர்வாகி vmware
Horizon Workspace ரூட்/நிர்வாகம்<*>
vCenter ஆர்கெஸ்ட்ரேட்டர் அப்ளையன்ஸ் உள்ளமைவு vmware<*>
<*>சில சாதனங்களுக்கு OVA அல்லது OVF வரிசைப்படுத்தலின் போது கடவுச்சொல்லை உள்ளமைக்கிறீர்கள்.
கடவுச்சொற்கள் மக்கள் மறந்து போகும் விஷயங்கள். சரி, ESXi ரூட் கடவுச்சொற்களும் விதிவிலக்கல்ல! ரூட் கடவுச்சொல் இல்லாமல், உங்கள் ஹோஸ்ட்கள் மீதான கட்டுப்பாட்டை இழக்கிறீர்கள், எனவே அதை எவ்வாறு மீட்டமைப்பது என்பதை அறிவது நல்லது. சரி, ஒரு ESXi ஹோஸ்ட் கடவுச்சொல்லை மீட்டமைப்பது இந்த கட்டுரையில் நான் பேசப் போகிறேன்.
இந்தக் கட்டுரையை நான் ஏன் எழுதினேன் என்பதை அறிய வேண்டுமா? மற்ற VMware நிர்வாகிகளுக்கு உதவ விரும்புகிறேன். நீங்கள் பார்க்கிறீர்கள், அது போன்ற விஷயங்கள் நடக்கும்போது, நீங்கள் முதலில் சில அதிகாரப்பூர்வ ஆவணங்களைப் பார்க்கிறீர்கள், இல்லையா? துரதிர்ஷ்டவசமாக, கடவுச்சொற்களை மீட்டமைக்க VMware அறிவுறுத்தும் ஒரே விஷயம் OS ஐ மீண்டும் நிறுவுவதாகும். வேடிக்கை இல்லை! நான் அதை செய்ய விரும்பவில்லை என்றால் (அல்லது முடியாது) என்ன செய்வது? இந்தக் கட்டுரையில், கடவுச்சொல்லை மீட்டமைப்பதற்கான சிறந்த வழியைத் தேடுகிறேன்.
இந்த கட்டுரைக்கு, நான் ESXi 6.7.0, 8169922 ஐப் பயன்படுத்துகிறேன், ஆனால் நான் இங்கு எழுதும் அனைத்தும் ESXi 6.x அல்லது 5.x பதிப்புகளுக்கு நன்றாக வேலை செய்கிறது. கடவுச்சொற்களை மீட்டமைப்பதற்கான சில முறைகள் மிகவும் ஆபத்தானதாக இருக்கலாம். எனவே, நீங்கள் விஷயங்களை குழப்பினால் என்னைக் குறை கூறாதீர்கள்.
சில தத்துவார்த்த கண்டுபிடிப்புகள்
நீங்கள் எப்படி கடவுச்சொற்களை இழக்கிறீர்கள் என்று சில நிகழ்வுகளை யோசித்த பிறகு, இந்த இரண்டு காட்சிகளும் மிகவும் பொதுவானவை என்பதை நான் உணர்ந்தேன்: நீங்கள் கடவுச்சொல்லை மறந்துவிட்டீர்கள், ஆனால் நீங்கள் இன்னும் vCenter வழியாக ஹோஸ்ட்களை அணுகலாம், மேலும் ESXi ஹோஸ்டிலிருந்து தனித்தனி ஹோஸ்ட் கடவுச்சொல்லை இழந்தீர்கள். அதை அணுக வழி இல்லை.
சரி, கடைசியாக இருப்பது மிகவும் கடினமாகத் தெரிகிறது. ஆனால், இரண்டு சந்தர்ப்பங்களிலும் கடவுச்சொல்லை எவ்வாறு மீட்டெடுப்பது என்பதை இன்று நான் உங்களுக்குக் கற்பிப்பேன்.
vCenter மூலம் பாஸை மாற்றுகிறது
சில பிரகாசமான சூழ்நிலையுடன் ஆரம்பிக்கலாம்: நீங்கள் ESXi ரூட் கடவுச்சொல்லை மறந்துவிட்டீர்கள் ஆனால் vCenter நிறுவப்பட்டுள்ளது. இது மிகவும் பொதுவான பிரச்சினை என்று நான் கூறுவேன். நிர்வாகிகள் vCenter மூலம் ஹோஸ்டை நிர்வகிக்கிறார்கள், ஆனால் ஒரு நாள், அவர்கள் கடவுச்சொல்லை இழக்கிறார்கள். அதிர்ஷ்டவசமாக, கடவுச்சொல்லை மீட்டெடுப்பது பெரிய விஷயமல்ல.
முதலில், ஃபிளாஷ் vCenter Webclient வழியாக கடவுச்சொல்லை எவ்வாறு மாற்றுவது என்பதைப் பார்ப்போம். இங்கு நான் எழுதும் விஷயங்கள் வேலை செய்யாது என்பதை நினைவில் கொள்ளவும் html ஒன்று! உங்கள் ESXi பதிப்பு Enterprise Plus ஐ விட குறைவாக இருக்க வேண்டும் என்பதையும் நினைவில் கொள்ளவும்.
கடவுச்சொல்லை மீட்டமைக்க, நீங்கள் ஹோஸ்ட் சுயவிவரத்தைப் பிரித்தெடுக்க வேண்டும், திருத்த வேண்டும் மற்றும் பதிவேற்ற வேண்டும். நீங்கள் அதை எப்படி செய்கிறீர்கள் என்பது இங்கே.
vCenter க்குச் சென்று, கீழே உள்ள ஸ்கிரீன்ஷாட்டில் நான் எப்படிச் செய்கிறேன் என்பதை ஹோஸ்ட் சுயவிவரத்தைப் பிரித்தெடுக்கவும்.
பிரித்தெடுக்கும் போது, ஹோஸ்ட் பெயரைக் குறிப்பிட்டு, தேவைப்பட்டால் சில விளக்கத்தைச் சேர்க்கவும்.

உள்ளிட்ட தகவலைச் சரிபார்க்கவும் மற்றும் அழுத்தவும் முடிக்கவும்.

vCenter இல், முகப்புத் தாவலுக்குச் சென்று, அங்குள்ள ஹோஸ்ட் சுயவிவரங்களுக்குச் செல்லவும்.

ஹோஸ்ட் சுயவிவரத்தில் வலது கிளிக் செய்து அதன் அமைப்புகளைத் திருத்தவும்.

அங்கு, தேவைப்பட்டால் புதிய பெயரையும் விளக்கத்தையும் குறிப்பிடலாம்.

பெயர் மற்றும் ஹோஸ்ட் விளக்கத்தை மாற்றிய பிறகு, க்கு செல்லவும் ஹோஸ்ட் சுயவிவரத்தைத் திருத்தவும்தாவல் தன்னை. உண்மையில், நீங்கள் அங்கு பல அமைப்புகளை மாற்றலாம், ஆனால் ஆரம்ப திட்டத்தில் ஒட்டிக்கொண்டு ரூட் கடவுச்சொல்லை மட்டும் மாற்றுவோம், சரியா? இந்த பணியை நிறைவேற்ற, புதிய கடவுச்சொல்லை உள்ளிட்டு, சுய-தலைப்பு புலங்களில் அதை உறுதிப்படுத்தவும்.

வாழ்த்துகள், கடவுச்சொல்லை மாற்றிவிட்டீர்கள்! இப்போது தொகுப்பில் ஹோஸ்டைச் சேர்த்து அமைப்புகளைப் பயன்படுத்துவோம்.

இல் ஹோஸ்ட்கள் மற்றும் கிளஸ்டர்களை இணைக்கவும் / பிரிக்கவும்மெனு, நீங்கள் கடவுச்சொல்லை மாற்றிய ஹோஸ்டைத் தேர்ந்தெடுக்கவும். இந்த கட்டத்தில், நீங்கள் பல ஹோஸ்ட்களுக்கு மாற்றங்களைப் பயன்படுத்தலாம் என்பதைக் குறிப்பிட விரும்புகிறேன்.

ஹோஸ்டைச் சேர்த்த உடனேயே, உங்களுக்குத் தேவைப்பட்டால், நெட்வொர்க் அமைப்புகளுடன் விளையாடலாம். சரி, நீங்கள் கிளிக் செய்யலாம் முடிக்கவும்அமைப்புகளைப் பயன்படுத்த வேண்டும்.

அடுத்து, நீங்கள் முனையை பராமரிப்பு பயன்முறையில் வைக்க வேண்டும், இல்லையெனில் நீங்கள் எந்த அமைப்புகளையும் பயன்படுத்த முடியாது!

தேர்ந்தெடுக்கப்பட்ட ஹோஸ்டை (அல்லது ஹோஸ்ட்கள், எதுவாக இருந்தாலும்) பராமரிப்பு முறையில் வைப்பதை உறுதிப்படுத்தவும். உங்கள் VMகளை சிறிது காலத்திற்கு ஷட் டவுன் செய்ய முடியாவிட்டால், அவற்றை நகர்த்த வேண்டும் என்பதை நினைவில் கொள்ளவும். என்னைப் பொறுத்தவரை, ஹோஸ்டில் முக்கியமான VMகள் எதுவும் இல்லை, எனவே நான் அவற்றை முன்பே அணைத்துவிட்டேன்.

இப்போது, பொருள்கள் தாவலுக்குச் சென்று, இறுதியாக, ஹோஸ்ட் அமைப்புகளைச் செயல்படுத்தவும். ஹோஸ்ட் சுயவிவரத்தில் வலது கிளிக் செய்து அழுத்தவும் நிவர்த்தி செய்.

தேவையான ஹோஸ்டைத் தேர்ந்தெடுக்கவும்.

எல்லா அமைப்புகளையும் சரிபார்த்து, மாற்றங்களைச் செய்ய முடியுமா என்பதைச் சரிபார்க்கவும். அழுத்தவும் முடிக்கவும்.

ஹோஸ்ட் மறுதொடக்கம் செய்த பிறகு, பராமரிப்பு பயன்முறையிலிருந்து வெளியேறவும்.

இப்போது, கடவுச்சொல் மீட்டமைப்பு சீராக இயங்குகிறதா என்று பார்க்கலாம். அந்த நோக்கத்திற்காக, ESXi முனையில் Web Console அல்லது டெர்மினல் வழியாக புதிய கடவுச்சொல்லைப் பயன்படுத்தி உள்நுழையவும்.
ஆக்டிவ் டைரக்டரி மற்றும் vCenter ஐப் பயன்படுத்தி ரூட் கடவுச்சொல்லை மீட்டமைக்கிறது
செயலில் உள்ள கோப்பகத்தைப் பயன்படுத்தி vCenter இல் கடவுச்சொல்லையும் மாற்றலாம். நீங்கள் ESXi ஹோஸ்டை டொமைனில் சேர்க்க முடிந்தால், முனையை அணுகவும், ரூட் கடவுச்சொல்லை மீட்டமைக்கவும் டொமைன் நற்சான்றிதழ்களைப் பயன்படுத்தலாம். நீங்கள் அதை எப்படி செய்கிறீர்கள் என்பது இங்கே.
செல்லுங்கள் AD பயனர்கள் மற்றும் கணினிகள்டொமைன் கன்ட்ரோலரில் ஒரு புதிய பணிக்குழுவை உருவாக்கவும் - ESX நிர்வாகிகள். பணிக்குழுவிற்கு அந்த பெயரை சரியாகப் பயன்படுத்துவதை உறுதிசெய்யவும். கடவுச்சொல்லை மீட்டமைக்க நீங்கள் பின்னர் பயன்படுத்தும் புதிய பயனரை அந்தக் குழுவில் சேர்க்கவும். சரி, இது உண்மையில் எந்த பயனராகவும் இருக்கலாம், ஆனால் புதிய ஒன்றை உருவாக்க முடிவு செய்தேன் - TestUser.

டொமைனில் மறந்துபோன கடவுச்சொல்லுடன் ஹோஸ்டைச் சேர்க்கவும்.

அடுத்து, TestUser நற்சான்றிதழ்களுடன் ESXi ஹோஸ்டில் உள்நுழைய முயற்சிக்கவும். பயனர் பெயரைக் குறிப்பிடுவது எப்படி என்பது இங்கே: அல்லது டொமைன்\பயனர்.

நீங்கள் ஹோஸ்டில் உள்நுழைந்ததும், செல்க பாதுகாப்பு மற்றும் பயனர்கள்ரூட் கடவுச்சொல்லை மீட்டமைக்க tab.

இனிமேல், நீங்கள் புதிய ரூட் கடவுச்சொல்லைப் பயன்படுத்தலாம்! ஹோஸ்ட் டொமைனில் இருக்க வேண்டிய அவசியம் இல்லை என்றால், டொமைனில் இருந்து வெளியேற மறக்காதீர்கள்.

மாற்றங்களைப் பயன்படுத்த, ஹோஸ்டை மீண்டும் துவக்கவும்.
vCenter மூலம் கடவுச்சொல்லை மாற்றுவது மிகவும் எளிதானது என்பதை நினைவில் கொள்ளவும், ஆனால் VMware சில காரணங்களால் அதை பரிந்துரைக்கவில்லை.
தனித்தனியான ESXi ஹோஸ்ட்களில் ரூட் கடவுச்சொல்லை மீட்டமைக்கிறது
இப்போது, vCenter மூலம் கடவுச்சொல்லை எவ்வாறு மீட்டமைப்பது என்பது எங்களுக்குத் தெரியும், சில கடினமான நிகழ்வுகளைப் பார்ப்போம். ஹோஸ்டில் உங்களிடம் vCenter நிறுவப்படவில்லை என்று வைத்துக்கொள்வோம். மீண்டும், VMware சொல்வது போல் சர்வர் OS ஐ மீண்டும் நிறுவ விரும்பவில்லை. தீவிரமாக, அது வேடிக்கையாக இல்லை! அதற்கு பதிலாக இன்னும் சுவாரஸ்யமான ஒன்றைப் பார்ப்போம். சரி, நாம் சொல்லுங்கள், முனையிலேயே கடவுச்சொல்லை மாற்றுவது பற்றி என்ன?
நான் தொடங்குவதற்கு முன், நீங்கள் ESXi பாதுகாப்பை ஏமாற்ற முடியாது மற்றும் முனையிலுள்ள ரூட் கடவுச்சொல்லை மூடாமல் மாற்ற முடியாது என்பதை நான் குறிப்பிட விரும்புகிறேன். இதன் பொருள், நீங்கள் விரும்பினாலும் விரும்பாவிட்டாலும், ஒவ்வொரு விஎம்மையும் உள்ளே இருந்து அணைக்க வேண்டும்! நீங்கள் விஷயங்களைக் குழப்பினால், ESXi மறு-இன்ஸ்டாலேஷன் இல்லாமல் உங்களால் VMகளைத் தொடங்க முடியாது.
மேலும், நீங்கள் CD படத்தை துவக்க வேண்டும். இந்தக் கட்டுரையில் உபுண்டு க்னோம் பயன்படுத்தினேன். துவக்க சிடியை எவ்வாறு உருவாக்குவது மற்றும் உபுண்டு க்னோம் பதிவிறக்குவது எப்படி என்பதைக் கண்டறியவும். ஃபிளாஷ் டிரைவில் பூட் சிடி படத்தை எழுத ரூஃபஸ் தேவை.

எனவே, நீங்கள் ஃபிளாஷ் வட்டில் இருந்து துவக்க வேண்டும், தேவையான ESXi டேட்டாஸ்டோரை ஏற்றவும், காப்பகத்தைத் திறக்கவும், கடவுச்சொற்களுடன் கோப்பைத் திருத்தவும். அடுத்து, நீங்கள் கோப்பை மீண்டும் ஆரம்ப கோப்பகத்தில் பதிவேற்றுகிறீர்கள், மேலும் ஹோஸ்ட்டை மறுதொடக்கம் செய்த பிறகு, கடவுச்சொல் இல்லாமல் அதை அணுகலாம்.
"நிழல்" கோப்பைத் திருத்துகிறது
"நிழல்" என்றால் என்ன?
பாதுகாப்புக் காரணங்களுக்காக, சில கோப்பில் கடவுச்சொற்களை ESXi என்க்ரிப்ட் செய்து வைத்திருக்கும்... எதுவாக இருந்தாலும், கடவுச்சொல்லை எப்படி மீட்டமைக்கலாம் என்பது இங்கே. சில அதிகாரப்பூர்வமற்ற ஆதாரங்களின்படி, இந்த கோப்பு "நிழல்" என்று அழைக்கப்படுகிறது. இல் உள்ள பூட்டிங் தொகுதிகளில் ஒன்றில் அதை நீங்கள் காணலாம் / போன்றவைஅடைவு. ஹோஸ்ட் துவங்கும் முன், /etc உள்ளூர்.tgz காப்பகத்தில் உள்ளது. இதோ பாதை: /etc => local.tgz => state.tgz. இல் உள்ள பூட்டிங் தொகுதிகளில் ஒன்றில் அதை நீங்கள் காணலாம் / போன்றவைஅடைவு. ஹோஸ்ட் துவங்கும் முன், /etc உள்ளூர்.tgz காப்பகத்தில் உள்ளது. இதோ பாதை: state.tgz => local.tgz => /etc.
ESXi 6.0 அல்லது அதற்கு மேற்பட்டவற்றில் வட்டு எவ்வாறு வடிவமைக்கப்படுகிறது என்பது இங்கே:
| தொகுதி பெயர் | அது எதற்காக? | என் விஷயத்தில் வால்யூம் அளவு |
| /dev/sda1 | அமைப்பைத் தொடங்குகிறது | 4 எம்பி |
| /dev/sda2: / கீறல்: | ESXi ஐ 5 ஜிபிக்கு மேல் உள்ள வட்டில் நிறுவும் போது உருவாக்கப்பட்ட சிஸ்டம் வால்யூம். | 4 ஜிபி |
| /dev/sda3: VMFS டேட்டாஸ்டோர்: | மீதமுள்ள அனைத்து வட்டு இடத்தையும் குறிக்கிறது | |
| /dev/sda5: /bootbank: | ESXi படம் | 250 எம்பி |
| /dev/sda6: /altrbootbank: | பழைய கணினி பதிப்பு படம். நீங்கள் கணினியை புதுப்பிக்கவில்லை என்றால், அதை வெற்று தொகுதியாகப் பார்ப்பீர்கள் | 250 எம்பி |
| /dev/sda7: vmkDiagnostic (முதல் தொகுதி) | கோர் டம்ப் வைத்திருக்கிறது | 110 எம்பி |
| /dev/sda8: /store | VMware கருவிகள் படம் | 286 எம்பி |
| /dev/sda9: vmkDiagnostic (இரண்டாவது தொகுதி) | அனைத்து தகவல்களையும் vSAN கண்டறிதலுடன் இணைக்கிறது. 8 ஜிபிக்கு மேல் உள்ள டேட்டா ஸ்டோர்களில் மட்டுமே இந்த அளவை நீங்கள் கவனிக்க முடியும் | 2.5 ஜிபி |
அனைத்து தொகுதிகளிலும், ESXi காப்பகத்தை வைத்திருப்பதால், நமக்கு /bootbank ஒன்று மட்டுமே தேவை. இந்த வழியில், "நிழல்" எங்காவது இருக்க வேண்டும்.
"நிழலை" துரத்துகிறது
எனவே, முதலில் ஃபிளாஷ் டிஸ்கிலிருந்து ஹோஸ்டை துவக்கி முனையத்தைத் தொடங்குவோம்.
ரூட் சலுகைகளைப் பெற பின்வரும் cmdlet ஐ இயக்கவும்:
# சுடோ சு
வட்டு பெயர்களைப் பார்த்து, உங்களுக்குத் தேவையானதைக் கண்டறியவும்.
# fdisk –l | grep /dev/sda

சரி, நமக்கு அந்த 250 MB /dev/sda5 கோப்பகம் தேவை என்று தெரிகிறது. mnt கோப்பகத்தை உருவாக்கவும்.
# mkdir /mnt/sda5
தற்காலிக கோப்புகளுக்கான கோப்பகத்தை இப்போது உருவாக்கவும்.
# mkdir /temp
மேலும், கீழே உள்ள cmdlet ஐப் பயன்படுத்தி /dev/sda5 கோப்பகத்தை ஏற்றவும்.
# மவுண்ட் /dev/sda5 /mnt/sda5
இப்போது, அதைத் தேடுங்கள் state.tgzநான் மேலே பேசிக்கொண்டிருந்த காப்பகம்.
# ls -l /mnt/sda5/state.tgz
இரண்டையும் பிரித்தெடுக்கவும் state.tgzமற்றும் local.tgz. அந்த நோக்கத்திற்காக நீங்கள் பயன்படுத்தக்கூடிய கட்டளைகள் இங்கே:
பேக்கிங் செய்து முடித்ததும், கீழே உள்ள cmdlet மூலம் பழைய காப்பகங்களை அகற்றவும்:
# rm /temp/*.tgz
இப்போது, "நிழல்" மூலம் சில மேஜிக் செய்ய நீங்கள் தயாராக உள்ளீர்கள். கோப்பைத் திறந்து, திருத்தவும், அதை மூடவும். அது போல் எளிமையானது! மாற்றங்களை இருமுறை சரிபார்க்க, கோப்பை மீண்டும் ஒரு முறை திறக்கவும்.
# vi /temp/etc/shadow
உண்மையில், "நிழல்" உள்ளே எப்படி இருக்கிறது என்பது இங்கே. பார்க்கவும், இது அனைத்து பயனர்களின் கடவுச்சொற்களையும் கொண்டுள்ளது.

கடவுச்சொல்லை மீட்டமைக்க, இரட்டை காலன்களுக்கு இடையில் உள்ள அனைத்தையும் நீக்கவும். எல்லாம் குறியாக்கம் செய்யப்பட்டதா என்பதை நினைவில் கொள்க? அதனால்தான் கடவுச்சொற்கள் வித்தியாசமாகத் தெரிகிறது.

# vi /temp/etc/shadow
அடுத்து, பணி அடைவுக்குச் செல்லவும்.
# சிடி / டெம்ப்
இப்போது, "நிழலை" மீண்டும் காப்பகத்தில் சேர்க்கவும்.
# tar -czf local.tgz போன்றவை
புதிய காப்பகத்தை ஆரம்ப கோப்பகத்திற்கு நகர்த்தவும்.
# mv state.tgz /mnt/sda5/
கீழே உள்ள cmdlet உடன் /sda5 வட்டை அவிழ்த்து விடுங்கள்:
# umount /mnt/sda5
மேலும், இறுதியில் ஹோஸ்டை மீண்டும் துவக்கவும்.
# மறுதொடக்கம்
சரி, நான் மேலே எழுதிய விஷயங்களை வாசகர்களுக்கு ஏற்றதாக மாற்ற, நீங்கள் படிப்படியாக வரிசைப்படுத்த வேண்டிய அனைத்து கட்டளைகளும் இங்கே உள்ளன.

சரி, நீங்கள் கிட்டத்தட்ட அங்கு இருக்கிறீர்கள். இப்போது சேவையகத்தை மறுதொடக்கம் செய்து, கடவுச்சொல் இல்லாமல் ஹோஸ்டை அணுக முயற்சிக்கவும். சரி, என்னிடம் என்ன இருக்கிறது என்று பாருங்கள்.

இப்போது, தேர்ந்தெடுக்கவும் கடவுச்சொல்லை உள்ளமைக்கவும், மற்றும் சுய-தலைப்பு புலத்தில் புதிய கடவுச்சொல்லை உள்ளிடவும்.

சரி, இந்த முறை, ரூட் கடவுச்சொல்லை எழுதவும் அல்லது அதை மறந்துவிட வேண்டாம்!
ஒரு "நிழலை" இன்னொருவருடன் மாற்றவும்
"நிழலை" பயன்படுத்தி ESXi ரூட் கடவுச்சொல்லை மீட்டமைக்க மற்றொரு வழி உள்ளது. உண்மையில், இது நான் மேலே விவரித்த முறையின் மாறுபாட்டைத் தவிர வேறில்லை.
எனவே, ESXi கடவுச்சொல்லை மீட்டமைக்க நீங்கள் செய்யக்கூடிய மற்றொரு விஷயம், மற்றொரு ஹோஸ்ட் "நிழல்" கோப்பைப் பயன்படுத்துவதாகும்! ஆம், "நிழல்" கோப்பை மற்றொரு ESXi ஹோஸ்டிலிருந்து அறியப்பட்ட ரூட் கடவுச்சொல்லுடன் மேலும் ஒரு ஃபிளாஷ் வட்டுக்கு நகலெடுக்கலாம். மற்றொரு ஹோஸ்டிலிருந்து கடவுச்சொற்களைக் கொண்ட கோப்பைப் பெற, உங்களுக்கு WinSCP தேவை. பயன்பாடு கிடைக்கிறது. நல்ல விஷயம் என்னவென்றால், ஹோஸ்டிலிருந்து அந்த கோப்பை மூடாமல் கூட தெரிந்த ESXi ரூட் கடவுச்சொல் மூலம் மீட்டெடுக்கலாம்.

அடுத்து, உபுண்டு க்னோம் மூலம் டெர்மினலை அழைத்து கடவுச்சொல்லை மீட்டமைக்கவும்.
முதலில் ரூட் செய்ய பயனர் சிறப்புரிமைகளை புதுப்பிக்கவும். அந்த நோக்கத்திற்காக நீங்கள் பின்வரும் கட்டளையை இயக்கலாம்:
# சுடோ சு
இப்போது வட்டில் என்ன இருக்கிறது என்று பார்ப்போம்.
# fdisk –l | grep sd
பின்னர் இரண்டு தற்காலிக தொகுதிகளை உருவாக்கவும்.
# mkdir /mnt/sda5
# mkdir /mnt/sdb1
பின்வரும் cmdlet ஐப் பயன்படுத்தி "நிழல்" இருக்கும் இடத்தில் ESXi வட்டு மற்றும் ஃபிளாஷ் வட்டை ஏற்றவும்.
# மவுண்ட் /dev/sda5 /mnt/sda5
# மவுண்ட் /dev/sdb1 /mnt/sdb1
இப்போது, காப்பகங்களுடன் மேலும் வேலை செய்வதற்கான தற்காலிக தொகுதியை உருவாக்கவும்.
# mkdir /temp
ஏதேனும் தவறு நடந்தால், நீங்கள் state.tgz நகலை வைத்திருக்கப் போகும் தொகுதியை உருவாக்கவும்.
# mkdir /mnt/sdb1/save
காப்பகத்தில் தேவையான கோப்பைக் கண்டறியவும்.
# ls -l /mnt/sda5/state.tgz
காப்பகத்தை நகலெடுக்கவும்.
# cp /mnt/sda5/state.tgz /mnt/sdb1/save
கோப்பு நகலெடுக்கப்பட்டுள்ளதா என்பதை இருமுறை சரிபார்க்க பின்வரும் கட்டளையை இயக்கவும்:
# ls -l /mnt/sdb1/save
கீழே உள்ள cmdlet ஐப் பயன்படுத்தி state.tgz ஐப் பிரித்தெடுக்கவும்:
# tar -xf /mnt/sda5/state.tgz –C /temp/
தற்காலிக கோப்பைக் கண்டறியவும்.
# ls –l /temp
local.tgzஐப் பிரித்தெடுக்கவும்.
# tar -xf /temp/local.tgz –C /temp/
/etc கோப்பகத்தை பிரித்தெடுத்தீர்கள் என்பதை உறுதிப்படுத்தவும்.
# ls –l /temp

இப்போது, தற்செயலாக புதிய காப்பகத்தில் சேர்க்கப்படாது என்பதை உறுதிப்படுத்த, local.tgz தொகுதியை நீக்கவும்.
# rm /temp/local.tgz
/etc கோப்பகத்தில் "நிழலை" கண்டறியவும்.
# ls -l /temp/etc
அசல் “நிழலை” ஹோஸ்டிலிருந்து அறியப்பட்ட ரூட் கடவுச்சொல்லுடன் மாற்றவும். பின்வரும் cmdlet ஐ உள்ளிடவும்:
# cp /mnt/sdb1/shadow /temp/etc

இப்போது, கோப்பைத் திறக்க பின்வரும் கட்டளையைப் பயன்படுத்தவும் மற்றும் சேமித்த நற்சான்றிதழ்களைப் பார்க்கவும்.
# vi /temp/etc/shadow
சில பயனர்கள் ஹோஸ்டை அணுகுவதை நீங்கள் விரும்பவில்லை என்றால், மேலே சென்று அவற்றை பட்டியலிலிருந்து அகற்றவும்! இங்கே, ஹோஸ்டை அணுகக்கூடிய பயனர்களிடமிருந்து சோதனையை அகற்றினேன். காத்திருங்கள், நான் ஏன் சோதனையை மட்டும் நீக்கினேன்? இந்த கட்டத்தில், உங்களுக்கு அறிமுகமில்லாத பயனர்களை நீக்குவதற்கு எதிராக நான் உங்களை எச்சரிக்க விரும்புகிறேன். என் விஷயத்தில், சோதனையைத் தவிர அனைத்து பயனர்களும் கணினியில் இருப்பவர்கள். அந்த நபர்களில் யாரையாவது நீக்கினால், நீங்கள் OS ஐ சீர்குலைக்கலாம்!

"நிழல்": கோப்பு ஒரு முறை தேவையற்ற பயனர் போல் தெரிகிறது.

அனைத்து மாற்றங்களும் பயன்படுத்தப்பட்டுள்ளதா என சரிபார்க்கவும்.
# vi /temp/etc/shadow
/temp கோப்பகத்திற்குச் செல்ல பின்வரும் வரியைத் தட்டச்சு செய்யவும்.
# சிடி / டெம்ப்
/etc கோப்பகத்தை காப்பகப்படுத்தவும்.
# tar -czf local.tgz போன்றவை
காப்பகப்படுத்தல் சீராக இயங்குகிறதா என்பதைச் சரிபார்க்கவும்.
# ls -l /temp/
இப்போது, state.tgz தொகுதியை உருவாக்கவும்.
# tar -czf state.tgz local.tgz
மீண்டும், தொகுதி உருவாக்கப்பட்டுள்ளதா என்பதைச் சரிபார்க்கவும்.
# ls -l /temp/
காப்பகத்தை வேலை செய்யும் ESXi கோப்பகத்திற்கு நகர்த்தவும்.
# mv state.tgz /mnt/sda5/
முடிவை மீண்டும் ஒரு முறை சரிபார்க்கவும்.
# ls -l /mnt/sda5/
sda5 கோப்பகத்தை அவிழ்த்து விடுங்கள்.
# umount /mnt/sda5
இறுதியில், ஹோஸ்டை மீண்டும் துவக்கவும்.
# மறுதொடக்கம்
மகிழுங்கள்!எல்லாம் சரியாக செய்யப்பட்டால், அறியப்பட்ட கடவுச்சொல் மூலம் ஹோஸ்டை அணுகலாம். சரி, எல்லாவற்றையும் அதிகமாகவோ அல்லது குறைவாகவோ வசதியாக மாற்ற, இந்த முறைக்கு நான் பயன்படுத்திய முழு கட்டளைகளும் இங்கே உள்ளன.

மறுதொடக்கம் செய்த பிறகு ஹோஸ்ட் வித்தியாசமாக செயல்படத் தொடங்கினால், ஆரம்ப நிலை.tgz இன் நகல் இன்னும் இருக்கும். சரி, அது இருக்க வேண்டும். நீங்கள் /sda5 மற்றும் /sdb1 இரண்டையும் ஏற்றலாம் மற்றும் பின்வரும் cmdlet ஐப் பயன்படுத்தி அசல் state.tgz ஐ மீட்டெடுக்கலாம்... மீண்டும் முயற்சிக்கவும்!
# cp /mnt/sdb1/save/state.tgz /mnt/sda5/
முடிவுரை
இன்று, ESXi ஹோஸ்ட் ரூட் கடவுச்சொல்லை மீட்டமைப்பதற்கான நான்கு வழிகளைப் பற்றி நான் விவாதித்தேன். முதல் முறை எளிதானது மற்றும் நீங்கள் vCenter நிறுவியிருந்தால் அற்புதமாகச் செயல்படும். vCenter இல்லை என்றால், நீங்கள் இன்னும் கடவுச்சொல்லை மீட்டமைக்கலாம், ஆனால் இங்கே விவரிக்கப்பட்டுள்ள கடைசி இரண்டு முறைகள் சற்று ஆபத்தானவை. குறிப்பாக, நீங்கள் கடைசியாக மிகவும் கவனமாக இருக்க வேண்டும். கணினி பயனர்களில் யாராவது நீக்கப்பட்டால், நீங்கள் OS ஐ திருகப் போகிறீர்கள். எனவே, புத்திசாலியாக இருங்கள் மற்றும் நீங்கள் அடையாளம் காணாத பயனர்களை நீக்காதீர்கள்.
கடவுச்சொற்களில் வழக்கமாக நடப்பது போல், உங்கள் கடவுச்சொல்லை இழக்கலாம் அல்லது மறந்துவிடலாம், அதை அறிந்த ஒரே பணியாளரை பணிநீக்கம் செய்யலாம் மற்றும் பல. VMware ESX சேவையகத்தில் ரூட் கடவுச்சொல் இருந்தால் என்ன செய்வது? நான் அதை எப்படி மீட்டமைக்க முடியும்? கட்டுரையை மேலும் படிக்கவும், நீங்கள் என்ன செய்ய முடியும் என்பதைக் கண்டுபிடிப்பீர்கள்.
1. VMware ESX சேவையகத்தை மீண்டும் துவக்கவும்
உங்கள் VMware ESX சேவையகத்திற்கான ரூட் கடவுச்சொல் உங்களுக்குத் தெரியாவிட்டால், அதற்கு இணையான ரூட் கடவுச்சொற்கள் உங்களிடம் இல்லை என்றால் கணக்குகள், நீங்கள் செய்ய வேண்டிய முதல் விஷயம் VMware ESX சேவையகத்தை மறுதொடக்கம் செய்ய வேண்டும்.
2. கர்னல் துவக்கத்தை மாற்ற "a" ஐ அழுத்தவும்
GRUB மெனு தோன்றியவுடன், துவக்கத்தை மாற்ற "a" ஐ அழுத்தவும்:
3. ஒற்றை பயனர் பயன்முறையை உள்ளிடவும்
கர்னல் வாதங்கள் வரியின் முடிவில், "single" என தட்டச்சு செய்து Enter ஐ அழுத்தவும்:

4. கடவுச்சொல்லை மாற்றவும்
இப்போது நாம் passwd கட்டளையைப் பயன்படுத்தி ரூட் கடவுச்சொல்லை மாற்றலாம்:

புதிய கடவுச்சொல்லை இரண்டு முறை உள்ளிட வேண்டும்.
5. ESX சேவையகத்தை மீண்டும் துவக்கவும்
கடவுச்சொல்லை மாற்றிய பிறகு, பல பயனர் பயன்முறைக்குத் திரும்ப சேவையகத்தை மீண்டும் துவக்கவும்.

ESXi ஹோஸ்டின் ரூட் கடவுச்சொல்லை நீங்கள் மறந்துவிட்டால் அல்லது இழந்தால், அதன் கட்டுப்பாட்டை நீங்கள் இழக்க நேரிடலாம், மேலும் உங்களுக்கு இயக்க முறைமையில் சிக்கல்கள் இருந்தாலோ அல்லது ஹோஸ்டில் கண்டறிதல்களை இயக்க வேண்டியிருந்தாலோ அதன் கன்சோலில் உள்நுழைய முடியாமல் போகலாம். இந்தக் கட்டுரையில் மீட்டமைக்க 4 வெவ்வேறு வழிகளைக் காண்பிப்பேன் மறந்து போன கடவுச்சொல் VMware ESXi ஹோஸ்ட் பதிப்பு 6.7 இல் ரூட். கடவுச்சொல் மீட்டமைப்பு முறை ESXi 6.x மற்றும் 5.x பதிப்புகளுக்கு () பொருந்தும்.
VMWare இன் பார்வையில், ஒரே சரியான வழி ESXi ஹோஸ்டில் ரூட் கடவுச்சொல்லை மீட்டமைத்தல் - OS ஐ மீண்டும் நிறுவுதல் (ஆனால் இது உள்ளூர் வட்டுகளில் உள்ளமைவு மற்றும் தரவு இழப்புக்கு வழிவகுக்கிறது). மற்ற எல்லா முறைகளும் ஹோஸ்ட் தோல்விக்கு வழிவகுக்கலாம் அல்லது கணினி ஆதரிக்கப்படாத உள்ளமைவுக்கு மாற்றப்படலாம், ஏனெனில் ESXi க்கு சேவை கன்சோல் இல்லை மற்றும் லினக்ஸில் உள்ளதைப் போல ஒற்றை-பயனர் பயன்முறையில் கடவுச்சொல்லை மீட்டமைக்க முடியாது.
உங்கள் ESXi ஹோஸ்ட்களில் ஒன்றின் ரூட் கடவுச்சொல்லை மறந்துவிட்டீர்கள் என்று வைத்துக்கொள்வோம். இந்த வழக்கில், 2 காட்சிகள் சாத்தியமாகும்:
- உங்கள் புரவலன் vCenter இல் சேர்க்கப்பட்டுள்ளது மற்றும் நீங்கள் இன்னும் அதை நிர்வகிக்க முடியும்
- நீங்கள் தனித்த ESXi ஹோஸ்டுக்கான கடவுச்சொல்லை மறந்துவிட்டீர்கள் (அல்லது VMware இன் இலவச பதிப்பு)
VMware ஹோஸ்ட் சுயவிவரத்தைப் பயன்படுத்தி ESXi கடவுச்சொல்லை மீட்டமைக்கவும்
பெரிய நிறுவனங்களில் உள்ள பெரும்பாலான ESXi ஹோஸ்ட்கள் vCenter Server மூலம் நிர்வகிக்கப்படுகின்றன. நீங்கள் ரூட் கடவுச்சொல்லை மறந்துவிட்டாலும், vCenter எந்த பிரச்சனையும் இல்லாமல் ஹோஸ்ட் அமைப்புகளை நிர்வகிக்க முடியும், ஏனெனில் நீங்கள் ஏற்கனவே ஹோஸ்ட்டை vCenter உடன் இணைத்துள்ளீர்கள், மேலும் உங்களுக்கு ரூட் கடவுச்சொல் தேவையில்லை. நீங்கள் vCenter இலிருந்து ஹோஸ்டை அகற்றினால் (இதைச் செய்யாமல் இருப்பது நல்லது) அதை மீண்டும் சேர்க்க முயற்சித்தால், நீங்கள் ரூட் கடவுச்சொல்லைக் குறிப்பிட வேண்டும். எனவே, உங்கள் ஹோஸ்ட் vCenter ஆல் நிர்வகிக்கப்படும் போது, நீங்கள் VMware ஹோஸ்ட் சுயவிவரத்தைப் பயன்படுத்தி ரூட் கடவுச்சொல்லை மீட்டமைக்கலாம்.
ஹோஸ்ட் சுயவிவரம் என்பது ESXi அளவுருக்களின் தொகுப்பாகும் விரைவான அமைப்பு. பொதுவாக ஒரு புரவலன் சுயவிவரமானது பொதுவான ESXi ஹோஸ்டை உள்ளமைத்து அதன் உள்ளமைவை ஹோஸ்ட் சுயவிவரத்திற்கு ஏற்றுமதி செய்த பிறகு உருவாக்கப்படும். நிர்வாகி இந்த சுயவிவரத்தை வேறு எந்த ஹோஸ்டுக்கும் பயன்படுத்தலாம்.
- vSphere வலை கிளையண்டைத் துவக்கி, vCenter இல் உள்நுழையவும்.
- அன்று முகப்பு பக்கம்ஹோஸ்ட் சுயவிவரத்தைத் தேர்ந்தெடுக்கவும்
- பொத்தானை கிளிக் செய்யவும் ஹோஸ்டிலிருந்து சுயவிவரத்தைப் பிரித்தெடுக்கவும்உங்களுக்குத் தெரிந்த ரூட் கடவுச்சொல் மூலம் ESXi ஹோஸ்ட் சுயவிவரத்தைப் பிரித்தெடுக்கவும்.
- ESXi ஹோஸ்டைத் தேர்ந்தெடுத்து அடுத்து என்பதைக் கிளிக் செய்யவும்.

- சுயவிவரப் பெயரைக் குறிப்பிடவும் (அதன் விளக்கத்தைச் சேர்ப்பது நல்லது).
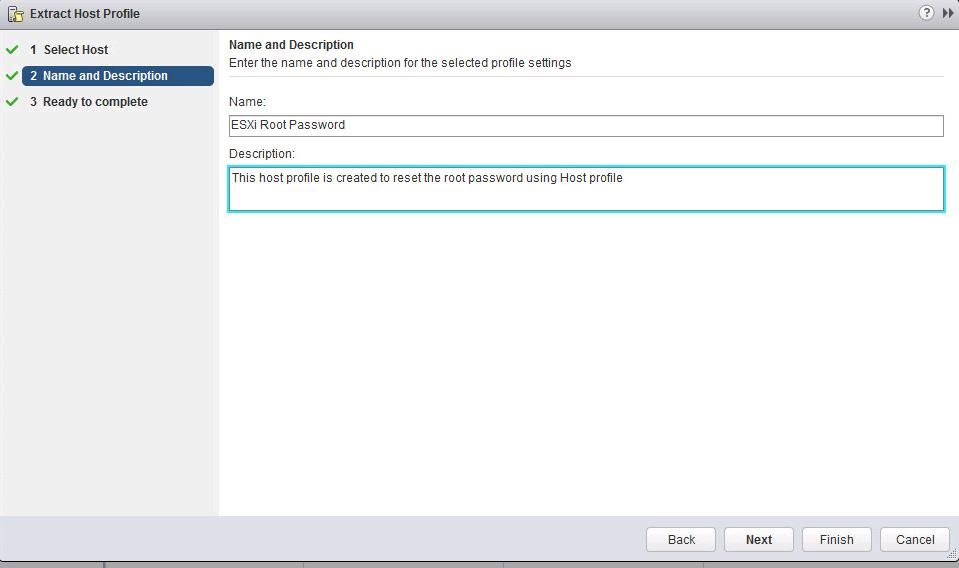
- பிறகு புதிய சுயவிவரம்உருவாக்கப்பட்டது, திருத்தவும்.

- உள்ளமைக்கப்பட்ட தேடலைப் பயன்படுத்தி, ரூட் என்ற அளவுருவைக் கண்டறியவும் (பாதுகாப்பு மற்றும் சேவைகள் -> பாதுகாப்பு அமைப்புகள் -> பாதுகாப்பு -> பயனர் உள்ளமைவு -> ரூட் பிரிவில் அமைந்துள்ளது). ஒரு விருப்பத்தைத் தேர்ந்தெடுக்கவும் "நிலையான கடவுச்சொல் உள்ளமைவு"மற்றும் புதிய ரூட் கடவுச்சொல்லை வழங்கவும்.
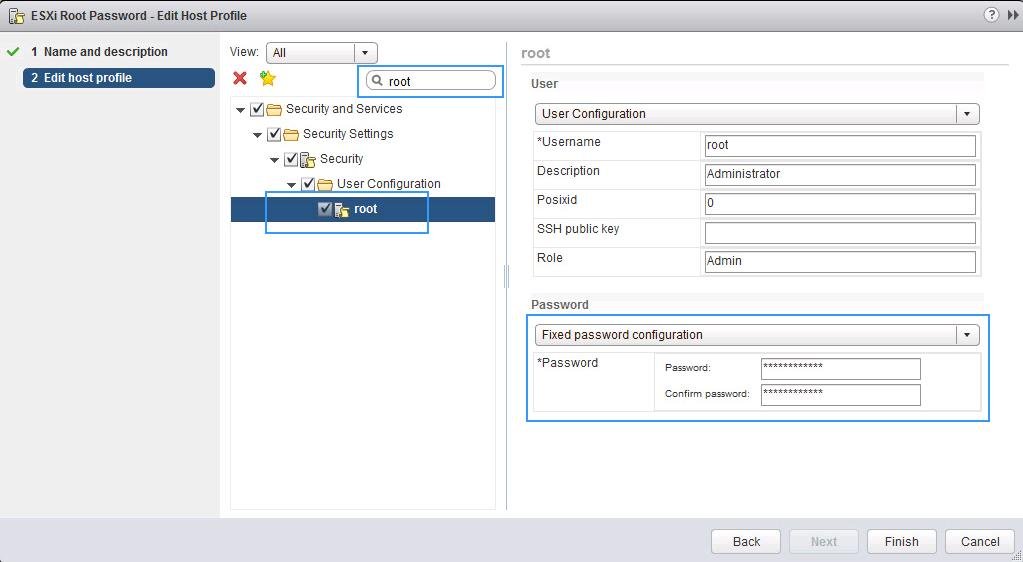
- சுயவிவரத்தில் உள்ள மற்ற எல்லா அமைப்புகளும் முடக்கப்பட்டிருக்க வேண்டும். முடி என்பதைக் கிளிக் செய்யவும்.

- இப்போது இந்த சுயவிவரத்தை உங்கள் ESXi ஹோஸ்டுடன் இணைக்க வேண்டும், அதில் நீங்கள் கடவுச்சொல்லை மீட்டமைக்க வேண்டும். செயல்கள் மெனுவிலிருந்து, தேர்ந்தெடுக்கவும் ஹோஸ்ட்களை இணைக்கவும் / பிரிக்கவும்.

- உங்கள் ESXi ஹோஸ்டைத் தேர்ந்தெடுத்து (கடவுச்சொல்லை மீட்டமைக்க வேண்டும்) மற்றும் பொத்தானைக் கிளிக் செய்யவும் இணைக்கவும்.

- தாவலுக்குச் செல்லவும் ஹோஸ்ட் சுயவிவரம் -> மானிட்டர் -> இணக்கம்மற்றும் பொத்தானை அழுத்தவும் நிவர்த்தி செய்.

- சரிபார்ப்பு முடிந்ததும், புதிய அமைப்புகள் ஹோஸ்டுக்குப் பயன்படுத்தப்படும் மற்றும் அது புகார் நிலையைக் கொண்டிருக்கும் (அதாவது ஹோஸ்ட் உள்ளமைவு ஒதுக்கப்பட்ட சுயவிவரத்துடன் பொருந்துகிறது). IN முந்தைய பதிப்புகள் ESXi, ஒரு ஹோஸ்டுக்கு சுயவிவரத்தைப் பயன்படுத்த, அது பராமரிப்பு பயன்முறையில் வைக்கப்பட வேண்டும், மேலும் ஹோஸ்டையும் மறுதொடக்கம் செய்ய வேண்டும்.

- அவ்வளவுதான், ஹோஸ்டில் ரூட் பாஸ்வேர்டு மாற்றப்பட்டுள்ளது. ஹோஸ்டில் இருந்து சுயவிவரத்தை நீக்க மறக்காதீர்கள்.
ஆக்டிவ் டைரக்டரி மற்றும் vCenter ஐப் பயன்படுத்தி ரூட் கடவுச்சொல்லை மீட்டமைக்கிறது
உங்களிடம் ரூட் கடவுச்சொல் இருந்தால் ESXi ஹோஸ்டிலும் மீட்டமைக்கலாம் vCenter ஐப் பயன்படுத்துகிறதுஉங்கள் புரவலரைச் சேர்க்கவும் செயலில் உள்ள டொமைன்அடைவு. உங்கள் டொமைனில் ESXi இல் இணைந்தவுடன், உங்கள் டொமைன் கணக்கைப் பயன்படுத்தி அதில் உள்நுழைந்து உங்கள் கடவுச்சொல்லை மீட்டமைக்கலாம் உள்ளூர் பயனர்வேர்.
ஸ்னாப்-இன் துவக்கவும் செயலில் உள்ள அடைவு பயனர்கள் மற்றும் கணினிகள் ESX நிர்வாகிகள் (இது குழுவின் பெயர்) என்ற பெயரில் புதிய ஒன்றை உருவாக்கவும். கடவுச்சொல் உங்களுக்குத் தெரிந்த பயனர் கணக்கு.

இப்போது நீங்கள் ஹோஸ்டை டொமைனில் சேர்க்க வேண்டும். vCenter கன்சோலில், ஹோஸ்டைத் தேர்ந்தெடுத்து, கட்டமைக்கவும் -> அங்கீகார சேவைகள் -> டொமைனில் சேரவும். டொமைனில் கணினிகளைச் சேர்ப்பதற்கான உரிமைகள் உள்ள டொமைன் பெயர் மற்றும் கணக்கைக் குறிப்பிடவும்.

இப்போது உங்கள் ESXi ஹோஸ்டின் இணைய இடைமுகத்தைத் திறந்து, நீங்கள் சேர்த்த கணக்கைப் பயன்படுத்தி அதில் உள்நுழையவும் (கணக்கின் பெயர் User@Domain அல்லது Domain\User வடிவத்தில் குறிப்பிடப்பட வேண்டும்).

இதற்குப் பிறகு, நீங்கள் ESXi ஐ லீவ் டொமைனில் இருந்து விலக்கலாம்.

மாற்றங்களைப் பயன்படுத்த, ஹோஸ்டை மீண்டும் துவக்கவும்.
தனியான ESXi ஹோஸ்டில் ரூட் கடவுச்சொல்லை மீட்டமைக்கிறது
இந்தப் பிரிவில், vCenter இல் சேர்க்கப்படாத ஒரு தனியான ESXi சேவையகத்தில் ரூட் கடவுச்சொல்லை எவ்வாறு மீட்டமைப்பது என்பதைக் காண்பிப்போம். இந்த கடவுச்சொல் மீட்டமைப்பு முறை ஹோஸ்ட்டை மறுதொடக்கம் செய்து அதில் இயங்கும் அனைத்தையும் மூட வேண்டும். மெய்நிகர் இயந்திரங்கள். மீட்டமைக்க நீங்கள் வேண்டும் துவக்க வட்டு, எடுத்துக்காட்டாக, உபுண்டு க்னோமின் ஐசோ படம். இந்த படம்நீங்கள் அதை USB ஃபிளாஷ் டிரைவில் எழுத வேண்டும், அதை நீங்கள் செய்யலாம்.

இந்த ஃபிளாஷ் டிரைவிலிருந்து நீங்கள் ESXi ஐ துவக்க வேண்டும், ESXi ஹோஸ்டிலிருந்து உள்ளூர் சேமிப்பகத்தை இணைக்க வேண்டும், காப்பகத்தைத் திறந்து கடவுச்சொல் கோப்பை மாற்ற வேண்டும். பின்னர் நீங்கள் கோப்பை மாற்ற வேண்டும், ஹோஸ்ட்டை மறுதொடக்கம் செய்து, ரூட் கணக்கைப் பயன்படுத்தி வெற்று கடவுச்சொல்லைப் பயன்படுத்தி ESXi இல் உள்நுழைய முயற்சிக்கவும்.
நிழல் கோப்பில் ESXi கடவுச்சொல்லை மீட்டமைக்கிறது
பாதுகாப்பு காரணங்களுக்காக, ESXi ஹோஸ்ட் மறைகுறியாக்கப்பட்ட கடவுச்சொல்லை நிழலில் சேமிக்கிறது. இந்த கோப்பில் ரூட் கடவுச்சொல்லை மாற்ற வேண்டும். ESXi ஹோஸ்டில் உள்ள அனைத்து பகிர்வுகளிலும், நமக்கு /dev/sda5 (/bootbank) மட்டுமே தேவை. வட்டின் இந்த பகிர்வில் தான் OS படமும் கட்டமைப்பும் சேமிக்கப்படுகிறது.
துவக்கக்கூடிய USB ஃபிளாஷ் டிரைவிலிருந்து துவக்கிய பிறகு, கட்டளையை இயக்கவும்:
வட்டுகளின் பட்டியலைக் காண்பிப்போம்:
# fdisk –l | grep /dev/sda*

எங்களுக்கு 250 MB அளவுள்ள /dev/sda5 பகிர்வு தேவை. ஏற்ற புள்ளியை உருவாக்கவும்:
# mkdir /mnt/sda5
ஒரு தற்காலிக கோப்பகத்தை உருவாக்கவும்:
/dev/sda5 பகிர்வை ஏற்றவும்:
# மவுண்ட் /dev/sda5 /mnt/sda5
பெயரிடப்பட்ட காப்பகக் கோப்பு நமக்குத் தேவை state.tgz(அதன் உள்ளே நமக்கு தேவையான local.tgz கோப்பு உள்ளது):
# ls -l /mnt/sda5/state.tgz
கோப்புகளை அவிழ்த்து விடுங்கள் state.tgzமற்றும் local.tgz:
காப்பகக் கோப்புகளை இப்போது நீக்கலாம்:
# rm /temp/.tgz
நிழல் கோப்பு தற்காலிக கோப்பகத்தில் தோன்ற வேண்டும். ஏதேனும் கோப்பைத் திறக்கவும் உரை திருத்தி:
# vi /temp/etc/shadow
நிழல் கோப்புகளின் உள்ளடக்கங்கள் இப்படித்தான் இருக்கும். நீங்கள் பார்க்க முடியும் என, இது அனைத்து உள்ளூர் கணக்குகளையும் அவற்றின் கடவுச்சொற்களையும் கொண்டுள்ளது (குறியாக்கப்பட்ட):
உங்கள் ரூட் கடவுச்சொல்லை காலியாக மாற்ற, முதல் இரண்டு காலன்களுக்கு இடையே உள்ள அனைத்தையும் நீக்கிவிட்டு கோப்பை சேமிக்கவும்.

கோப்பகத்திற்கு மாற்றவும்: # cd /temp
இப்போது நீங்கள் நிழல் கோப்பை தலைகீழ் வரிசையில் பேக் செய்ய வேண்டும்:
# tar -czf local.tgz போன்றவை
இப்போது புதிய காப்பகத்தை அசல் ESXi பட கோப்பகத்திற்கு நகர்த்தவும்:
# mv state.tgz /mnt/sda5/
பகிர்வை அவிழ்த்து விடுங்கள்:
# umount /mnt/sda5
இப்போது நீங்கள் ஹோஸ்டை மறுதொடக்கம் செய்யலாம்:
ESXi துவங்கும் போது, அது local.tgz காப்பகத்தைத் திறந்து /etc/ கோப்பகத்திற்கு உள்ளமைவு கோப்புகளை (நிழல் உட்பட) நகலெடுக்கும். கடவுச்சொல் இல்லாமல் DCUI வழியாக சர்வரில் உள்நுழைய முயற்சிக்கவும். ரூட் கடவுச்சொல் அமைக்கப்படவில்லை மற்றும் பாதுகாப்பு காரணங்களுக்காக அதை மாற்ற வேண்டும் என்று கணினி குறிப்பிடும்.

மெனு உருப்படியைத் தேர்ந்தெடுக்கவும் கடவுச்சொல்லை உள்ளமைக்கவும்மற்றும் ஒரு புதிய கடவுச்சொல்லை உள்ளிடவும்.

நிழல் கோப்பில் கடவுச்சொல்லை மாற்றுகிறது
மேலே விவாதிக்கப்பட்ட ESXi ஹோஸ்டில் கடவுச்சொல்லை மீட்டமைப்பதற்கான விருப்பங்களில் ஒன்றாக, நீங்கள் மீட்டமைக்க முடியாது, ஆனால் நிழல் கோப்பை மற்றொரு ESXi ஹோஸ்டிலிருந்து (தெரிந்த கடவுச்சொல்லுடன்) கோப்புடன் மாற்றவும். நீங்கள் மற்றொரு ESXi ஹோஸ்டிலிருந்து உங்கள் துவக்கக்கூடிய USB ஃபிளாஷ் டிரைவிற்கு நிழலாடலாம்.

உங்களிடமிருந்து உங்கள் ESXi ஹோஸ்டை துவக்கவும் துவக்கக்கூடிய USBவட்டு (எனது உதாரணத்தில் இது உபுண்டு க்னோம்). மற்றும் பின்வரும் கட்டளைகளை இயக்கவும்:
வட்டுகளின் பட்டியலைக் காண்பிப்போம்:
# fdisk –l | grep sd
இரண்டு தற்காலிக கோப்புறைகளை உருவாக்குவோம்.
# mkdir /mnt/sda5
# mkdir /mnt/sdb1
ESXi படத்துடன் பகிர்வை ஏற்றவும் மற்றும் மற்றொரு ஹோஸ்டில் இருந்து நகலெடுக்கப்பட்ட நிழல் கோப்பு அமைந்துள்ள உங்கள் USB டிஸ்க்:
# மவுண்ட் /dev/sda5 /mnt/sda5
# மவுண்ட் /dev/sdb1 /mnt/sdb1
தற்காலிக அடைவுகளை உருவாக்கவும்:
# mkdir /temp
# mkdir /mnt/sdb1/save
காப்பகத்தில் தேவையான கோப்பைக் கண்டறியவும்:
# ls -l /mnt/sda5/state.tgz
காப்பகத்தை நகலெடுக்கவும்:
# cp /mnt/sda5/state.tgz /mnt/sdb1/save
காப்பகங்களைத் திறக்கவும்:
# tar -xf /mnt/sda5/state.tgz –C /temp/
# tar -xf /temp/local.tgz –C /temp/
/etc கோப்பகத்தை அன்சிப் செய்வதை உறுதிசெய்யவும்.
local.tgz காப்பகத்தை நீக்கவும்.
# rm /temp/local.tgz
மாற்றவும் அசல் கோப்புமற்றொரு ஹோஸ்டிலிருந்து நீங்கள் நகலெடுத்தவருக்கு நிழல்:
# cp /mnt/sdb1/shadow /temp/etc

கோப்பு நிழலின் உள்ளடக்கங்களை நீங்கள் பார்க்கலாம்.
# vi /temp/etc/shadow
உங்களுக்குத் தேவையில்லாத தேவையற்ற கணக்குகளை அகற்று (நிலையான கணக்குகள் தவிர). எனது எடுத்துக்காட்டில், சோதனை பயனரை நீக்குவேன். கோப்பு நிழலைச் சேமிக்கவும்.

/etc கோப்பகத்தின் உள்ளடக்கங்களை பேக் செய்வோம்.
# tar -czf local.tgz போன்றவை
# tar -czf state.tgz local.tgz
ESXi படத்துடன் பகிர்வுக்கு state.tgz காப்பகத்தை நகலெடுக்கவும்:
# mv state.tgz /mnt/sda5/
sda5 பகிர்வை அவிழ்த்து விடுங்கள்:
# umount /mnt/sda5
ஹோஸ்டை மீண்டும் துவக்கவும்:
30/05/2011fdisk -l(எங்களிடம் பூட்லோடர் இருக்கும் பொருத்தமான FAT16 பகிர்வுகளைப் பார்க்கவும்)
ls -l /mnt/sda5/(முக்கியமானது, துவக்கத்தில் /பூட்பேங்க் என ஏற்றப்பட்டது)
ls -l /mnt/sda6/(காப்புப்பிரதி, துவக்கத்தில் / altbootbank ஆக ஏற்றப்பட்டது)
வழக்கில் சுத்தமான நிறுவல் ESXi, படம் இப்படி இருக்கும்:

நாங்கள் கோப்பில் ஆர்வமாக உள்ளோம் state.tgz- நமக்கு தேவையான அனைத்தும் உள்ளன. உங்களிடம் ESXi உட்பொதிக்கப்பட்டிருந்தால், உங்களுக்கு கோப்பு தேவைப்படும் local.tgz(இது முதல் வழக்கில் உள்ளே உள்ளது state.tgz).
முதலில் அவிழ்த்து விடுவோம் state.tgz, பின்னர் local.tgzதற்காலிக கோப்பகத்திற்கு gzip மற்றும் tar கட்டளைகளைப் பயன்படுத்துதல். அடுத்து, அதில் உள்ள கோப்புறைக்குச் செல்லவும் / போன்றவைமற்றும் அதில் உள்ள கோப்பை திறக்கவும் நிழல்கட்டளை:
vi நிழல்

இது போன்ற ஒன்றை நீங்கள் காண்பீர்கள்:

இப்போது கீழே உள்ள படத்தைப் பாருங்கள், இந்தக் கோப்பிலிருந்து கடவுச்சொல் ஹாஷை அகற்றுகிறோம்:

அதாவது, இரண்டு பெருங்குடல்களுக்கு இடையில் உள்ள அனைத்தையும் அகற்றுவோம். கோப்பிலிருந்து வெளியேறி சேமிக்கவும்.
இப்போது நாங்கள் அனைத்தையும் பேக் செய்கிறோம், அதற்காக பின்வரும் கட்டளையை தற்காலிக கோப்புறையில் இயக்குகிறோம் (நீங்கள் / etc இலிருந்து அங்கு செல்ல வேண்டும்) (மாற்றப்பட்ட கோப்புறையுடன் காப்பகத்தைப் புதுப்பிக்கவும்):
tar -czvf local.tgz போன்றவை
நீங்கள் ESXi Embedded ஐப் பயன்படுத்துகிறீர்கள் என்றால், உள்ளூர்.tgz கோப்பை நீங்கள் எடுத்த இடத்தில் வைக்கவும். இது வழக்கமான ESXi என்றால், காப்பகத்தை மீண்டும் புதுப்பிக்கவும்:
tar -czvf state.tgz local.tgz
மேலும் அதை இருக்கும் இடத்திற்கு நகலெடுக்கவும்:

நாங்கள் சேவையகத்தை மறுதொடக்கம் செய்து VMware ESXi இல் துவக்குகிறோம். இந்தப் படத்தைப் பார்க்கிறோம்:
இதன் பொருள் அனைத்தும் செயல்பட்டன. இப்போது நாம் கன்சோலில் ஒரு வெற்று கடவுச்சொல் மூலம் ரூட்டாக உள்நுழையலாம். VMware ESXi ஹோஸ்டில் கடவுச்சொல்லை மீட்டமைப்பதற்கான எளிய வழி இங்கே.
பார்க்க JavaScript ஐ இயக்கவும்









