Windows 10 uchun tezkor panel. Tez ishga tushirish paneli
Windows 7 panelida tez ishga tushirish vazifalar panelidan olib tashlandi, lekin uni qanday yoqishni bilsangiz, u hali ham Windows 7, 8 va 10 da mavjud. Dasturlarni vazifalar paneliga mahkamlash mumkin bo'lsa, nima uchun sizga Tez ishga tushirish paneli kerak? Tez ishga tushirish paneli, shuningdek, "Ish stolini ko'rsatish" funksiyasini o'z ichiga oladi, bu vazifa panelining o'ng tomonidagi kichik to'rtburchakdan ko'ra aniqroq joydir (ayniqsa Windows 8 va 10 da). Ehtimol, siz ko'proq eski maktabga borishni afzal ko'rasiz, bu yon tomonda yorliqlari bo'lgan guruhlarga ajratilmagan vazifalar paneli. Qanday bo'lmasin, biz Windows 10 da vazifalar paneliga Tez ishga tushirishni qanday qo'shishni ko'rsatamiz, ammo bu Windows 7 va 8 da ishlaydi.
Kimga tez ishga tushirish panelini qo'shing vazifalar paneliga qaytib, vazifalar panelining ochiq maydonini o'ng tugmasini bosing va menyuga o'ting Panellar → Asboblar paneli yarating.
Yangi asboblar panelining yuqori qismidagi "manzil maydoni"ga quyidagi yo'lni nusxa ko'chiring va joylashtiring.
%APPDATA%\Microsoft\Internet Explorer\Tez ishga tushirish

Keyin "Jildni tanlash" tugmasini bosing.
Vazifalar panelida Tez ishga tushirish panelini ko'rasiz, lekin u o'ng tomonda bo'ladi. Asl Tez ishga tushirish paneli Ishga tushirish tugmasining chap tomonida edi, shuning uchun biz uni vazifalar panelining chap tomoniga o'tkazamiz.

Tez ishga tushirish panelini siljitish uchun avval vazifalar panelini qulfdan chiqarishingiz kerak. Buni amalga oshirish uchun vazifalar panelining bo'sh qismini sichqonchaning o'ng tugmasi bilan bosing va ochilgan menyudan "Vazifa panelini qulflash" -ni tanlang. Vazifalar paneli qulfdan chiqarilganda, parametr yonida tasdiq belgisi yo'q.
Tez ishga tushirish panelining chap tomonidagi ikkita vertikal nuqtali chiziqni bosing va vazifalar panelining chap tomoniga torting. Siz sudrab olmasligingizni tushunasiz Windows piktogrammalari Do'kon, File Explorer va Edge. Ammo, agar siz Boshlash tugmasi yonida Tezkor ishga tushirish panelini olishni istasangiz, biz bu muammoni hal qila olamiz.
Vazifalar paneli hali ham qulfdan chiqarilgan bo'lsa-da, siz piktogrammalarning chap tomonida ikkita vertikal nuqtali chiziqni ko'rasiz. Windows do'koni, Fayl Explorer va Edge. Ushbu qatorlarni bosing va ustiga torting o'ng tomoni Tez ishga tushirish panelidan. Endi Tez ishga tushirish paneli va Boshlash tugmasi orasidagi yagona piktogramma Cortana yoki Qidiruv belgisi va Vazifani ko'rish tugmasi. Ishga tushirish tugmasi yonidagi Tez ishga tushirish panelini xohlasangiz, Cortana belgisini va Vazifani ko'rish tugmachasini yashirishingiz mumkin.
Original Tez ishga tushirish asboblar panelida belgi va matn mavjud edi. Tez ishga tushirish panelining ushbu versiyasida ikonacha yo‘q, shunchaki Tez ishga tushirish sarlavhasi, lekin agar xohlasangiz, sarlavhani yashirishingiz mumkin. Buni amalga oshirish uchun vertikalni o'ng tugmasini bosing nuqtali chiziqlar va tanlang Sarlavhani ko'rsatish" katakchasini tozalash uchun.
Tez ishga tushirish sarlavhasi yashirilganda, vazifalar panelida birinchi Tez ishga tushirish menyusi paydo bo'ladi. Vazifalar panelidagi Tez ishga tushirish panelining kengligini o'zgartirish va vazifalar paneli menyusidan bir nechta elementlarni ko'rsatish uchun vertikal nuqtali chiziqlarni siljitishingiz mumkin. Tezkor ishga tushirish sarlavhasini yashirishni va vazifalar paneli menyusida ba'zi elementlarni ko'rsatishni istasangiz, elementlardan matnni ham olib tashlashingiz mumkin, shunda ular kamroq joy egallaydi. Menyu bandlaridan matnni olib tashlash uchun vertikal nuqtali chiziqlarni o'ng tugmasini bosing va tanlang Imzolarni ko'rsatish katakchani tozalash uchun.
Quyida sarlavhasiz va yorliqsiz, vazifalar panelida bitta element ko'rsatilgan Tez ishga tushirish asboblar paneli misoli keltirilgan.

Tez ishga tushirish panelini o'zingiz xohlagan tarzda sozlaganingizdan so'ng, vazifalar panelidagi bo'sh joyni sichqonchaning o'ng tugmasi bilan bosing va ochilgan menyudan Vazifalar panelini blokirovka qilishni tanlash orqali vazifalar panelini yana qulflang.
Agar vazifalar panelidagi Tez ishga tushirish paneli endi kerak emas deb qaror qilsangiz, shunchaki vazifalar panelidagi bo'sh joyni sichqonchaning o'ng tugmasi bilan bosing va menyuga o'ting. Panellar→ Tez ishga tushirish, katakchadan belgini olib tashlang va Tezkor ishga tushirish paneli vazifalar panelidan yo‘qoladi.
Tezkor ishga tushirish asboblar panelini vazifalar panelidan olib tashlaganingizda, u asboblar paneli pastki menyusidan ham o'chiriladi. Tezkor ishga tushirish panelini yana vazifalar paneliga qo'shmoqchi bo'lsangiz, ushbu maqoladagi amallarni takrorlashingiz kerak bo'ladi.
Windows XP da "Tez ishga tushirish asboblar paneli" paydo bo'ldi. Windows 10 da Tezkor ishga tushirish paneli ham mavjud, lekin avval uni yoqishingiz kerak.
Windows 10 da tez ishga tushirishni qanday yoqish mumkin
"Vazifa paneli" ni o'ng tugmasini bosing. Ochilgan oynada sichqonchani “Panellar” ustiga olib boring va ochiladigan ro‘yxatdan “Asboblar panelini yaratish...” bandini tanlang:
Ochilgan "Yangi asboblar paneli" oynasida kerakli jildni tanlang va "Papkani tanlash" tugmasini bosing.

Tez ishga tushirish asboblar panelini sozlash
Yaratilgan "Tez ishga tushirish asboblar paneli" ni sozlash uchun siz "Vazifa paneli" o'rnatishni o'chirib qo'yishingiz kerak (siz uni ilgari o'chirib qo'ygan bo'lishingiz mumkin). Buni amalga oshirish uchun "Vazifa paneli" dagi bo'sh joyga sichqonchaning o'ng tugmachasini bosing va "Vazifa panelini qulflash" katagiga belgini olib tashlang.
Endi siz sozlashingiz mumkin ko'rinish Masalan, "Tez ishga tushirish asboblar paneli" nomini o'zgartiring yoki uni "Vazifa paneli" dagi boshqa joyga ko'chiring. Sozlamalardan so'ng, "Vazifa paneli" ni yana mahkamlang.
Tez ishga tushirish asboblar panelini olib tashlash
Panelni olib tashlash uchun "Vazifa paneli" ni o'ng tugmasini bosing, "Panellar" bo'limini tanlang va yaratgan "Tezkor ishga tushirish paneli" belgisini olib tashlang.
Agar sizda biron bir savol bo'lsa, ularni sharhlarda so'rang, biz sizga yordam berishdan xursand bo'lamiz.
Ma'lumki, Windows XP tizimida qulay Panel mavjud edi tez kirish yoki Tez ishga tushirish. Yangilaridan Windows versiyalari u noma'lum sabablarga ko'ra olib tashlandi va ba'zi foydalanuvchilar ushbu vosita uchun nostaljik his qilishlari mumkin.
Tez kirish asboblar panelini o'tkazib yuborganlar uchun men uni Windows 10 da qanday qilib qaytarishni ko'rsataman. Win7 uchun bu ko'rsatma ham mos keladi. Shunday ekan, boshlaylik!
Vazifalar panelini sichqonchaning o'ng tugmasi bilan bosing, "Panellar" ni va keyin asboblar panelini yaratish ... ni tanlang.
Ammo bundan oldin manzilni clipboardga ko'chiring, keyinroq kerak bo'ladi:
Albatta, siz marshrutni qo'lda kuzatishingiz mumkin:
\Users\[foydalanuvchi nomingiz]\AppData\Roaming\Microsoft\Internet Explorer\Quick Launch,
lekin bu uzoq va sportga mos kelmaydi. Bundan tashqari, displey yoqilgan bo'lishi kerak yashirin papkalar va fayllar.
Endi siz Tez ishga tushirish uchun papkani tanlashingiz kerak. Shuning uchun biz manzilni birinchi bosqichda nusxaladik, shunda endi uni maydonga joylashtirishimiz mumkin Jild pastga bosing va tugmani bosing Jild tanlash.

Jildni tanlash tugmasini bosganimizda, oyna yopiladi va pastki o'ng tomonda Tezkor kirish asboblar paneli paydo bo'ladi.

Tez kirish asboblar panelini yanada ixcham qilish uchun siz sarlavhalar va sarlavhalarni olib tashlashingiz mumkin. Tez ishga tushirish panelini sichqonchaning o'ng tugmasi bilan bosing va menyudagi elementlardan belgini olib tashlang Imzolarni ko'rsatish Va Sarlavhani ko'rsatish.

Endi panel tanish ko'rinishga ega bo'ldi. Endi siz sichqonchangiz bilan panelning chap tomonidagi ikkita vertikal tayoqchani ushlab, uni cho'zishingiz mumkin. Agar ular yo'q bo'lsa, vazifalar paneli o'rnatilmaganligini tekshiring ( O'ng tugmasini bosing vazifalar panelidagi sichqonchani -> Xususiyatlar -> Vazifalar panelini mahkamlash). Tez ishga tushirishni Ishga tushirish tugmasiga yaqinroq sudrab borish uchun sichqonchani bosib ushlab turing va uni oxirigacha chapga torting (rasmga qarang)

Ulardan biri topilgan Windows foydalanuvchilari 10 ta muammo (tez-tez bo'lmasa ham) - vazifalar paneli, hatto uni ekrandan yashirish uchun hech qanday parametr ishlatilmagan hollarda ham yo'qoladi.
Quyida Windows 10 va ba'zilarida vazifalar panelini yo'qotgan bo'lsangiz, yordam beradigan usullar mavjud Qo'shimcha ma'lumot, bu vaziyatda ham foydali bo'lishi mumkin. Shunga o'xshash mavzu bo'yicha: .
Yo'qolgan Windows 10 vazifalar paneli bilan bog'liq eng tez-tez ta'riflangan muammo bu shunchaki "xato" va uni Explorer-ni qayta ishga tushirish orqali hal qilish mumkin.
Qayta boshlash uchun Windows Explorer 10, quyidagi amallarni bajaring:

Odatda, bu oddiy ikki qadam muammoni hal qiladi. Ammo shunday bo'ladiki, kompyuter har bir keyingi yoqilgandan keyin u yana takrorlanadi. Bunday holda, ba'zida yordam beradi.
Ko'p monitorli konfiguratsiyalar
Windows 10-da ikkita monitordan foydalanilganda yoki, masalan, "Kengaytirilgan ish stoli" rejimida, vazifalar paneli faqat birinchi monitorda ko'rsatiladi.

Bu sizning muammoingiz yoki yo'qligini tekshirish oson - Win + P tugmalarini bosing (inglizcha) va "Kengaytirish" dan tashqari har qanday rejimni tanlang (masalan, "Takrorlanuvchi").
Vazifalar paneli yo'qolishining boshqa sabablari
Va yana bir nechta mumkin bo'lgan variantlar Windows 10 vazifalar paneli bilan bog'liq muammolarning sabablari, ular juda kam uchraydi, lekin ular ham e'tiborga loyiqdir.
- Panelning ko'rinishiga ta'sir qiluvchi uchinchi tomon dasturlari. Bu tizimni loyihalash uchun dasturlar yoki hatto bog'liq bo'lmagan dasturlar bo'lishi mumkin. Buni ishga tushirish orqali tekshirishingiz mumkin. Agar da toza botinka Har bir narsa yaxshi ishlaydi, siz muammoga sabab bo'lgan dasturni topishingiz kerak (o'rnatgan narsani eslab qolish). yaqinda va startapga qaraydi).
- Bilan muammolar tizim fayllari yoki OS o'rnatish. . Agar siz tizimingizni yangilash orqali olgan bo'lsangiz, toza o'rnatishni amalga oshirish mantiqiy bo'lishi mumkin.
- Video karta drayverlari yoki video kartaning o'zi bilan bog'liq muammolar (ikkinchi holda, siz avvalroq ekranda biron bir narsani ko'rsatishda ba'zi artefaktlar, g'alati narsalarni sezgan bo'lishingiz kerak). Darhaqiqat, lekin hali ham ko'rib chiqishga arziydi. Tekshirish uchun siz sinab ko'rishingiz va ko'rishingiz mumkin: vazifalar paneli "standart" drayverlarda paydo bo'ladimi? Shundan so'ng, eng so'nggi rasmiy video karta drayverlarini o'rnating. Shuningdek, bu holatda siz Sozlamalar (Win + I tugmalari) - "Shaxsiylashtirish" - "Ranglar" bo'limiga o'tishingiz va "Ishga tushirish menyusi, vazifalar paneli va bildirishnomalar markazini shaffof qilish" opsiyasini o'chirib qo'yishingiz mumkin.
Xo'sh, oxirgi narsa: saytdagi boshqa maqolalardagi ba'zi sharhlarga ko'ra, ba'zi foydalanuvchilar tasodifan planshet rejimiga o'tishadi va keyin nima uchun vazifalar paneli g'alati ko'rinadi va uning menyusida "Xususiyatlar" bandi yo'q (bu erda siz buni qilishingiz mumkin) vazifalar panelining harakatini o'zgartirish).

Bu erda siz shunchaki planshet rejimini o'chirib qo'yishingiz kerak (bildirishnoma belgisini bosish orqali) yoki sozlamalar - "Tizim" - "Planshet rejimi" ga o'ting va "Yoqish" opsiyasini o'chiring. qo'shimcha funktsiyalar sensorli boshqaruv Qurilmani planshet sifatida ishlatganda Windows." Bundan tashqari, "Tizimga kirishda" ni "Ish stoliga o'tish" ga o'rnatishingiz mumkin.
Keling, tezkor panel qo'shamiz windowsni ishga tushiring 10 va ish stolini vazifalar paneliga o'tkazing. Keling, Windows XP-dan eski yodgorlikni qaytaraylik. Tez boshlash uchun ma'lum, tez-tez ishlatiladigan dasturlarni qo'shish uchun juda qulay, qulay narsa. . Keling, maqolani ikki nuqtaga ajratamiz:
- Muayyan dasturlarni tezda ishga tushirish uchun panel qo'shish.
- Vazifalar paneliga "ish stoli" qo'shiladi.
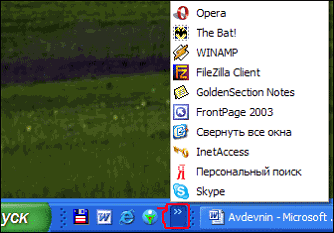

Tez ishga tushirish panelini qo'shamiz.
Keling, janrning klassikasiga o'tamiz:
- Panelni o'ng tugmasini bosing va "panel" qatoriga o'ting.
- Asboblar paneli yarating.

%UserProfile%\AppData\Rouming\Microsoft\Internet Explorer\Tez ishga tushirish
- Kodni qatorga joylashtiring.
- Ilova tugmasini bosing va jildni tanlang.

Endi panel sozlamalarini ko'rib chiqaylik. Keling, buni xohlaganingizcha qilaylik. Yaratilgan panelni o'ng tugmasini bosing:
- Ko'rib turganimizdek, men elementlardan ikkita tasdiq belgisini olib tashladim " Sarlavhani ko'rsatish", "Imzolarni ko'rsatish". Qulay ishga tushirildi.
- Siz uni istalgan joyga ko'chirishingiz mumkin, shunchaki katakchani olib tashlang " vazifalar panelini mahkamlang" va paydo bo'lgan ikkita chiziqni siljiting. Siz uni eng boshiga sudrab ham olishingiz mumkin, u siljiydi va eski Windows XP dagi kabi bo'ladi. Tez ishga tushirishni orqaga qaytarishni unutmang.











