Vmware vsphere standart parol. Active Directory va vCenter yordamida ildiz parolini tiklash
VMware standart foydalanuvchi nomlari va parollari ro'yxati
Bu yerda VMware mahsulotlarining aksariyati uchun standart foydalanuvchi nomi va parollarning toʻliq roʻyxati keltirilgan. Agar siz menga o'xshagan bo'lsangiz, bularning ko'pini chalkashtirib yuborasiz. Agar biror narsani qoldirgan bo'lsam, iltimos, izohlarda menga xabar bering.
parol: 123456
standart ADM boshqaruv konsoli paroli 123456 va CLI paroli ChangeMe
parol: vmware
parol: OVA tarqatish paytida taqdim etiladi
vCenter Log Insight
https://log_insight-host/
parol: dastlabki konfiguratsiya paytida ko'rsatilgan parol
parol: vmware
parol: vmware
vSphere 5.1 uchun = Windows standart foydalanuvchi nomi: admin@System-Domain
vSphere 5.1 uchun = Linux (Virtual Appliance) standart foydalanuvchi nomi: root@System-Domain
parol: o'rnatish paytida ko'rsatilgan
VMware SSO 5.1 ga AD autentifikatsiyasini qo'shish
vSphere 5.5 uchun = standart foydalanuvchi nomi: [elektron pochta himoyalangan]
Qurilma konfiguratsiyasi:
qurilma Linux foydalanuvchisining ildiz parolini o'zgartiring. Aks holda, qurilmaning veb-konsoliga birinchi marta kirishga harakat qilganingizda, sizdan parolni o'zgartirish so'raladi.
Orkestr konfiguratsiyasi:
foydalanuvchi nomi: vmware
Orkestr mijozi:
foydalanuvchi nomi: vcoadmin
parol: vcoadmin
Veb-operator
foydalanuvchi nomi: vcoadmin
parol: vcoadmin
Windows uchun vCenter Orchestrator:
foydalanuvchi nomi: vmware
vCloud avtomatlashtirish markazi uchun vCenter orchestrator (o'rnatilgan):
foydalanuvchi nomi: vmware
vCloud Automation Center Identity Appliance
vCloud Automation Center vCAC Appliance
parol: qurilmani o'rnatish vaqtida berilgan parol
foydalanuvchi nomi: [elektron pochta himoyalangan]
parol: O'rnatish vaqtida SSO paroli sozlangan
vCloud Automation Center o'rnatilgan vCenter Orchestrator
:
foydalanuvchi nomi: vmware
parol: vmware (dastlabki tizimga kirgandan so'ng, bu parol o'zgartiriladi)
foydalanuvchi nomi: [elektron pochta himoyalangan](yoki SSO administrator foydalanuvchi nomi)
parol: vCAC-Identity tarqatish paytida SSO administratori uchun belgilangan parol
parol: vmware
parol: vmware
foydalanuvchi nomi: administrator
parol: sehrgarni sozlash paytida ko'rsatilgan
vCloud Director Appliance
parol: Standart 0
OracleXEDma'lumotlar bazasi
foydalanuvchi nomi: vcloud
parol: VCloud
vCloud tarmog'i va xavfsizligi
parol: standart
parol: standart
VMware saytni tiklash menejeri :
foydalanuvchi nomi: vCenter administrator foydalanuvchi nomi
parol: vCenter administrator paroli
vShield menejeri
parol: standart
parol: standart
ildiz: joylashtirish paytida ko'rsatilgan
parol: joylashtirish paytida ko'rsatilgan
darwin_user paroli: tarqatish paytida ko'rsatilgan
admin: tarqatish paytida ko'rsatilgan
parol: OVA tarqatish paytida ko'rsatilgan
foydalanuvchi nomi: sehrgar paytida yaratilgan
parol: qizard paytida yaratilgan
vFabric Hyperic vApp
parol: hqadmin
foydalanuvchi nomi: Windows hisob ma'lumotlari
parol: Windows hisob ma'lumotlari
vSphere Data Protection Appliance
https://:8543/vdp-configure/
parol: o'zgartirish
parol: Siz vSphere Replication qurilmasining OVF o'rnatilishi paytida ildiz parolini sozladingiz
Zimbra Appliance boshqaruv konsoli
foydalanuvchi nomi: vmware
parol: sehrgarni sozlash paytida sozlangan
VMware o'z mahsulotlari uchun ko'plab jihozlarni taklif etadi. Afsuski, ularning barchasi bir xilda yaratilgan emas. O'rnatish va sozlash tartib-qoidalari ko'pgina jihozlar uchun farq qiladi, shuningdek, standart foydalanuvchi nomlari va parollar barcha jihozlar oralig'ida farq qiladi. Shunday qilib, bu erda standart foydalanuvchi nomlari va parollar ro'yxati. Men bilishimcha, agar siz bittasini o'tkazib yuborsangiz, menga xabar bering va men uni ushbu ro'yxatga qo'shaman.
Qurilma nomi (agar boshqacha ko'rsatilmagan bo'lsa, barcha versiyalar) foydalanuvchi paroli
vCenter serveri Qurilma ildiz vmware
vSphere Data Protection ildiz o'zgarishi
vSphere Management Assistant vi-admin vmware
vCenter Operations Manager Appliance ma'muriy foydalanuvchi foydalanuvchi interfeysiga kirish administratori
vCenter Operations Manager Appliance root foydalanuvchi root vmware
vShield Manager administrator standarti
vSphere Replikatsiya ildizi<*>
vCloud Director 5.5 ildiz/mehmon<*>
vCloud Connector (server va tugun) administrator vmware
Horizon Workspace root/admin<*>
vCenter Orchestrator Appliance Configuration vmware<*>
<*>ba'zi qurilmalar uchun parolni OVA yoki OVF o'rnatish vaqtida sozlaysiz.
Parollar - bu odamlar unutadigan narsalar. Xo'sh, ESXi root parollari ham bundan mustasno emas! Ildiz paroli bo'lmasa, siz hostlar ustidan nazoratni yo'qotasiz, shuning uchun uni qanday tiklashni bilish yaxshidir. Xo'sh, ESXi xost parolini tiklash - men ushbu maqolada gaplashadigan narsadir.
Ushbu maqolani nima uchun yozganimni bilmoqchimisiz? Men boshqa VMware administratorlariga yordam bermoqchiman. Ko'ryapsizmi, shunga o'xshash narsalar sodir bo'lganda, siz birinchi navbatda rasmiy hujjatlarni ko'rib chiqasiz, to'g'rimi? Afsuski, VMware parollarni tiklashni maslahat beradigan yagona narsa bu OTni qayta o'rnatishdir. Qiziq emas! Agar buni qilishni xohlamasam (yoki qila olmasam) nima qilishim kerak? Ushbu maqolada men parolni tiklashning eng yaxshi usulini izlayapman.
Ushbu maqola uchun men ESXi 6.7.0, 8169922 dan foydalanaman, lekin bu yerda yozgan hamma narsa ESXi 6.x yoki 5.x versiyalari uchun yaxshi ishlaydi. Parollarni tiklashning ba'zi usullari juda xavfli bo'lishi mumkin. Shunday qilib, agar siz narsalarni buzsangiz, meni ayblamang.
Ba'zi nazariy xulosalar
Parollarni qanday yo'qotib qo'yganingiz haqida ba'zi holatlarni o'ylab ko'rganimdan so'ng, men bu ikki stsenariy juda keng tarqalganligini tushundim: siz parolni unutdingiz, lekin siz baribir vCenter orqali xostlarga kirishingiz mumkin va siz mustaqil ESXi xostidan mustaqil xost parolini yo'qotib qo'ydingiz va unga kirishning hech qanday usuli yo'q.
Xo'sh, oxirgisi juda qiyin ko'rinadi. Ammo, men bugun ikkala holatda ham parolni qanday tiklashni o'rgataman.
vCenter bilan o'tishni o'zgartirish
Ba'zi yorqin stsenariydan boshlaylik: siz ESXi root parolini unutdingiz, lekin vCenter o'rnatilgan. Aytmoqchimanki, bu juda keng tarqalgan muammo. Administratorlar xostni vCenter orqali boshqaradi, lekin bir kuni ular parolni yo'qotadilar. Yaxshiyamki, bu parolni tiklash uchun katta ish emas.
Birinchidan, flesh vCenter Webclient orqali parolni qanday o'zgartirishni ko'rib chiqaylik. E'tibor bering, men bu erda yozgan narsalar ishlamaydi html biri! Shuni ham yodda tutingki, sizga ESXi nashri Enterprise Plus-dan past bo'lmasligi kerak.
Parolni tiklash uchun siz Xost profilini chiqarib olishingiz, tahrirlashingiz va yuklashingiz kerak. Buni qanday qilish kerak.
vCenter-ga o'ting va quyidagi skrinshotda xost profilini aniq ko'rsating.
Chiqarish paytida xost nomini belgilang va agar kerak bo'lsa, ba'zi tavsiflarni qo'shing.

Kiritilgan ma'lumotlarni tekshiring va bosing Tugatish.

vCenter-da Bosh sahifa yorlig'iga o'ting va u yerdagi Xost profillariga o'ting.

Xost profilini o'ng tugmasini bosing va uning sozlamalarini tahrirlang.

Agar kerak bo'lsa, u erda siz yangi nom va tavsifni belgilashingiz mumkin.

Ism va xost tavsifini o'zgartirishni tugatgandan so'ng, sahifaga o'ting Xost profilini tahrirlash tabning o'zi. Aslida, siz u erda bir nechta sozlamalarni o'zgartirishingiz mumkin, lekin keling, boshlang'ich rejaga amal qilaylik va faqat ildiz parolini o'zgartiraylik, shundaymi? Ushbu vazifani bajarish uchun yangi parolni kiriting va uni o'z nomi ostidagi maydonlarda tasdiqlang.

Tabriklaymiz, siz parolni o'zgartirdingiz! Xostni hozir klasterga qo'shamiz va sozlamalarni qo'llaymiz.

In Xostlar va klasterlarni biriktirish/ajratish menyusida parolni o'zgartirgan xostni tanlang. Shu o'rinda shuni ta'kidlashni istardimki, siz o'zgarishlarni bir nechta xostlarga qo'llashingiz mumkin.

Xostni qo'shgandan so'ng, agar kerak bo'lsa, tarmoq sozlamalari bilan o'ynashingiz mumkin. Xo'sh, siz shunchaki bosishingiz mumkin Tugatish sozlamalar qo'llanilishi uchun.

Keyinchalik, siz tugunni parvarishlash rejimiga qo'yishingiz kerak, aks holda siz hech qanday sozlamalarni qo'llay olmaysiz!

Tanlangan xostni (yoki xostlarni, nima bo'lishidan qat'iy nazar) texnik xizmat ko'rsatish rejimiga qo'yishni tasdiqlang. Esda tutingki, agar siz ularni bir muddat o'chirib qo'ymasangiz, VM-laringizni ko'chirishingiz kerak. Mening holimda, xostda muhim VMlar yo'q, shuning uchun men ularni oldindan o'chirib qo'ydim.

Endi Ob'ektlar yorlig'iga qayting va nihoyat, xost sozlamalarini amalga oshiring. Xost profilini o'ng tugmasini bosing va bosing Tuzatish.

Kerakli xostni tanlang.

Barcha sozlamalarni tekshiring va o'zgarishlarni umuman qo'llashingiz mumkinligini tekshiring. bosing Tugatish.

Xost qayta ishga tushirilgandan so'ng, texnik xizmat ko'rsatish rejimidan chiqing.

Endi parolni tiklash muammosiz bajarilganligini tekshiramiz. Buning uchun ESXi tuguniga veb-konsol yoki yangi parol yordamida terminal orqali kiring.
Active Directory va vCenter yordamida ildiz parolini tiklash
Active Directory yordamida vCenter-da parolni ham o'zgartirishingiz mumkin. Ko'ryapsizmi, agar siz ESXi xostini domenga qo'shsangiz, tugunga kirish va ildiz parolini tiklash uchun domen hisob ma'lumotlaridan foydalanishingiz mumkin. Buni qanday qilish kerak.
ga boring AD foydalanuvchilari va kompyuterlar domen boshqaruvchisida yangi ishchi guruhini yarating - ESX Admins. Ishchi guruh uchun aynan shu nomdan foydalanganingizga ishonch hosil qiling. Ushbu guruhga keyinroq parolni tiklash uchun foydalaniladigan yangi foydalanuvchi qo'shing. Xo'sh, bu aslida har qanday foydalanuvchi bo'lishi mumkin, lekin men yangisini yaratishga qaror qildim - TestUser.

Domenga unutilgan parol bilan xostni qo'shing.

Keyin, TestUser hisob ma'lumotlari bilan ESXi xostiga kirishga harakat qiling. Foydalanuvchi nomini qanday belgilashingiz kerak: yoki Domen\User.

Xostga kirganingizdan so'ng, saytiga o'ting Xavfsizlik va foydalanuvchilar ildiz parolini tiklash uchun yorliq.

Bundan buyon siz yangi root parolidan foydalanishingiz mumkin! Agar domenga boshqa xost kerak bo'lmasa, domenni tark etishni unutmang.

O'zgarishlarni qo'llash uchun xostni qayta ishga tushiring.
Shuni esda tutingki, vCenter yordamida parolni o'zgartirish juda oson, ammo VMware negadir buni tavsiya etmaydi.
Mustaqil ESXi xostlarida ildiz parolini tiklash
Endi, vCenter yordamida parolni qanday tiklashni bilganimiz uchun, keling, ba'zi qiyin vaziyatlarni ko'rib chiqaylik. Aytaylik, sizning hostingizda vCenter o'rnatilmagan. Yana bir bor, VMware aytganidek, server operatsion tizimini qayta o'rnatishni xohlamayman. Rostini aytsam, bu qiziq emas! Buning o'rniga qiziqroq narsani ko'rib chiqaylik. Xo'sh, aytaylik, parolni tugunning o'zida o'zgartirish haqida nima deyish mumkin?
Boshlashdan oldin, shuni ta'kidlashni istardimki, siz ESXi xavfsizligini alday olmaysiz va tugundagi ildiz parolini o'chirmasdan o'zgartira olmaysiz. Bu shuni anglatadiki, sizga yoqadimi yoki yo'qmi, har bir VMni ichkaridan o'chirib qo'yishingiz kerak! Agar siz hamma narsani buzsangiz, ESXi-ni qayta o'rnatmasdan VM-larni ishga tushira olmaysiz.
Bundan tashqari, CD tasvirini yuklashingiz kerak. Men ushbu maqolada Ubuntu GNOME-dan foydalandim. Qanday qilib yuklash diskini yaratish va Ubuntu GNOME-ni yuklab olishni bilib oling. Fleshli diskda yuklash CD tasvirini yozish uchun sizga Rufus ham kerak bo'ladi.

Shunday qilib, siz flesh-diskdan yuklashingiz, kerakli ESXi ma'lumotlar do'konini o'rnatishingiz, arxivni ochishingiz va faylni parollar bilan tahrirlashingiz kerak. Keyinchalik, siz faylni dastlabki katalogga qayta yuklaysiz va xostni qayta ishga tushirgandan so'ng, unga parolsiz kirishingiz mumkin.
"Soya" faylini tahrirlash
"Soya" nima?
Xavfsizlik nuqtai nazaridan, ESXi parollarni ba'zi fayllarda shifrlangan holda saqlaydi ... nima bo'lishidan qat'iy nazar, parolni qanday tiklashingiz mumkin. Ba'zi norasmiy manbalarga ko'ra, bu fayl "soya" deb ataladi. Siz uni yuklash hajmlaridan birida topishingiz mumkin /va hokazo katalog. Xost yuklanishidan oldin /etc local.tgz arxivida joylashgan. Bu yo'l: /etc => local.tgz => state.tgz. Siz uni yuklash hajmlaridan birida topishingiz mumkin /va hokazo katalog. Xost yuklanishidan oldin /etc local.tgz arxivida joylashgan. Mana yo'l: state.tgz => local.tgz => /etc.
Disk ESXi 6.0 yoki undan yuqori versiyalarida qanday formatlanganligi quyidagicha:
| Jild nomi | Bu nima uchun? | Mening holimda tovush hajmi |
| /dev/sda1 | Tizimni ishga tushiradi | 4 MB |
| /dev/sda2: /scratch: | ESXi-ni 5 GB dan ortiq diskda o'rnatishda yaratilgan tizim hajmi. | 4 GB |
| /dev/sda3: VMFS ma'lumotlar ombori: | Barcha qolgan disk maydonini ifodalaydi | |
| /dev/sda5: /bootbank: | ESXi tasviri | 250 MB |
| /dev/sda6: /altrbootbank: | Tizimning eski versiyasi tasviri. Tizimni hech qachon yangilamagan bo'lsangiz, uni bo'sh hajm sifatida ko'rasiz | 250 MB |
| /dev/sda7: vmkDiagnostic (birinchi jild) | Asosiy axlatni saqlaydi | 110 MB |
| /dev/sda8: /store | VMware Tools tasviri | 286 MB |
| /dev/sda9: vmkDiagnostic (ikkinchi jild) | vSAN diagnostikasi bilan bog'langan barcha ma'lumotlarni saqlaydi. Siz bu hajmni faqat 8 GB dan ortiq maʼlumotlar doʻkonlarida kuzatishingiz mumkin | 2,5 GB |
Ushbu jildlar orasida bizga faqat /bootbank kerak, chunki u ESXi arxivini saqlaydi. Shu tarzda, "soya" u erda bir joyda bo'lishi kerak.
"Soya" ni ta'qib qilish
Shunday qilib, avval hostni flesh-diskdan yuklaymiz va terminalni ishga tushiramiz.
Ildiz huquqlarini olish uchun quyidagi cmdletni ishga tushiring:
# sudo su
Disk nomlarini ko'rib chiqing va keraklisini toping.
# fdisk –l | grep /dev/sda

Aftidan, bizga 250 MB /dev/sda5 katalogi kerak. mnt katalogini yarating.
# mkdir /mnt/sda5
Vaqtinchalik fayllar uchun katalog yarating.
# mkdir /temp
Va quyidagi cmdlet yordamida /dev/sda5 katalogini o'rnating.
# o'rnatish /dev/sda5 /mnt/sda5
Endi buni qidiring state.tgz arxiv, men yuqorida gapirgan edim.
# ls -l /mnt/sda5/state.tgz
Ikkalasini ham chiqarib oling state.tgz va local.tgz. Mana shu maqsadda foydalanishingiz mumkin bo'lgan buyruqlar:
Qadoqlashni tugatganingizdan so'ng, quyidagi cmdlet yordamida eski arxivlardan xalos bo'ling:
# rm /temp/*.tgz
Endi siz "soya" bilan sehr qilishga tayyormiz. Faylni oching, tahrirlang va yoping. Qanchalik oddiy! O'zgarishlarni ikki marta tekshirish uchun faylni yana bir marta oching.
# vi /temp/etc/shadow
Aslida, "soya" ichkarida qanday ko'rinadi. Qarang, unda barcha foydalanuvchilarning parollari mavjud.

Parolni tiklash uchun ikki nuqta orasidagi hamma narsani o'chirish kifoya. Esingizda bo'lsin, hamma narsa shifrlanganmi? Shuning uchun parollar g'alati ko'rinadi.

# vi /temp/etc/shadow
Keyinchalik, ish katalogiga o'ting.
# CD / temp
Endi arxivga "soya" ni qo'shing.
# tar -czf local.tgz va boshqalar
Yangi arxivni boshlang'ich katalogga o'tkazing.
# mv state.tgz /mnt/sda5/
Quyidagi cmdlet yordamida /sda5 diskini ajratib oling:
# umount /mnt/sda5
Va nihoyat, xostni qayta ishga tushiring.
# qayta ishga tushirish
Xo'sh, men yuqorida yozgan narsalarni o'quvchilar uchun qulayroq qilish uchun bu erda bosqichma-bosqich joylashtirishingiz kerak bo'lgan barcha buyruqlar mavjud.

Xo'sh, siz deyarli borsiz. Hozir serverni qayta ishga tushiring va hostga parolsiz kirishga harakat qiling. Xo'sh, menda nima borligini tekshiring.

Endi tanlang Parolni sozlash, va o'z-o'zidan nomli maydonga yangi parolni kiriting.

OK, bu safar, iltimos, ildiz parolini yozing yoki uni unutmaslik uchun yo'q qilishga harakat qiling!
Bir "soya" ni boshqasi bilan almashtiring
ESXi ildiz parolini "soya" yordamida tiklashning yana bir usuli bor. Aslida, bu men yuqorida tavsiflangan usulning o'zgarishidan boshqa narsa emas.
Shunday qilib, ESXi parolini tiklash uchun qila oladigan yana bir narsa - bu boshqa xost "soya" faylidan foydalanish! Ha, siz shunchaki "soya" faylini boshqa ESXi xostidan ma'lum ildiz paroli bilan yana bitta flesh-diskga nusxalashingiz mumkin. Boshqa xostdan parollar bilan faylni olish uchun sizga WinSCP kerak bo'ladi. Yordamchi dastur mavjud. Yaxshi tomoni shundaki, siz ushbu faylni xostdan ma'lum bo'lgan ESXi root paroli bilan hatto uni o'chirmasdan ham olishingiz mumkin.

Keyin Ubuntu GNOME bilan terminalga qo'ng'iroq qiling va parolni qayta o'rnating.
Avval root uchun foydalanuvchi huquqlarini yangilang. Buning uchun quyidagi buyruqni ishga tushirishingiz mumkin:
# sudo su
Endi diskda nima borligini ko'rib chiqaylik.
# fdisk –l | grep sd
Keyin ikkita vaqtinchalik jild yarating.
# mkdir /mnt/sda5
# mkdir /mnt/sdb1
ESXi diskini va flesh-diskni quyidagi cmdlet yordamida "soya" joylashgan joyga o'rnating.
# o'rnatish /dev/sda5 /mnt/sda5
# o'rnatish /dev/sdb1 /mnt/sdb1
Endi arxivlar bilan keyingi ishlash uchun vaqtinchalik hajmni yarating.
# mkdir /temp
Agar biror narsa noto'g'ri bo'lsa, state.tgz nusxasini saqlamoqchi bo'lgan hajmni yarating.
# mkdir /mnt/sdb1/save
Arxivdan kerakli faylni toping.
# ls -l /mnt/sda5/state.tgz
Arxivdan nusxa oling.
# cp /mnt/sda5/state.tgz /mnt/sdb1/save
Fayl nusxalanganligini ikki marta tekshirish uchun quyidagi buyruqni bajaring:
# ls -l /mnt/sdb1/save
Quyidagi cmdlet yordamida state.tgz ni chiqarib oling:
# tar -xf /mnt/sda5/state.tgz –C /temp/
Vaqtinchalik faylni toping.
# ls –l /temp
local.tgz dan chiqarib oling.
# tar -xf /temp/local.tgz –C /temp/
/etc katalogini chiqarib olganingizga ishonch hosil qiling.
# ls –l /temp

Endi, tasodifan yangi arxivga kiritilmasligiga ishonch hosil qilish uchun local.tgz jildini o'chiring.
# rm /temp/local.tgz
/etc katalogida "soya" ni toping.
# ls -l /temp/va hokazo
Asl "soya" ni ma'lum ildiz paroliga ega xost bilan almashtiring. Quyidagi cmdletni kiriting:
# cp /mnt/sdb1/shadow /temp/etc

Endi faylni ochish va saqlangan hisob ma'lumotlarini ko'rib chiqish uchun quyidagi buyruqni ishlating.
# vi /temp/etc/shadow
Agar ba'zi foydalanuvchilarning xostga kirishini xohlamasangiz, davom eting va ularni ro'yxatdan olib tashlang! Bu erda men hostga kira oladigan foydalanuvchilardan Testni olib tashladim. Kutib turing, nega men faqat Testni o'chirib tashladim? Shu o'rinda, men sizga tanish bo'lmagan foydalanuvchilarni o'chirishdan ogohlantirmoqchiman. Mening holatimda, Testdan tashqari barcha foydalanuvchilar tizimdir. Agar siz o'sha odamlardan birini o'chirsangiz, operatsion tizimni beqarorlashtirishingiz mumkin!

Mana shunday "soya": fayl bir marta keraksiz foydalanuvchiga o'xshaydi.

Barcha o'zgarishlar qo'llanilganligini tekshiring.
# vi /temp/etc/shadow
/temp katalogiga o'tish uchun quyidagi qatorni kiriting.
# CD / temp
/etc katalogini arxivlang.
# tar -czf local.tgz va boshqalar
Arxivlash muammosiz bajarilganligini tekshiring.
# ls -l /temp/
Endi state.tgz hajmini yarating.
# tar -czf state.tgz local.tgz
Yana ovoz balandligi yaratilganligini tekshiring.
# ls -l /temp/
Arxivni ishlaydigan ESXi katalogiga o'tkazing.
# mv state.tgz /mnt/sda5/
Natijani yana bir bor tekshiring.
# ls -l /mnt/sda5/
Sda5 katalogini ajratib oling.
# umount /mnt/sda5
Oxir-oqibat, xostni qayta ishga tushiring.
# qayta ishga tushirish
Rohatlaning! Har bir narsa to'g'ri bajarilgan bo'lsa, siz ma'lum parol bilan xostga kirishingiz mumkin. Xo'sh, hamma narsani kamroq yoki kamroq qulay qilish uchun men ushbu usul uchun ishlatgan buyruqlar to'plamini keltiraman.

Qayta ishga tushirilgandan so'ng xost g'alati harakat qila boshlasa, hali ham boshlang'ich state.tgz nusxasi mavjud. Xo'sh, shunday bo'lishi kerak. Siz /sda5 va /sdb1 ikkalasini ham o'rnatishingiz va quyidagi cmdlet yordamida asl state.tgz ni olishingiz mumkin… va qaytadan urinib ko'ring!
# cp /mnt/sdb1/save/state.tgz /mnt/sda5/
Xulosa
Bugun men ESXi xost ildiz parolini tiklashning to'rtta usulini muhokama qildim. Birinchi usul eng oson va agar sizda vCenter o'rnatilgan bo'lsa, ajoyib ishlaydi. Agar vCenter bo'lmasa, siz hali ham parolni tiklashingiz mumkin, ammo gap shundaki, bu erda tasvirlangan oxirgi ikkita usul biroz xavfli. Ayniqsa, oxirgisi bilan juda ehtiyot bo'lishingiz kerak. Agar tizim foydalanuvchilaridan biri o'chirilgan bo'lsa, siz OSni buzasiz. Shunday qilib, aqlli bo'ling va siz tanimaydigan foydalanuvchilarni o'chirmang.
Odatda parollar bilan sodir bo'lganidek, siz parolingizni yo'qotishingiz yoki unutishingiz, uni bilgan yagona xodimni ishdan bo'shatishingiz va boshqa ko'p narsalarni qilishingiz mumkin. Agar bu VMware ESX Serverda ildiz paroli bo'lsa nima qilish kerak? Uni qanday tiklashim mumkin? Maqolani batafsil o'qing va nima qilishingiz mumkinligini bilib olasiz.
1. VMware ESX Serverni qayta ishga tushiring
Agar siz VMware ESX serveringiz uchun ildiz parolini bilmasangiz va sizda ekvivalent ildiz parollari bo'lmasa hisoblar, keyin qilishingiz kerak bo'lgan birinchi narsa VMware ESX Serverni qayta ishga tushirishdir.
2. Yadro yuklanishini o'zgartirish uchun "a" tugmasini bosing
GRUB menyusi paydo bo'lgach, yuklashni o'zgartirish uchun "a" tugmasini bosing:
3. Yagona foydalanuvchi rejimini kiriting
Yadro argumentlari qatorining oxirida "single" ni kiriting va Enter tugmasini bosing:

4. Parolni o'zgartiring
Endi passwd buyrug'i yordamida ildiz parolini o'zgartirishimiz mumkin:

Yangi parolni ikki marta kiritishingiz kerak.
5. ESX serverini qayta ishga tushiring
Parolni o'zgartirgandan so'ng, ko'p foydalanuvchi rejimiga qaytish uchun serverni qayta yoqing.

Agar siz ESXi xostining ildiz parolini unutib qo'ysangiz yoki yo'qotib qo'ysangiz, siz uni boshqarishni yo'qotib qo'yishingiz mumkin va agar sizda operatsion tizim bilan bog'liq muammolar mavjud bo'lsa yoki hostda diagnostika qilishni boshlash kerak bo'lsa, uning konsoliga kira olmaysiz. Ushbu maqolada men qayta tiklashning 4 xil usulini ko'rsataman unutilgan parol VMware ESXi xost versiyasida root 6.7. Parolni tiklash usuli ESXi 6.x va 5.x versiyalarida ham amal qiladi ().
VMWare nuqtai nazaridan, yagona to'g'ri yo'l ESXi xostidagi ildiz parolini tiklash - OTni qayta o'rnatish (lekin bu mahalliy disklardagi konfiguratsiya va ma'lumotlarning yo'qolishiga olib keladi). Boshqa barcha usullar xostning ishlamay qolishiga yoki tizimning qo'llab-quvvatlanmaydigan konfiguratsiyaga o'tkazilishiga olib kelishi mumkin, chunki ESXi-da xizmat ko'rsatish konsoli yo'q va siz Linuxda bo'lgani kabi bitta foydalanuvchi rejimi orqali parolni qayta tiklay olmaysiz.
Aytaylik, siz ESXi xostlaringizdan birining ildiz parolini unutdingiz. Bunday holda, ikkita stsenariy bo'lishi mumkin:
- sizning xostingiz vCenter-ga qo'shildi va siz hali ham u tomonidan boshqarilishingiz mumkin
- mustaqil ESXi xost (yoki VMware bepul nashri) uchun parolni unutdingiz.
VMware xost profili yordamida ESXi parolini tiklash
Yirik kompaniyalardagi aksariyat ESXi xostlari vCenter Server orqali boshqariladi. Agar siz ildiz parolini unutgan bo'lsangiz ham, vCenter hech qanday muammosiz xost sozlamalarini boshqarishi mumkin, chunki siz allaqachon xostni vCenter bilan bog'lagansiz va sizga root paroli kerak emas. Agar siz xostni vCenter-dan olib tashlasangiz (bunday qilmaslik yaxshiroq) va uni yana qo'shishga harakat qilsangiz, ildiz parolini ko'rsatishingiz kerak bo'ladi. Shuning uchun, sizning xostingiz vCenter tomonidan boshqarilsa, siz VMware Xost Profili yordamida ildiz parolini tiklashingiz mumkin.
Xost profili - bu siz belgilagan ESXi parametrlari to'plami bo'lib, ular har qanday xost uchun qo'llanilishi mumkin tez sozlash. Odatda xost profili umumiy ESXi xostini sozlash va uning konfiguratsiyasini Xost profiliga eksport qilishdan keyin yaratiladi. Administrator ushbu profilni istalgan boshqa xostga qo'llashi mumkin.
- vSphere Web Client-ni ishga tushiring va vCenter-ga kiring.
- Yoniq bosh sahifa Xost profilini tanlang
- Tugmani bosing Profilni xostdan chiqarib oling o'zingiz bilgan ildiz paroli bilan ESXi xost profilini chiqarib oling.
- ESXi xostini tanlang va Keyingiga bosing.

- Profil nomini belgilang (uning tavsifini kiritish tavsiya etiladi).
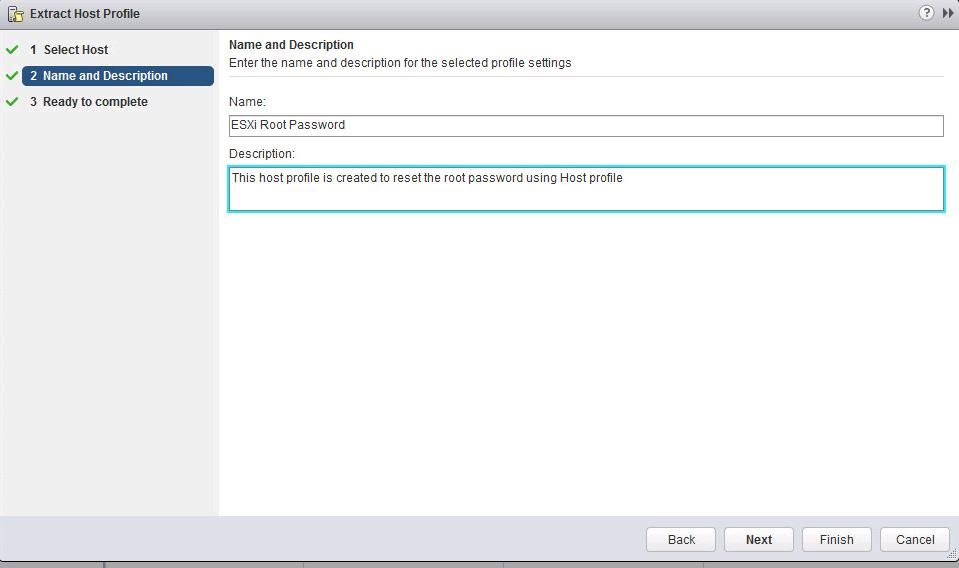
- Keyin yangi profil yarating, tahrirlang.

- O'rnatilgan qidiruvdan foydalanib, root nomli parametrni toping (Xavfsizlik va xizmatlar -> Xavfsizlik sozlamalari -> Xavfsizlik -> Foydalanuvchi konfiguratsiyasi -> Ildiz bo'limida joylashgan). Variantni tanlang "Ruxsat etilgan parol konfiguratsiyasi" va yangi ildiz parolini kiriting.
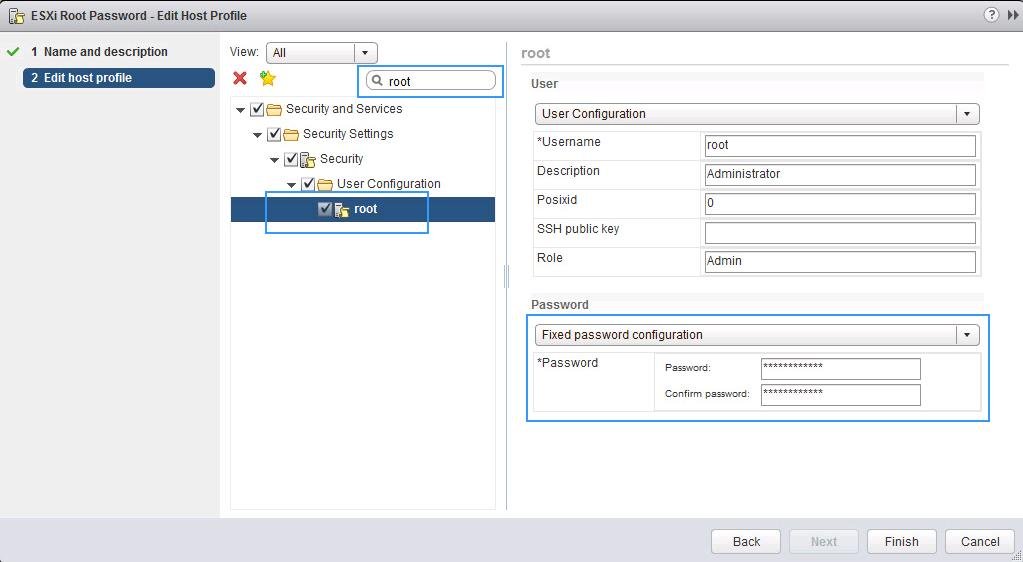
- Profildagi barcha boshqa sozlamalar o'chirilgan bo'lishi kerak. Finish tugmasini bosing.

- Endi siz ushbu profilni parolni qayta o'rnatishingiz kerak bo'lgan ESXi xostingizga bog'lashingiz kerak. Amallar menyusidan tanlang Xostlarni biriktirish/ajratish.

- ESXi xostingizni tanlang (parolni qayta tiklashingiz kerak) va tugmani bosing Biriktiring.

- Yorliqga o'ting Xost profili -> Monitor -> Muvofiqlik va tugmani bosing Tuzatish.

- Tekshirish tugagandan so'ng, yangi sozlamalar xostga qo'llaniladi va u Shikoyat holatiga ega bo'ladi (ya'ni, xost konfiguratsiyasi tayinlangan profilga mos keladi). IN oldingi versiyalar ESXi, profilni xostga qo'llash uchun uni texnik xizmat ko'rsatish rejimiga qo'yish kerak va xost ham qayta ishga tushirilishi kerak.

- Hammasi shu, xostdagi ildiz paroli o'zgartirildi. Profilni xostdan ajratishni unutmang.
Active Directory va vCenter yordamida ildiz parolini tiklash
Agar mavjud bo'lsa, ESXi xostidagi ildiz parolini ham tiklashingiz mumkin vCenter yordamida xostingizni qo'shing Faol domen Katalog. ESXi-ga domeningizga qo'shilganingizdan so'ng, unga domen hisob qaydnomangiz orqali kirishingiz va parolingizni tiklashingiz mumkin mahalliy foydalanuvchi ildiz.
Qo'shimcha qurilmani ishga tushiring Active Directory foydalanuvchilari va kompyuterlari va ESX Admins nomi bilan yangisini yarating (bu guruhning nomi). parolini biladigan foydalanuvchi hisobi.

Endi siz xostni domenga qo'shishingiz kerak. vCenter konsolida xostni tanlang, Konfiguratsiya -> Autentifikatsiya xizmatlari -> Domenga qo'shilish bo'limiga o'ting. Domen nomini va kompyuterlarni domenga qo'shish huquqiga ega hisob qaydnomasini ko'rsating.

Endi ESXi xostingizning veb-interfeysini oching va unga qo'shilgan hisob qaydnomasi yordamida tizimga kiring (hisob qaydnomasi nomi User@Domain yoki Domain\User formatida ko'rsatilishi kerak).

Shundan so'ng siz ESXi-ni Leave Domaindan chiqarib tashlashingiz mumkin.

O'zgarishlarni qo'llash uchun xostni qayta ishga tushiring.
Mustaqil ESXi hostida ildiz parolini tiklash
Ushbu bo'limda biz vCenter-ga qo'shilmagan mustaqil ESXi serverida ildiz parolini qanday tiklashni ko'rsatamiz. Ushbu parolni tiklash usuli xostni qayta ishga tushirishni va undagi barcha narsalarni o'chirishni talab qiladi. virtual mashinalar. Qayta tiklash uchun sizga kerak bo'ladi yuklash diski, masalan, Ubuntu GNOME ning iso tasviri. Bu rasm uni USB flesh haydovchiga yozishingiz kerak, buni qilishingiz mumkin.

Keyin ushbu flesh-diskdan ESXi-ni yuklashingiz, ESXi xostidan mahalliy xotirani ulashingiz, arxivni ochishingiz va parol faylini o'zgartirishingiz kerak. Keyin faylni o'zgartirishingiz, xostni qayta ishga tushirishingiz va bo'sh parol bilan ildiz hisob qaydnomasidan foydalanib ESXi-ga kirishga harakat qilishingiz kerak.
ESXi parolini soya faylida tiklash
Xavfsizlik nuqtai nazaridan ESXi xosti parolni shifrlangan holda saqlaydi. Ushbu fayldagi ildiz parolini o'zgartirishimiz kerak. ESXi xostidagi barcha bo'limlar orasida bizga faqat /dev/sda5 (/bootbank) kerak. Diskning ushbu bo'limida OS tasviri va konfiguratsiyasi saqlanadi.
Yuklanadigan USB flesh-diskidan yuklangandan so'ng, buyruqni bajaring:
Keling, disklar ro'yxatini ko'rsatamiz:
# fdisk –l | grep /dev/sda*

Bizga 250 MB hajmdagi /dev/sda5 bo'limi kerak. O'rnatish nuqtasini yarating:
# mkdir /mnt/sda5
Vaqtinchalik katalog yarating:
/dev/sda5 qismini o'rnating:
# o'rnatish /dev/sda5 /mnt/sda5
Bizga arxiv fayli kerak state.tgz(uning ichida bizga kerak bo'lgan local.tgz fayli mavjud):
# ls -l /mnt/sda5/state.tgz
Fayllarni oching state.tgz Va local.tgz:
Arxiv fayllari endi o'chirilishi mumkin:
# rm /temp/.tgz
Soya fayli vaqtinchalik katalogda paydo bo'lishi kerak. Faylni istalgan bilan oching matn muharriri:
# vi /temp/etc/shadow
Soya fayllari mazmuni shunday ko'rinadi. Ko'rib turganingizdek, u barcha mahalliy hisoblar va ularning parollarini (shifrlangan) o'z ichiga oladi:
Ildiz parolingizni bo'sh holga qaytarish uchun dastlabki ikki nuqta orasidagi hamma narsani o'chirib tashlang va faylni saqlang.

Katalogga o'zgartirish: # cd /temp
Endi siz soya faylini teskari tartibda to'plashingiz kerak:
# tar -czf local.tgz va boshqalar
Endi yangi arxivni asl ESXi tasvir katalogiga o'tkazing:
# mv state.tgz /mnt/sda5/
Bo'limni ajratib oling:
# umount /mnt/sda5
Endi siz xostni qayta ishga tushirishingiz mumkin:
ESXi ishga tushganda, u local.tgz arxivini ochadi va konfiguratsiya fayllarini (shu jumladan soyani) /etc/ katalogiga ko'chiradi. DCUI orqali serverga parolsiz kirishga harakat qiling. Tizim ildiz paroli o'rnatilmaganligini va xavfsizlik sababli uni o'zgartirish kerakligini ko'rsatadi.

Menyu bandini tanlang Parolni sozlash va yangi parolni kiriting.

Soya faylida parolni almashtirish
Yuqorida muhokama qilingan ESXi hostida parolni tiklash variantlaridan biri sifatida siz qayta tiklay olmaysiz, lekin soya faylini boshqa ESXi xostidagi fayl bilan almashtira olasiz (maʼlum parol bilan). Siz boshqa ESXi xostidan yuklanadigan USB flesh-diskingizga soya qilishingiz mumkin.

ESXi xostingizni kompyuteringizdan yuklang yuklanadigan usb disk (mening misolimda bu Ubuntu GNOME). Va quyidagi buyruqlarni bajaring:
Keling, disklar ro'yxatini ko'rsatamiz:
# fdisk –l | grep sd
Keling, ikkita vaqtinchalik papka yarataylik.
# mkdir /mnt/sda5
# mkdir /mnt/sdb1
Bo'limni ESXi tasviri va boshqa xostdan ko'chirilgan soya fayli joylashgan USB diskingiz bilan o'rnating:
# o'rnatish /dev/sda5 /mnt/sda5
# o'rnatish /dev/sdb1 /mnt/sdb1
Vaqtinchalik kataloglarni yarating:
# mkdir /temp
# mkdir /mnt/sdb1/save
Arxivdan kerakli faylni toping:
# ls -l /mnt/sda5/state.tgz
Arxivdan nusxa oling:
# cp /mnt/sda5/state.tgz /mnt/sdb1/save
Arxivlarni oching:
# tar -xf /mnt/sda5/state.tgz –C /temp/
# tar -xf /temp/local.tgz –C /temp/
/etc katalogini ochganingizga ishonch hosil qiling.
local.tgz arxivini o'chirib tashlang.
# rm /temp/local.tgz
O'zgartiring original fayl boshqa xostdan nusxa ko'chirganingizga soya:
# cp /mnt/sdb1/shadow /temp/etc

Fayl soyasining mazmunini ko'rishingiz mumkin.
# vi /temp/etc/shadow
Sizga kerak bo'lmagan keraksiz hisoblarni olib tashlang (standart hisoblardan tashqari). Mening misolimda Test foydalanuvchisini o'chirib tashlayman. Fayl soyasini saqlang.

Keling, /etc katalogining mazmunini to'playmiz.
# tar -czf local.tgz va boshqalar
# tar -czf state.tgz local.tgz
State.tgz arxivini ESXi tasviri bilan boʻlimga nusxalash:
# mv state.tgz /mnt/sda5/
Sda5 qismini ajratib oling:
# umount /mnt/sda5
Xostni qayta ishga tushiring:
30/05/2011fdisk -l(bootloader mavjud bo'lgan mos FAT16 bo'limlariga qarang)
ls -l /mnt/sda5/(asosiy, yuklashda /bootbank sifatida o'rnatilgan)
ls -l /mnt/sda6/(zaxira, yuklashda /altbootbank sifatida o'rnatilgan)
Bo'lgan holatda toza o'rnatish ESXi, rasm shunday bo'ladi:

Bizni fayl qiziqtiradi state.tgz- Bizga kerak bo'lgan hamma narsa bor. Agar sizda ESXi Embedded bo'lsa, sizga fayl kerak bo'ladi local.tgz(birinchi holatda bu ichkarida state.tgz).
Keling, avval o'ramni ochamiz state.tgz, va keyin local.tgz gzip va tar buyruqlari yordamida vaqtinchalik katalogga. Keyin undagi papkaga o'ting /va hokazo va undagi faylni oching soya buyruq:
vi soya

Siz shunga o'xshash narsani ko'rasiz:

Endi quyidagi rasmga qarang, biz ushbu fayldan parol xeshini olib tashlaymiz:

Ya'ni, biz ikkita yo'g'on nuqta orasidagi hamma narsani olib tashlaymiz. Fayldan chiqing va saqlang.
Endi biz barchasini qayta joylashtiramiz, buning uchun vaqtinchalik papkada quyidagi buyruqni bajaramiz (u erga /etc dan borishingiz kerak) (arxivni o'zgartirilgan papka bilan yangilang):
tar -czvf local.tgz va boshqalar
Agar siz ESXi Embedded-dan foydalanayotgan bo'lsangiz, local.tgz faylini uni olgan joyga qo'ying. Agar u oddiy ESXi bo'lsa, arxivni yana yangilang:
tar -czvf state.tgz local.tgz
Va shuningdek, uni qayerga nusxalash:

Biz serverni qayta ishga tushiramiz va VMware ESXi-ga yuklaymiz. Biz ushbu rasmni ko'ramiz:
Bu hamma narsa amalga oshdi degan ma'noni anglatadi. Endi biz bo'sh parol bilan konsolga root sifatida kirishimiz mumkin. VMware ESXi xostida parolni tiklashning oddiy usuli.
Iltimos, ko'rish uchun JavaScript-ni yoqing









