Топ программ для восстановления данных. Лучшие программы для восстановления удаленных файлов
Довольно часто пользователи ПК сталкиваются с неприятной ситуацией, когда нужно восстановить удаленные файлы с жесткого диска, которые были стерты по ошибке или случайности. Такие данные система отмечает «нулем», после чего на них сверху можно записать другую информацию. При записи других данных, когда пользователь заполняет освободившееся дисковое пространство, первоначальные файлы утратятся навсегда.
Поэтому сегодня мы расскажем как восстановить данные с жесткого диска или флешки и возможно ли не потерять их навсегда!
Что не надо делать, а что лучше предпринять:
- Ни в коем случае не устанавливать программы и не сохранять файлы на диск, на котором находились удаленные файлы – это увеличит шансы на их успешное восстановление.
- Для дальнейшей работы рекомендуется использовать внешний диск.
Можно обратиться к специалистам для извлечения данных, но их работа обычно стоит слишком дорого. Сделать восстановление самому тоже вполне реально. Для того, чтобы не столкнуться с данной проблемой, читайте о том, что может указывать на то, что .
Программы для восстановления удаленных файлов
R.Saver
Есть специальные программы для восстановления удаленных файлов, лучшая из них - R.Saver. В большинстве своем, эти программы подходят не только для работы с дисками компьютера, но и для внешних носителей. Скачать программу для восстановления удаленных файлов можно по кнопке ниже
Есть вероятность, что информация восстановится только частично, но с этим придется уже смириться. Для получения лучшего результата от программы, следует установить ее на внешний диск, запустить ее оттуда и следовать инструкциям.
Бесплатная, но очень эффективная программа R.Saver может:
- восстановить удаленные файлы с флэшки или диска;
- провести реконструкцию поврежденных файловых систем;
- вернуть данные после форматирования;
- восстановить удаленные файлы по сигнатурам.
В конце будет приведен перечень других программ для восстановления удаленных файлов с компьютера.
Мы проверим то, как R.Saver восстанавливает файлы после стандартного удаления с носителя информации. Для этого возьмем обыкновенную USB-флешку с файловой системой NTFS, создадим на ней отдельную папку, сохраним в нее несколько различных документов, а затем удалим их.

В главном окне программы вызываем контекстное меню и выбираем «Искать потерянные данные».

В следующем окне жмем «Нет», поскольку мы удалили данные вручную, а не путем форматирования.

Ждем, пока завершится процесс сканирования.

После сканирования увидим удаленную папку, а внутри нее – наши документы.



Определяем место сохранения, жмем «Выбрать».

На этом все.

Recuva

Один из самых перспективных продуктов. Программа бесплатная, русифицирована и не вызывает сложностей при освоении.
Recuva найдет удаленные файлы с компьютера или на внешних носителях и сразу же их реанимирует. После скачивания и установки ее на компьютер или внешний диск, следует проделать следующие действия:
- После запуска мастера восстановления, отметить все данные, которые следует восстанавливать;
- Отметить раздел или папку, где были утраченные данные;
- После этого начинается сканирование отмеченных папок и поиск удаленных файлов. Более длительной по времени, но показывающей лучшие результаты, будет функция углубленного сканирования;
- Затем Recuva выведет с жесткого диска или внешнего носителя данные, которые были утеряны. Для внешних носителей последовательность действий будет такой же, как и для жесткого диска;
- Программа подсвечивает разными цветами все найденные данные. Зеленым – которые полностью были изъяты, желтым – которые восстановлены частично, красным – которые остались удаленными с потерей всей информации.
На финальном этапе нужно отметить папку, где сохранятся все файлы.
R-Studio

Платная, но профессиональная программа. В демонстрационном режиме позволяет восстанавливать документы размером не более 256 Кб. Вернет все случайно утерянные или пропавшие после форматирования или вирусной атаки данные с винчестера или со съемных носителей. В списке поддерживаемых значатся все популярные версии Windows.
Практичный интерфейс и расширенный функционал с дополнительными возможностями порадуют самых требовательных пользователей. Как восстановить удаленные файлы с помощью R-Studio - алгоритм действий после скачивания будет следующий:
- В главном окне R-Studio необходимо отметить тот диск/раздел, с которого будет производиться восстановление, и нажать «Сканировать».

- После сканирования нужно нажать «Показать содержимое диска», отметить все, что подлежит восстановлению, а затем нажать «Восстановить помеченные…»
Программа сможет вернуть к жизни не только отдельные документы, но и целые разделы на жестком диске.
Starus File Recovery

Программа за короткое время найдет и вернет пропавшие данные на компьютер или внешний носитель. Является условно-бесплатной.
- Перед началом поиска нужно будет установить Starus File Recovery и начать сканирование с места, откуда были удалены данные.
- После восстановления, когда пользователю высветится сообщение об успешной операции, программа предложит функцию предварительного просмотра для сортировки.
- Отметить нужные файлы и место, куда их сохранить. Можно записать данные на диск CD, флешку, на виртуальный образ или (при большом количестве информации) отправить по FTP-соединению.
Отличного Вам дня!
Коллега позаимствовал флешку и удалил отчёт, который вы составляли целую неделю? А может, вы сами стёрли папку с фото, а потом выяснилось, что это был единственный экземпляр? Не отчаивайтесь, всё поправимо! Вам поможет программа для восстановления удаленных файлов с флешки ФЕНИКС. Читайте статью, чтобы узнать, как вернуть драгоценную информацию.
Ловкость рук и никакого мошенничества
Когда вы просматриваете содержимое флэшки и видите пустую папку, возможность вновь увидеть там важные документы кажется чем-то из области фантастики. Однако никакой магии здесь нет.
Дело в том, что при стирании файла система на самом деле не уничтожает его полностью. Лишь проставляет отметку «удалено», чтобы пользователь мог записать на вакантное место новую информацию. Соответственно, пока вы не наложили поверх новые слои данных, удалённые документы или фотографии можно легко вернуть. Понадобится лишь специальная программа для восстановления файлов с отформатированной флешки или повреждённого носителя (имейте в виду, в случае серьёзных физических повреждений данные вернуть не удастся).
Почему ФЕНИКС?
ФЕНИКС – это универсальный помощник для тех, кто высоко ценит свою информацию, и не готов расставаться с ней даже из-за непредвиденных ситуаций. позволяет возвращать данные практически с любых носителей: карт памяти, жёстких дисков, флэшек, смартфонов, планшетов и даже современных фотокамер. Понятное меню на русском языке позволит быстро освоиться с софтом.
В отличие от большинства упрощённых аналогов, ФЕНИКС способен спасти не только недавно удалённые документы, но даже файлы с поврежденных устройств или с носителей информации после процедуры форматирования. Поэтому, если нужна программа для восстановления файлов с поврежденной флешки или отформатированного жесткого диска – выбирайте ФЕНИКС!
Возвращаем удаленные файлы с USB-flash
Чтобы восстановить информацию с флешки, достаточно проделать 5 простых шагов:
1 шаг. Установка
Для начала работы нужно бесплатно скачать программу для восстановления файлов с флешки. Установите её на компьютер и запустите, кликнув на ярлык. Открылось окно программы? Идём дальше!
2 шаг. Выбор устройства
В появившемся окне необходимо отметить тип устройства, с которого пропала необходимая информация. Нас интересует устройство USB-flash, то есть вторая кнопка слева. Нажимаем.
 Выбираем тип устройства
Выбираем тип устройства
Теперь найдите название искомой флешки в появившемся списке. Если вы не увидели нужное, нажмите «Обновить список дисков». Появилось? Выберите его и кликните на кнопку «Далее».
 Ищем название нужного устройства
Ищем название нужного устройства
3 шаг. Поиск пропажи
Воспользуйтесь одной из двух функций: «Быстрый поиск» или «Расширенный поиск». Первый вариант подходит для простых случаев, если, к примеру, данные были удалены недавно, и никакая иная информация не записывалась поверх. Если устройство повреждено или отформатировано, используйте «Расширенный поиск».
 Решаем, какой тип поиска подходит
Решаем, какой тип поиска подходит
4 шаг. Задаём параметры
Отметьте искомые типы файлов, установите размер, чтобы сократить область поиска. Нажмите «Сканировать».
 Выбираем нужные расширения файлов
Выбираем нужные расширения файлов
5 шаг. Восстановление
В окне появились все найденные документы. Отметьте галочками те, которые вы хотели бы вернуть.
 Результаты поиска
Результаты поиска
 Настраиваем место сохранения
Настраиваем место сохранения
К сожалению, не существует абсолютно безопасного, на 100% надёжного носителя информации. Но благодаря ФЕНИКСУ можно больше не бояться доверять важные файлы несовершенным устройствам. Ни один байт теперь не пропадёт безвозвратно!
Практически с каждым человеком случалась неприятная ситуация, когда вся наработанная информация - будь то текстовые материалы либо фотографические - по невероятной случайности удалялась с флеш-накопителя. Находясь на грани нервного срыва несчастный бросался в пучину Интернета и к удивлению обнаруживал, что совсем не сложно скачать программу восстановления удаленных файлов с флешки . К ним относятся специализированные приложения по восстановлению данных с любых носителей, которые можно приобрести не только за деньги, но и бесплатно. В этой статье будет произведен обзор тех из них, которые пользуются заслуженной популярностью.
Сравнительная таблица
Читайте также: ТОП-10 программ клонирования диска: их достоинства и недостатки

Это довольно распространенное приложение рассчитано на восстановление файлов, утерянных вследствие сбоя системы, либо случайного удаления.
Программа в большинстве случаев хорошо справляется со своей работой, однако 100 процентной гарантии полного восстановления удаленных данных не дает.
Скачать программу можно с официального сайта разработчика, но перед началом установки не забудьте выбрать именно бесплатную версию.

Не следует скачивать установочный файл программы на носитель, данные которого нуждаются в восстановлении. Любая запись, сделанная поверх удаленных данных, сделает их восстановление просто невозможным.
После запуска инсталлятора программы выбираем из раскрывающегося списка язык и нажимаем кнопку «Установить » .
Установка длится не долго, после чего сам установочный можно попросту удалить.
Запуск программы осуществляем с установленного на рабочем столе компьютера ярлыка программы.

Однако, при появлении окна программы не подтверждаем свои действия кнопкой «Далее» , а, наоборот, выбираем кнопку «Отмен а» .
Это необходимо сделать для того, чтобы на начальном этапе внести в настройки программы изменения.
В настройках необходимо выбрать закладку «Действия » и отметить галочками все, имеющиеся на ней, пункты кроме одного - второго («Показывать файлы нулевого размера» ).
Принятие изменений осуществляем клавишей «Ок » , после чего полностью закрываем программу.
Перезапускаем программу и, нажав на кнопку «Далее » - получаем на экране окно с выбором типа восстанавливаемых файлов.
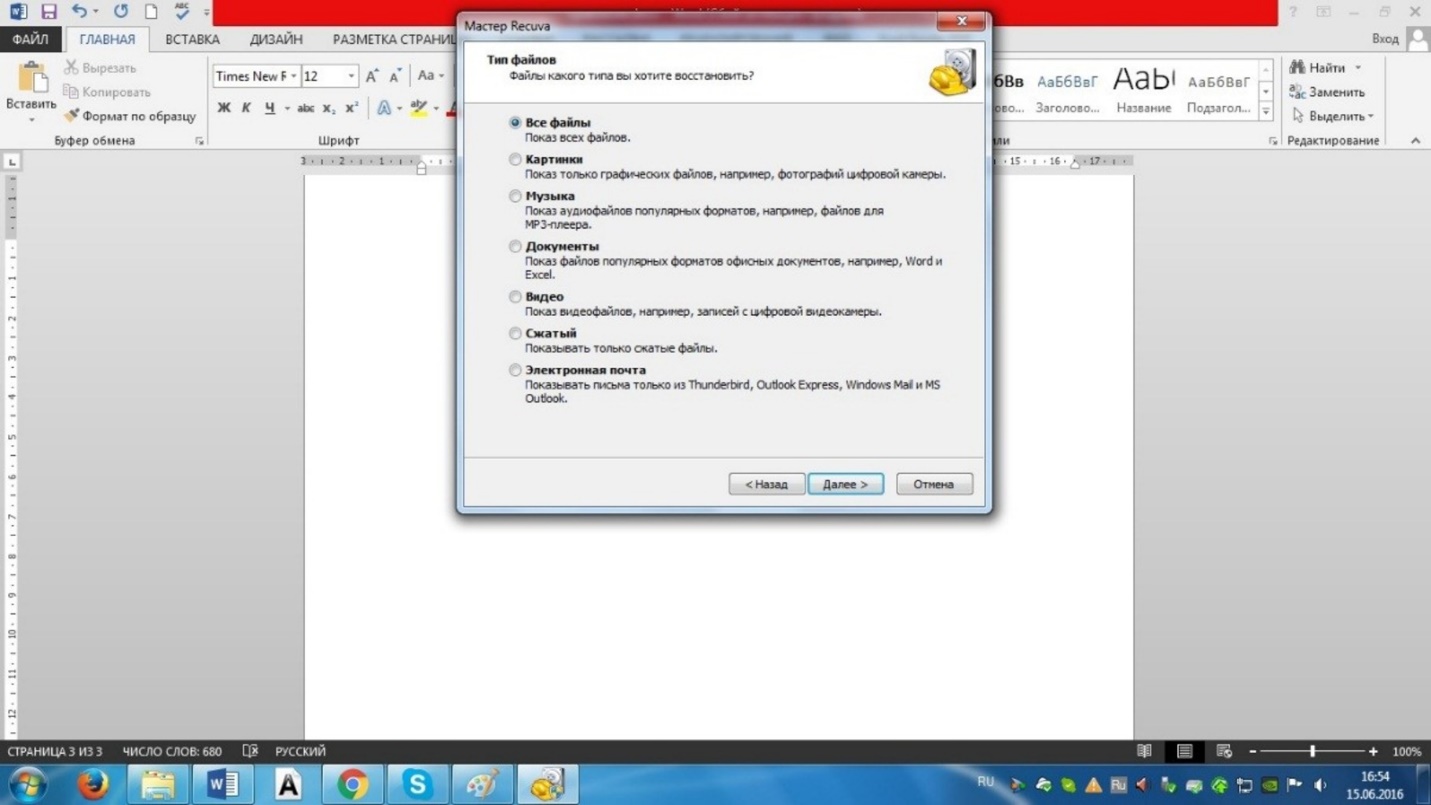
После того, как выбор будет сделан - переходим в следующее окно, в котором следует выбрать тип носителя, на котором будет проводиться .
В нашем случае выбираем пункт «В указанном месте » и в раскрывающемся списке выбираем флеш-носитель.
В следующем окне выделяем пункт «Включить углубленный анализ » и запускаем процесс при помощи кнопки «Начать » .
Напротив найденных файлов будет расположен значок, цвет которого означает качество файла:
зеленый - файл хорошего качества со 100% возможностью восстановления;
желтый - среднее качество, но восстановление возможно;
красный - данный файл восстановить не получится.
выделив файлы, которые необходимо восстановить - нажимаем кнопку «Начать» .
Никогда не указывайте местом сохранения восстанавливаемых файлов тот же носитель, с которого производится восстановление. Это может вызвать конфликтную ситуацию, в ходе которой возможность восстановления будет полностью утеряна.
Процесс восстановления данных проходит достаточно быстро и качественно, а интерфейс программы не позволит пользователю запутаться в своих действиях.
СкачатьR-studio
Читайте также: ТОП-12 Лучших USB флешек на все случаи жизни: для музыки, фильмов и резервного хранения данных
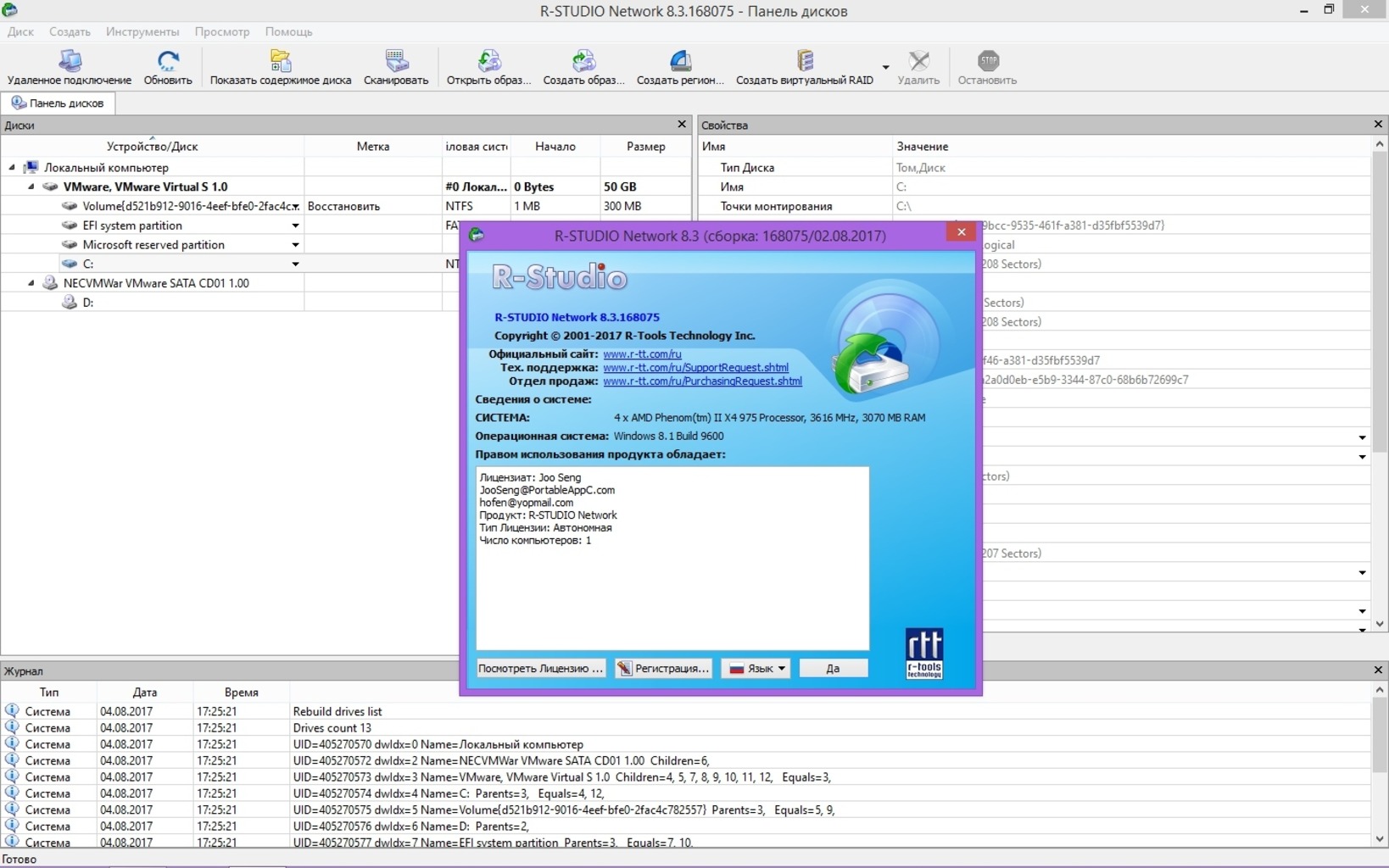
Еще одним полезным приложением является программа для восстановления файлов с флешки R-studio .
Интерфейс программы достаточно прост , и позволяет без особой сложности осуществить восстановление утраченных файлов.
В окне «Устройство/Диск » показаны все носители информации, подключенные к данному .
Для восстановления файлов с флеш-носителя необходимо выбрать его в строке устройств.

Выбрав флешку задаем ее полное сканирование. это действие можно осуществить путем выбора меню «Диск » , находящегося в верхней левой части рабочего окна.
В открывшемся окне «Сканировать » выделяем галочкой пункт «Искать известные файлы » .
Внизу этого окна выбираем один из трех видов сканирования:
- простой вид;
- подробный вид;
- самый быстрый вид, так как при его выборе отсутствует отображение процесса сканирования.
Процесс сканирования носителя информации напоминает обычную жесткого диска, так как отображает проверяемые сектора.
В нижней части окна сканирования отображается количество проверенных секторов, указанное в Мб.
По окончанию процесса сканирование необходимо выбрать пункт меню «Показать содержимое диска » .
Данный пункт располагается в верхней части интерфейса программы R-studio.
В открывшемся окне будут отображаться все найденный файлы, разложенные по папкам относительно типа. Выделив папки, необходимые для восстановления - выбираем пункт меню «Восстановить помеченные » .
В открывшемся окне восстановления выбираем папку и диск, на который и будет происходить восстановление. Для начала самого процесса восстановления останется лишь нажать на кнопку «Да » и следить за его прогрессом.
По окончании процесса открываем папку назначения и радуемся восстановленным файлам.
СкачатьPC Inspector smart recovery
Читайте также: Как восстановить несохраненный, поврежденный или удаленный документ Word (Ворд)? Методы для всех версий 2003-2016

Данная программа для восстановления удаленных файлов с флешки хоть и не нова, но интерес к ней меньше не становится.
Связано это с тем, что PC Inspector прекрасно справляется со своей задачей - восстановлением удаленной информации с любого существующего .
Интерфейс программы хорошо проработан и приятно оформлен.
Единственным недостатком этого приложения является возможность восстановления определенных типов файлов , имеющихся в раскрывающемся списке программы.
Перед началом процесса восстановления в меню программы необходимо выбрать носитель, на котором и будет осуществляться поиск утраченных файлов.
Это делается в первом разделе - «Select Device » . Стоит отметить, что главное окно программы разделено на три части (раздела), каждая из которых выполняет определенные функции.
во втором разделе - «Select Format Type » - определяемся с форматом файлов, которые подлежат поиску.
третий раздел - «Select Destination » - дает возможность выбрать место для сохранения восстановленных файлов.

Скорость работы программы во время поиска не высока, хотя что можно ожидать от бесплатной программы.
В большей степени данная программа подойдет для поиска медиа файлов - , а также рисунков и фотографий.
СкачатьR.saver
Читайте также: 10 способов восстановления Windows через командную строку

R.saver также принадлежит к группе бесплатно распространяемых программ, позволяющих осуществлять восстановление удаленных данных с различного типа носителей.
Она позволяет работать с любыми поврежденными файловыми системами.
Для того, чтобы начать пользоваться данной программой - ее необходимо скачать с сайта разработчика или с другого стороннего сайта (на свой страх и риск).
Файл программы заархивирован и скачивается довольно быстро .
Положительным моментом является то, что установка программы на компьютер не требуется, а все, что надо - распаковать архив и кликнуть на файл запуска.
Для того, чтобы восстановить удаленные с файлы - запускаем R.saver и в раскрывшемся окне указываем флеш-носитель утраченной информации.
В том случае, если флешка по каким-либо причинам не отображается в списке устройств - нажимаем на кнопку «Обновить » .
После этого программа осуществит обновление всех подключенных к системе устройств.

Следующим шагом будет выбор флешки и нажатие на кнопку «Сканировать « .
Время сканирования зависит от объема имевшейся информации и файловой системы носителя, и может выполняться от несколько минут до несколько часов.
По окончании процесса откроется окно с результатами сканирования, где будут отображаться все найденные на флешке файлы.
После этого откроется окно программы, в котором нужно выбрать место для сохранения .
Последним шагом будет подтверждение начатого действия при помощи кнопки «Сохранить » .
Если у вас возникла острая необходимость в восстановлении утраченных файлов - данная программа именно для вас.
СкачатьRS Partition Recovery
Читайте также: ТОП-15 Лучших бесплатных облачных хранилищ: выбираемым надежное место для вашей информации
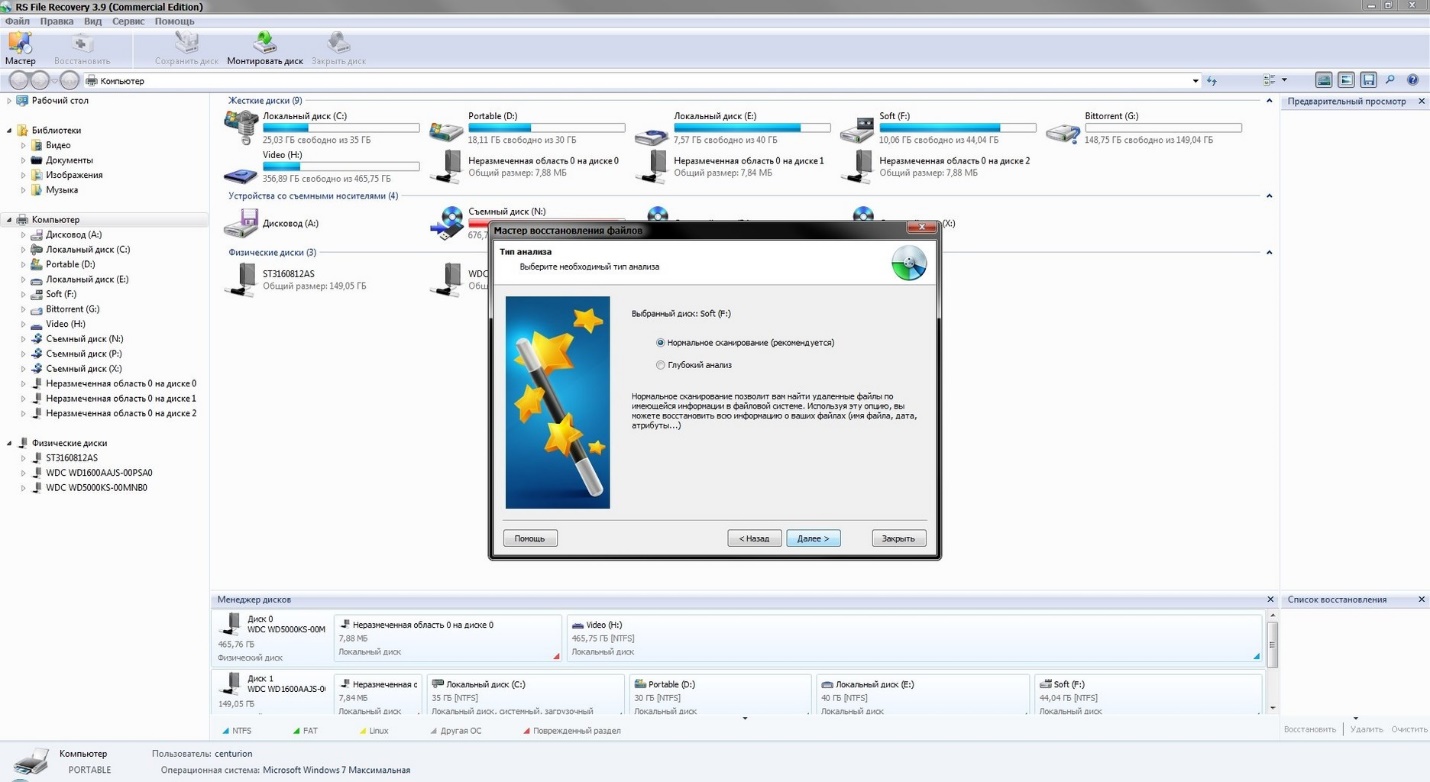
Эта программа является продуктом компании Recovery Software и предназначена для восстановления информации, удаленной с различных носителей.
RS Partition имеет возможность восстановления файлов даже после проведенного форматирования жестких дисков или флеш-носителей.
Она в состоянии «выудить» утраченные файлы и с носителей, имеющих некоторые повреждения, а также считающихся «битыми» .
Для начала работы необходимо запустить программу и в окне мастера восстановления удаленных файлов выбрать носитель, на котором будет вестись поиск.
Сюда относятся:
- полный анализ, в ходе которого будет осуществляться поиск всей информации, бывшей на съемном носителе;
- быстрое сканирование, которое займет до минуты времени.
После того, как сканирование подойдет к концу, программа сама создаст каталог сканируемого носителя.
В данном каталоге красным крестиком будут отмечены папки с файлами, которые были когда-то удалены.
Перед восстановление можно выделить любую найденную папку и просмотреть ее содержимое .
Те файлы, которые подлежат восстановлению, необходимо выделить и кликнуть по кнопке «Сохранить » .
После этого откроется окно сохранения файлов, в котором будут предложены его различные варианты:
Одним из положительных моментов программы является мастер пошагового выполнения всех действий, который не позволит запутаться даже новичку.
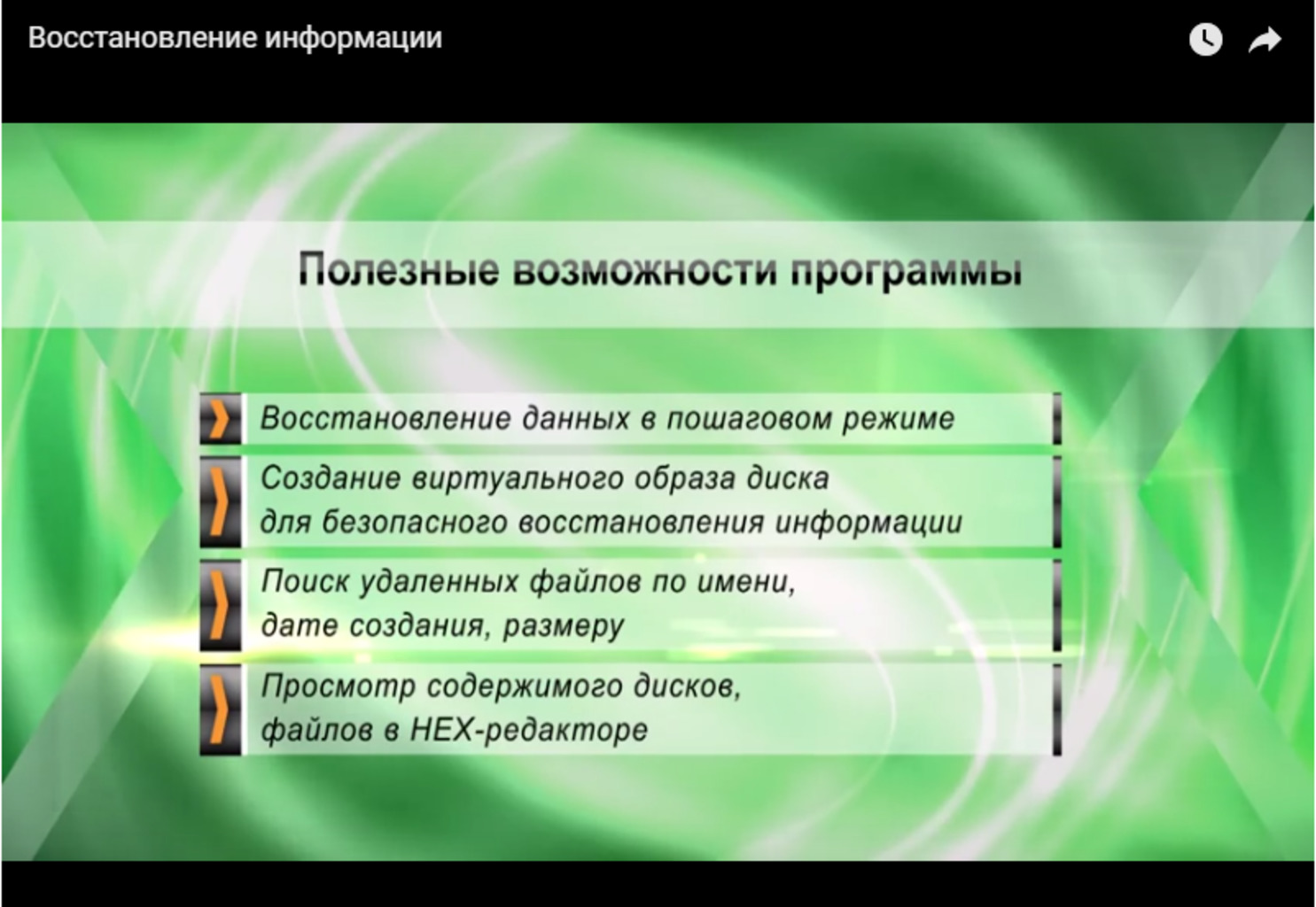
MiniTool Power Data Recovery
Читайте также:

Для того, чтобы начать пользоваться программой - ее необходимо скачать и установить на свой компьютер.
После запуска на экране появится окно программы, позволяющее определиться с модулем, на котором будет осуществляться поиск утраченных файлов.
Войдя в раздел «Цифровые носители » - выбираем готовую к сканированию флешку.
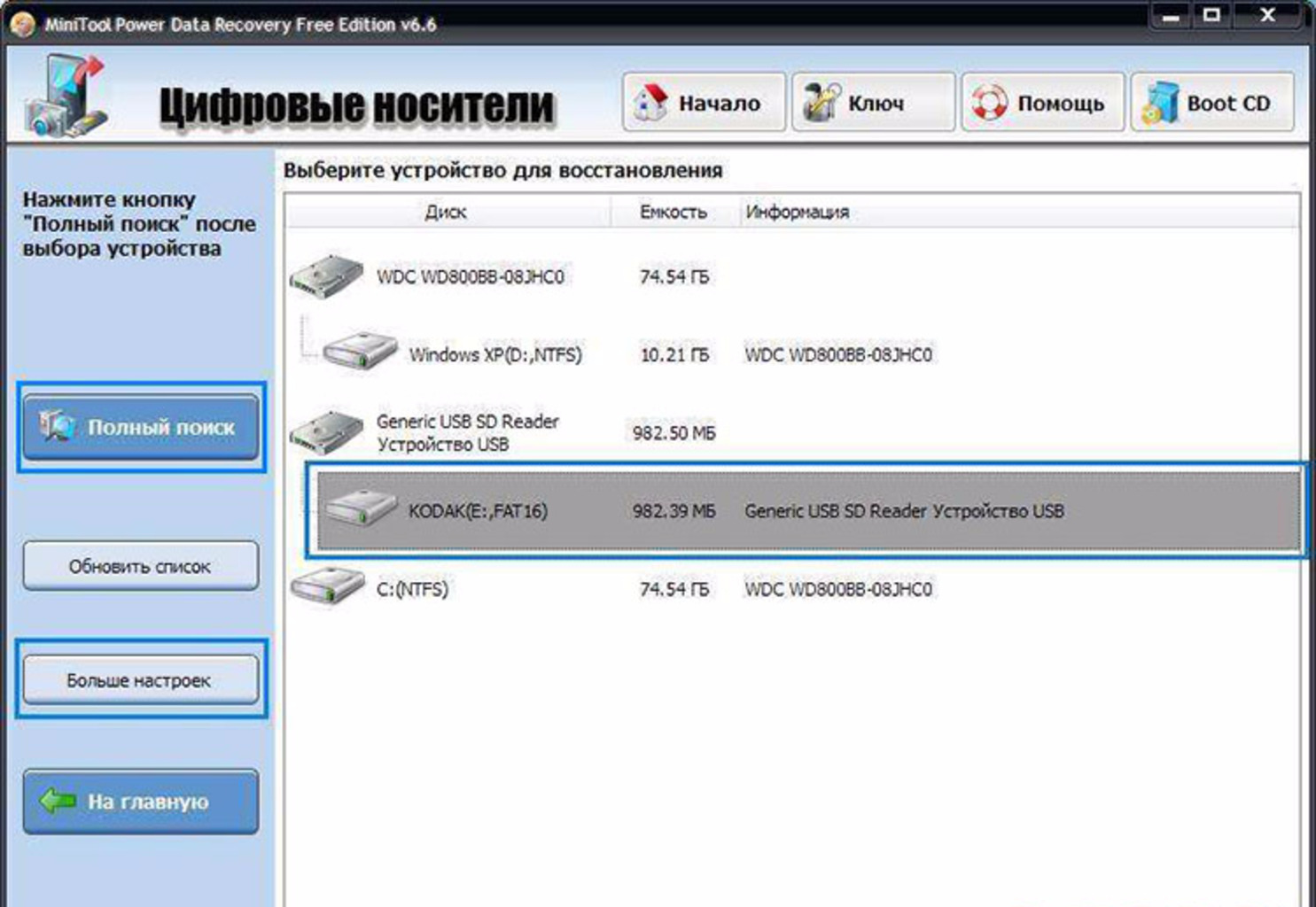
Кликнув мышью на ее названии, мы запустим процесс сканирования, в ходе которого программа обнаружит все файлы, которые были когда-то удалены.
Окно происходящего процесса отображает различную информацию поиска, а также затрачиваемое на него время в процентном соотношении.
После того, как процесс сканирования полностью завершится - появится окно с результатами поиска.
Найденные файлы размещаются в папках, кликнув по которым можно просмотреть все их содержимое .
Определившись с тем, какие файлы надлежит восстановить - кликаем по кнопке «Сохранить » , расположенной в левой части окна программы.
После этого на экране монитора появится окно, предлагающее выбрать конечный пункт для сохранения выбранных файлов.
Сделав определенный выбор - жмем на кнопку «Выбор папки » и наблюдаем за происходящим процессом.
Завершающим этапом будет появление информационного окна с предупреждением, что все выбранные файлы были успешно сохранены по такому-то адресу (будет указан путь папки сохранения).
СкачатьHetman Partition Recovery
Читайте также: ТОП-6 Способов как полностью очистить жесткий диск «С» ненужных файлов на Windows 7/10
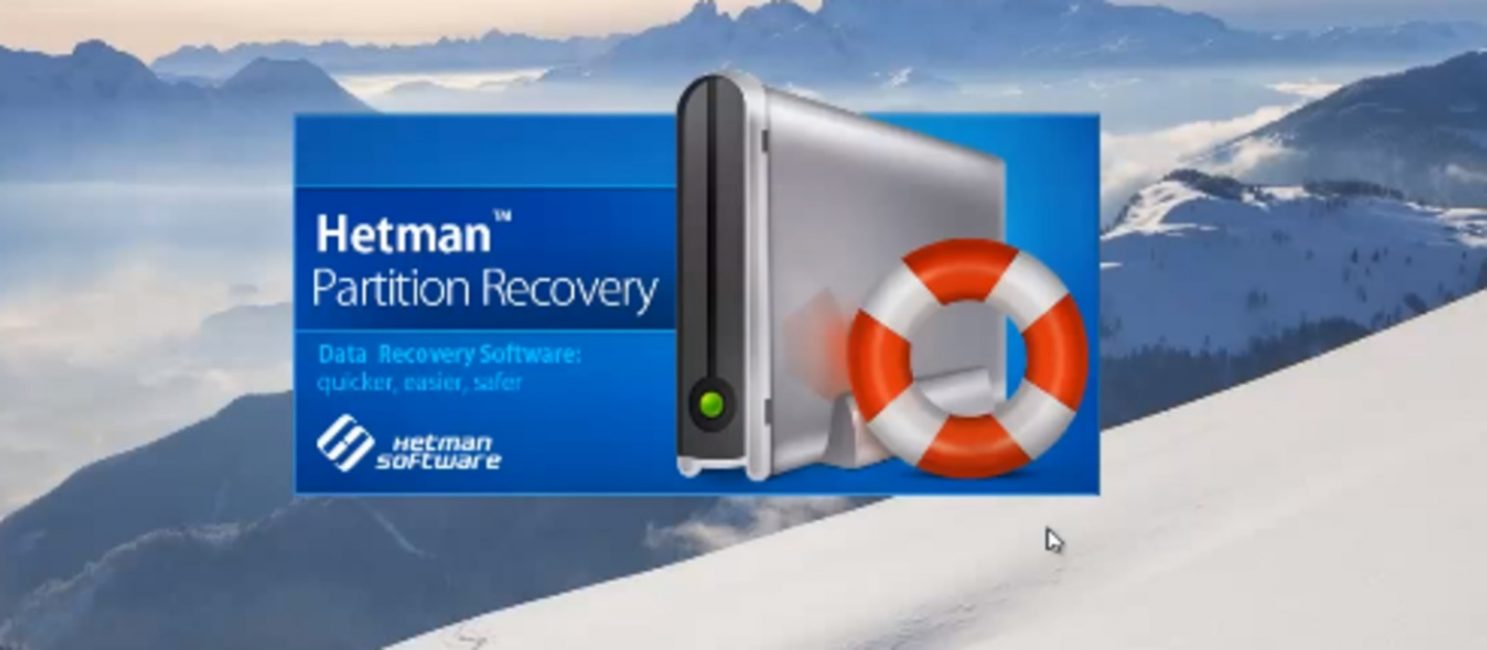
Данная программа, впрочем, как и все предыдущие, преследует своими функциями одну основную цель - восстановление файлов после случайного удаления их с какого-либо носителя.
Установив на свой компьютер, скачанную из Интернета программу - мы можем больше не расстраиваться, если случайно очистим от нужных файлов.
После запуска программы нашему вниманию представится окно программы с мастером восстановления файлов.

Изначально желательно этот мастер закрыть, а в левой части окна программы, где отображаются все устройства компьютера, выбрать название флеш-носителя.
В появившемся окне необходимо выбрать вариант быстрого сканирования и продолжить работу.
После окончания сканирования программа отобразит все найденные на флешке файлы, а также позволит сохранить их в выбранном месте .
Работа программы Hetman Partition Recovery интуитивно понятна, а достаточно простой, но хорошо проработанный интерфейс не даст совершить ошибку.
Стоит отметить, что программа умеет работать с любым типом носителей информации.
СкачатьDisc Drill
Интерфейс программы Disc Drill
Программа предназначена для поиска и восстановления удаленных файлов со всех видов носителей.
Она представляет собой установочный файл, который необходимо скачать на свой .
Перед тем, как начать работать с Disc Drill необходимо запустить скачанный файл и дождаться завершения установки программы.
После установки следует запустить программу и в ее главном окне выбрать тип носителя - флешку, название которой будет отображаться в списке устройств.
В раскрывающемся меню напротив названия флешки выбираем функцию глубокого сканирования «Deep Scan» и запускаем процесс поиска.
Найденные файлы программа располагает в папки по их типу, а не по директориям, в которых они существовали на флеш-носителе .
Стоит отметить, что программа автоматически переименовывает найденные файлы, поэтому отследить их по названиям не получится.
Каждый из найденных файлов можно просмотреть и определить для себя - что сохранять, а что - нет.
Для того, чтобы процесс восстановления был полностью закончен - необходимо выделить нужные папки и, нажав на кнопку «Recover » , сохранить их на жестком диске компьютера.
В случае быстрого сканирования флешки на предмет обнаружения утерянных файлов программа находит меньшее их количество, а при сохранении некоторые из них могут указываться как не восстанавливаемые.
Интерфейс программы Wise Data Recovery
Эта программа качеством работы напоминает программу по восстановлению файлов Recuva, однако имеет хуже проработанный интерфейс и некоторые неудобства в работе.
В настройках программы доступен выбор языка, в котором присутствует и русский.
В левой части рабочего окна осуществляется выбор носителя, на котором будет вестись поиск утраченных файлов. после выбора диска нажимаем на кнопку «Поиск » и запускаем процесс сканирования.
Процесс сканирования происходит достаточно быстро, после чего вашему вниманию будет представлен полученный результат.
Все обнаруженные программой файлы помечаются цветными кружками, где зеленый цвет обозначает возможность восстановления найденного файла, а красный - его полную утрату .
Если напротив файлов, чье состояние отмечено как хорошее, поставить галочку и нажать внизу кнопку «Восстановить» - начнется процесс их восстановления и сохранения.
Непосредственно перед самим процессом программа предложит определиться с местом сохранения, которое не должно быть там, где осуществляется поиск.

USB-флешка — не самое подходящее устройство для постоянного хранения файлов, но в жизни бывает всякое. И ситуации, когда ценные данные, находившиеся только на ней, были случайно стерты, случаются регулярно. Однако примерно в половине случаев горю можно помочь — восстановить удаленные файлы с флешки. При каких обстоятельствах это возможно и как это сделать, читайте дальше.
Зря обнадеживать не буду: шансы на успешное восстановление данных с USB-флешек ниже, чем со стационарных накопителей — жестких дисков ПК и ноутбуков и постоянной памяти мобильных устройств. Причина в том, что флешки обычно используют для переноса файлов с одного девайса на другой. И случайно удаленные данные чаще всего оказываются попросту перезаписаны, иногда даже не по одному разу. А перезапись, к сожалению, уничтожает информацию безвозвратно.
Полное или частичное восстановление файлов собственными силами возможно в следующих случаях:
- Пользователь удалил их вручную.
- Накопитель был отформатирован средствами операционной системы.
- Файлы стали недоступны после атаки вируса.
- Файлы пропали после разбивки флешки на разделы.
- Произошел логический сбой файловой системы: она стала определяется как RAW — неизвестная, либо Windows и программы считают все пространство девайса неразмеченным.
Шансы на восстановление крайне низки или равны нулю, если:
- Флешка физически неисправна — не определяется компьютером вообще или распознается как неизвестное устройство, доступ к ее памяти либо отсутствует полностью, либо размер последней составляет несколько Кб вместо десятков Гб. Исключение — относительно простые поломки, не затрагивающие контроллер и память девайса.
- Файлы были удалены при помощи программы-шредера.
- Флешка была отформатирована низкоуровнево (по сути — переразмечена и перезаписана) либо перепрошита (подверглась перезаписи микрокода контроллера).
- Файлы зашифрованы, а ключа для расшифровки нет. Может быть следствием атаки вируса-шифровальщика или действий пользователя (зашифровал, а ключ потерял). В первом случае восстановить файлы иногда удается, если есть подходящий дешифратор.
При физических и сложных логических неисправностях восстановление данных с флеш-накопителей иногда возможно, но зачастую обходится владельцу очень дорого — до нескольких десятков тысяч рублей (столько может стоить даже не результат, а попытка восстановления). Поэтому в таких ситуациях многие предпочитают попрощаться с файлами навсегда.
Как увеличить вероятность успеха
Даже если ваш случай относится к категории простых, дабы увеличить шансы на успешное восстановление, придерживайтесь следующих правил:
- Чем меньше операций производилось с файловой системой накопителя, тем лучше результат. Поэтому приступайте к восстановлению сразу, как только заметили пропажу файлов.
- Восстановленные данные сохраняйте только на другой физический носитель (жесткий диск компьютера, вторую флешку и т. п.).
- Старайтесь восстановить всё за один сеанс. Не прерывайте его без крайней необходимости.
- Если не помогает одна программа восстановления, используйте другие. Иногда простые бесплатные утилиты оказываются эффективнее дорогостоящих платных. Что поможет в вашем случае — заранее узнать невозможно, поэтому пробуйте всё, что доступно.
- Если программа восстановления способна создавать и сохранять образы файловых систем накопителей, обязательно используйте эту возможность. В случае неожиданного выхода флешки из строя или случайной перезаписи до окончания считывания вы сможете восстановить данные из образа.
7 лучших программ для восстановления данных с флешек
Некоторые из программ восстановления данных с запоминающих устройств вам, возможно, уже знакомы. Наш сайт рассказывал о них в статье про . Сегодня наша коллекция пополнится еще семью приложениями такого же назначения. Может быть, именно какое-то из них и окажется для вас спасительным.
R.saver
Wise Data Recovery
Wise Data Recovery — еще одно достойное средство восстановления информации со стационарных и переносных накопителей. Выпускается только в Windows-версии. Как и предшественники, работает без установки на жесткий диск. Отличается высокой скоростью сканирования и отображает возможность восстановления каждого найденного объекта.
Если возле файла стоит:
- Красный кружок — данные полностью перезаписаны, восстановить их не удастся.
- Желтый кружок — перезапись частичная, успех не гарантирован.
- Зеленый кружок — файл не перезаписан и пригоден к восстановлению.
При клике по «зеленым» файлам, если это картинка или документ, программа показывает их миниатюры (если сохранились). Также в ней присутствует функция поиска определенных типов данных по ключевым словам: картинки (imagies), аудио (audios), видео (videos), документы (documents), архивы (compressed files) и почта (emails).
Wise Data Recovery — полностью бесплатное приложение и, кстати, с поддержкой русского языка.

Как пользоваться Wise Data Recovery:
- Распакуйте архив с программой в любую папку и запустите исполняемый файл WiseDataRecovery.exe.
- Выберите из списка нужный носитель и нажмите «Scan» (Сканировать).
- Отметьте в списке файлы, которые хотите восстановить. Нажмите кнопку «Recover».
- Укажите место сохранения файлов на жестком диске.
Disk Drill
Утилита Disk Drill , хорошо знакомая многим пользователям Mac OS X, некоторое время назад появилась и в Windows-версии. Точнее, в двух: бесплатной — free, и платной — pro. Бесплатная позволяет восстановить до 1 Гб информации, платная — без ограничений.
В отличие от трех предыдущих приложений, Disk Drill требует обязательной установки на компьютер (за что получает минус, так как эта незамысловатая операция может привести к перезаписи данных, которые пользователь как раз и собрался восстановить). Но зато имеет ряд полезностей, которых нет у других.
При постоянном использовании Disk Drill ведет учет удаленных файлов, а также создает их резервные копии, что повышает шансы на их восстановление даже спустя время. Кроме того, он поддерживает любые типы запоминающих устройств и практически все файловые системы (ему известно более 300 уникальных сигнатур файлов).
Disk Drill не имеет русскоязычной локализации, но пользоваться им довольно просто.

Как восстановить удаленные файлы с помощью Disk Drill:
- Установите приложение на ПК и запустите с правами администратора.
- Выберите из списка носителей USB-флешу с удаленными данными.
- Откройте выпадающий список рядом к кнопкой Recover, которая находится напротив флешки, и кликните желаемый тип сканирования: «Run all recovery methods» (использовать все методы поиска и восстановления), «Quick scan» (быстрая проверка), «Deep scan» (глубокая проверка) или «Load last scanning session» (загрузить результат последней проверки). Нажмите кнопку «Recover» (или «Continue», если вы уже начали работать с носителем).
- В следующем окне, которое откроется после сканирования, выберите из списка нужные файлы, укажите место их сохранения и еще раз щелкните «Recover».

RS File Recovery
RS File Recovery — платное русскоязычное приложение. Помимо основного — восстановления информации с физических накопителей, оно способно сохранять и в последующем работать с их образами. После создания образа физическое устройство с данными можно отключить, так как всё его содержимое программа уже «запомнила». Кроме того, в приложении есть встроенный HEX-редактор для ручной побайтовой коррекции файлов, а также клиент FTP для выгрузки восстановленного на сетевые ресурсы.
После анализа запоминающего устройства RS File Recovery выводит информацию о данных на нем — когда созданы, когда изменены, можно ли восстановить. Эти сведения отображаются в нижней панели окна.
К сожалению, в бесплатной демо-версии утилиты функция восстановления не работает, доступен только просмотр. Стоимость лицензии начинается от 999 рублей.
Как и Disk Drill, RS File Recovery требует установки на компьютер.

Как пользоваться RS File Recovery:
- Запустите приложение. Выберите из списка носителей флешку, просто кликнув по ней. Все ее содержимое, включая удаленные файлы, отобразится в средней части окна.
- Щелкните по объекту, который хотите восстановить. Информация о нем, включая прогноз, будет показана на панели снизу.
- Перетащите нужные файлы в список восстановления в правой части окна и кликните кнопку «Восстановить».
- Выберите метод сохранения: на жесткий диск, на CD/DVD, в Интернет по FTP или преобразование в виртуальный образ ISO.

- Укажите конечную папку на жестком диске. При выборе других методов сохранения следуйте инструкциям помощника.
Ontrack EasyRecovery
Ontrack EasyRecovery — одна из самых функциональных и эффективных программ восстановления информации, основной конкурент лидера индустрии R-Studio. Она успешно вытягивает данные даже с сильно поврежденных носителей, поддерживает все типы файловых систем и более 250 форматов файлов, создает виртуальные образы физических запоминающих устройств, может загружаться с DVD и USB-флешек, а также обладает массой других полезностей.
EasyRecovery выпускается в нескольких платных редакциях с различным набором функций. Самая недорогая — домашняя, обойдется пользователю в $79 в год. Профессиональные, корпоративные и специализированные (для серверов) стоят от $299 до $3000 за годовую лицензию.
Несмотря на грандиозность возможностей, воспользоваться этой программой сможет даже начинающий юзер, так как каждый этап работы сопровождает встроенный помощник. Ошибиться невозможно еще и потому, что она полностью переведена на русский язык.

Как пользоваться Ontrack EasyRecovery:
- Запустите приложение (оно выпускается в установочной, портабельной и, как уже говорилось, загрузочной версиях). Укажите тип носителя, на котором находятся удаленные данные.
- Выберите том для сканирования (если это флешка, то на ней, как правило, всего один том).
- Выберите сценарий восстановления. Восстановить объекты после удаления и форматирования — разные сценарии. Для начала попробуйте применить первый — он работает быстрее, а если не помогло — второй.
- Если данные пострадали в результате логического сбоя, укажите один или несколько типов файловых систем, которые могут быть на носителе.

- Еще раз проверьте правильность условий и подтвердите выбор. После этого программа начнет сканирование флешки.
- После окончания сканирования выделите в списке нужные объекты (чтобы выделить несколько, нажмите и удерживайте клавишу Ctrl). Кликните кнопку «Сохранить» в верхней панели главного окна и укажите конечную папку на жестком диске.
Чтобы создать образ запоминающего устройства и в дальнейшем работать с ним, после запуска программы выберите девайс в списке носителей, откройте меню «Файл» и кликните «Создать файл образа».

Active UNDELETE
Active UNDELETE — еще одна платная утилита, которая успешно справляется с восстановлением отдельных удаленных объектов и целых разделов диска. Поддерживает любые виды носителей, все файловые системы и более 200 различных форматов файлов. Помимо основой задачи позволяет решать сопутствующие — исправлять ошибки таблицы разделов и загрузочных записей, создавать, форматировать и удалять тома диска и т. д. Как и основная масса платных аналогов, Active UNDELETE поддерживает создание виртуальных образов накопителей.
Демонстрационная версия программы, доступная для бесплатного скачивания, обладает полным набором функций, но не позволяет восстанавливать файлы больше 1 Mb.
Интерфейс Active UNDELETE исключительно англоязычный, однако пользоваться утилитой легко, так как каждое действие сопровождает мастер.
Портабельной версии у нее, к сожалению, нет. Только установочная.

Как работать с Active UNDELETE:
- Запустите программу. Кликните в первом открывшемся окне «Recover deleted files» (восстановить удаленные файлы). Этим вы запустите мастер восстановления.
- Первое окно мастера — краткая справка о работе программы на английском языке. Для перехода к следующему шагу нажмите «Next».
- Далее выберите одно или несколько устройств, на которых находятся нужные файлы. Нажмите «Next» и в следующем окне — «Scan».
- После сканирования отметьте объекты, которые хотите восстановить, и перейдите к следующему шагу.
- Задайте параметры сохранения — папку, имена файлов, переименование в случае совпадений и т. д. Можете оставить всё по умолчанию.

- Последний шаг- непосредственно восстановление. Чтобы его запустить, нажмите кнопку «Recover files and folders».
Если хотите создать виртуальный образ флешки, откройте в главном окне раздел «Disk image management» и запустите мастер «Create disk image».
Когда важный файл потерян, документ, на который вы потратили неделю, стёрт, а фотографии исчезли с внезапно отформатированной карты памяти, не стоит беспокоиться раньше времени. При удалении файла с диска стирается его описание в системе. Набор байтов, составлявших файл, остаётся на месте, пока поверх них не будет записано что-то ещё. Так что можно попробовать восстановить данные с помощью любого из этих приложений.
Будьте осторожны, если устанавливаете приложения на диск, где находились удалённые файлы. Есть риск, что при установке файлы приложения будут записаны поверх них. Лучше выбрать для установки другой раздел или физический диск.
Платформа:
Windows.
Цена:
бесплатно, 19,95 доллара за расширенную версию.
Recuva умеет восстанавливать данные, потерянные по ошибке, например из случайно очищенной « Корзины» . Программа может вернуть фотографии с нечаянно отформатированной карты памяти в фотоаппарате или музыку с очистившегося MP3-плеера. Поддерживаются любые носители, даже память iPod.
Платформа:
Windows, Mac.
Цена:
бесплатно, 89 долларов за расширенную версию.

Disk Drill - приложение для восстановления данных для Mac, но есть версия и для Windows. Эта программа поддерживает большинство типов дисков, файлов и файловых систем. С её помощью можно восстанавливать стёртые файлы за счёт функции Recovery Protection, а также находить и очищать диск. Однако бесплатная версия не позволяет восстанавливать файлы, потерянные до установки Disk Drill.
Платформа:
Windows, Mac, Linux, FreeBSD, OpenBSD, SunOS, DOS.
Цена:
бесплатно.

Очень функциональное и универсальное приложение с открытым исходным кодом. У него текстовый интерфейс, но разобраться в нём несложно.
TestDisk поддерживает огромное количество файловых форматов. Кроме того, программу можно записать на LiveCD, чтобы восстановить данные с диска, на котором не загружается система. Утилита может восстановить повреждённый загрузочный сектор или потерянные данные.
В комплекте с TestDisk идёт программа PhotoRec, которая восстанавливает стёртые файлы, фотографии, музыку и видео.
4. R-Undelete
Платформа:
Windows, Mac, Linux.
Цена:
бесплатная версия восстанавливает файлы размером до 256 КБ; 79,99 доллара за полную версию.

R-Undelete входит в состав R-Studio. Это целое семейство мощных программ для восстановления данных. Поддерживаются файловые системы FAT12/16/32/exFAT, NTFS, NTFS5, HFS/HFS+, UFS1/UFS2 и Ext2/Ext3/Ext4.
Приложения R-Studio могут восстанавливать удалённые данные как на локальных дисках, так и по сети. Кроме восстановления данных, утилиты предоставляют средства для , продвинутого копирования разделов и поиска битых блоков на дисках.
Платформа:
Windows.
Цена:
бесплатно в пробном режиме с восстановлением до 1 ГБ данных; 69,95 доллара за полную версию.

Eassos Recovery восстанавливает удалённые файлы, фото, текстовые документы и ещё более 550 форматов файлов. Приложение имеет очень простой и понятный интерфейс.
Платформа:
Windows.
Цена:
бесплатная версия не сохраняет найденные файлы; 37,95 доллара за полную версию.

Разработчик Hetman предоставляет набор утилит для восстановления различных типов данных: разделов целиком или отдельных фотографий и документов. Программа поддерживает все жёсткие диски, флеш-карты, SD и microSD.
Платформа:
Windows.
Цена:
бесплатно, 19,97 доллара в составе Glary Utilities.

Glary Undelete может восстанавливать любые удалённые файлы, в том числе сжатые, фрагментированные или зашифрованные. Поддерживается фильтрация восстанавливаемых данных.
Вы знаете более удобные и функциональные приложения для восстановления данных? Расскажите о них в комментариях.










