Быстрая панель для windows 10. Панель быстрого запуска
В Windows 7 панель быстрого запуска была удалена с панели задач, но она по-прежнему доступна в Windows 7, 8 и 10, если вы знаете, как её включить. Зачем нужна панель быстрого запуска, если можно закреплять программы на панели задач? Панель быстрого запуска также содержит функцию «Показать рабочий стол», которая является более очевидным местом, чем этот маленький прямоугольник в правой части панели задач (особенно в Windows 8 и 10). Возможно, вы предпочитаете использовать более старую школу, то есть негруппированную панель задач с ярлыками сбоку. В любом случае мы покажем вам, как добавить панель быстрого запуска на панель задач в Windows 10 , но это также будет работать в Windows 7 и 8.
Чтобы добавить панель быстрого запуска обратно на панель задач, щелкните правой кнопкой мыши на открытой области панели задач и перейдите к меню Панели → Создать панель инструментов .
Скопируйте и вставьте следующий путь в «адресное поле» в верхней части новой панели инструментов.
%APPDATA%\Microsoft\Internet Explorer\Quick Launch

Затем нажмите кнопку Выбор папки .
Вы увидите панель быстрого запуска на панели задач, но она будет справа. Первоначальная панель быстрого запуска была слева от кнопки «Пуск», поэтому мы переместим её в левую часть панели задач.

Чтобы переместить панель быстрого запуска, Вам сначала нужно разблокировать панель задач. Для этого щелкните правой кнопкой мыши на пустой части панели задач и выберите «Заблокировать панель задач» во всплывающем меню. Когда панель задач разблокирована, рядом с опцией нет флажка.
Нажмите и перетащите две вертикальные пунктирные линии в левой части панели быстрого запуска в левую сторону панели задач. Вы обнаружите, что не можете перетаскивать значки Windows Store, File Explorer и Edge . Но, если вы хотите получить панель быстрого запуска рядом с кнопкой «Пуск», мы сможем решить эту проблему.
Пока панель задач всё еще разблокирована, вы увидите две вертикальные пунктирные линии слева от значков Windows Store, File Explorer и Edge. Нажмите и перетащите эти строки на правую сторону от панели быстрого запуска. Теперь единственными значками между панелью быстрого запуска и кнопкой «Пуск» являются значок Cortana или Search и кнопка «Просмотр задачи». Если вы хотите, чтобы панель быстрого запуска была рядом с кнопкой «Пуск», вы можете скрыть значок Cortana и кнопку «Представление задач».
В оригинальной панели быстрого запуска была иконка и текст. В этой версии панели быстрого запуска нет значка, просто заголовок «Быстрый запуск», но вы можете скрыть заголовок, если хотите. Для этого щелкните правой кнопкой мыши по вертикальным пунктирным линиям и выберите Показать заголовок », чтобы снять флажок.
Когда заголовок «Quick Launch» будет скрыт, первый элемент меню быстрого запуска отобразится на панели задач. Вы можете перемещать вертикальные пунктирные линии, чтобы изменить ширину панели быстрого запуска на панели задач и отобразить более одного элемента из меню на панели задач. Если вы хотите скрыть заголовок быстрого запуска и показать некоторые элементы в меню на панели задач, вы также можете удалить текст из элементов, чтобы они занимали меньше места. Чтобы удалить текст из пунктов меню, щелкните правой кнопкой мыши по вертикальным пунктирным линиям и выберите Показывать подписи , чтобы снять флажок.
Ниже приведен пример панели быстрого запуска без заголовка и без подписи с одним элементом, отображаемым на панели задач.

После того, как вы настроили панель быстрого запуска так, как хотите, снова заблокируйте панель задач, щелкнув правой кнопкой мыши на любом пустом месте на панели задач и выбрав «Заблокировать панель задач» во всплывающем меню.
Если вы решите, что Вам больше не нужна панель быстрого запуска на панели задач, просто щелкните правой кнопкой мыши на любом пустом месте на панели задач и перейдите в меню Панели → Quick Launch, снимите флажок и панель быстрого запуска исчезнет с панели задач.
Обратите внимание, что когда вы удаляете панель быстрого запуска с панели задач, она также удаляется из подменю Панели инструментов. Если вы хотите снова добавить панель быстрого запуска в панель задач, вам придется повторить действия, описанные в этой статье.
"Панель быстрого запуска" появилась еще в версии Windows XP. В Windows 10 "Панель быстрого запуска" тоже есть, но ее нужно предварительно включить.
Как включить Панель быстрого запуска в Windows 10
Кликните по "Панели задач" правой кнопкой мыши. В открывшемся окне наведите курсор мыши на “Панели” и в выпавшем списке выберите “Создать панель инструментов...”:
В открывшемся окне "Новая панель инструментов" выберите нужную папку и нажмите кнопку "Выбор папки”. После этого действия, на "Панели задач" появится закрепленная ссылка для доступа в папку, которую вы выбрали:

Настройка панели быстрого запуска
Чтобы настроить созданную "Панель быстрого запуска", нужно отключить закрепление "Панели задач" (у вас оно может быть уже отключено ранее). Для этого необходимо нажать правой кнопкой мыши по пустому месту на "Панели задач" и снять галочку с пункта “Закрепить панель задач”.
Теперь вы можете настроить внешний вид "Панели быстрого запуска", к примеру, изменить название или переместить ее в другое место на "Панели задач". После настроек опять закрепите "Панель задач".
Удаление Панели быстрого запуска
Для удаления панели необходимо нажать правой кнопкой мыши на "Панели задач", выбрать раздел "Панели" и убрать галочку с созданной вами "Панели быстрого запуска".
Если у вас остались вопросы - задавайте их в комментариях, мы с радостью вам поможем.
Как известно, в Windows XP была удобная Панель быстрого доступа или Quick Launch. Из более новых версий Windows ее убрали непонятно зачем и некоторые пользователи могут испытывать ностальгию по данному инструменту.
Для тех, кто скучает по панели быстрого доступа я покажу, как ее вернуть в Windows 10. Для Win7 эта инструкция тоже подойдет. Итак, приступаем!
Кликните по Панели задач правой кнопкой мышки, выберите Панели и затем Создать панель инструментов…
Но перед этим скопируйте в буфер обмена адрес, он вам дальше понадобится:
Можете, конечно, вручную пройти по маршруту:
\Users\[ваш username]\AppData\Roaming\Microsoft\Internet Explorer\Quick Launch,
но это долго и неспортивно. К тому же, должен быть включен показ скрытых папок и файлов.
Теперь предстоит выбор папки для Quick Launch. Для того мы и копировали адрес на первом шаге, чтобы сейчас его вставить в поле Папка внизу и нажать кнопку Выбор папки .

Когда мы нажали на Выбор папки, окно закроется и появится панель быстрого доступа внизу справа.

Чтобы сделать Панель быстрого доступа более компактным можно убрать заголовки и подписи. Кликните правой кнопкой по панели Quick Launch и в меню снимите галочки с пунктов Показывать подписи и Показывать заголовок .

Теперь панель приобрела знакомый вид. Теперь ее можно растянуть, зажав мышкой две вертикальные палочки слева от панельки. Если их нет, то проверьте, что Панель задач не закреплена (Правой кнопкой мыши по панели задач -> Свойства -> Закрепить панель задач). Чтобы перетащить Quick Launch ближе к кнопке Пуск, зажмите мышкой и тащите влево до упора (см. рис.)

Одна из встречающихся у пользователей Windows 10 проблем (впрочем, не часто) - исчезновение панели задач, причем даже в тех случаях, когда какие-либо параметры для того, чтобы скрывать ее с экрана не использовались.
Ниже описаны способы, которые должны помочь, если у вас пропала панель задач в Windows 10 и некоторая дополнительная информация, которая также может оказаться полезной в данной ситуации. На схожую тему: .
Чаще всего описываемая проблема с пропавшей панелью задач Windows 10 - просто «баг» и решается очень просто - перезапуском проводника.
Чтобы перезапустить проводник Windows 10, выполните следующие действия:

Обычно, эти простые два шага решают проблему. Но также случается, что после каждого последующего включения компьютера она повторяется вновь. В этом случае иногда помогает .
Конфигурации с несколькими мониторами
При использовании двух мониторов в Windows 10 или же, к примеру, при в режиме «Расширенного рабочего стола», панель задач отображается только на первом из мониторов.

Проверить, в этом ли заключается ваша проблема, легко - нажмите клавиши Win+P (английская) и выберите любой из режимов (например, «Повторяющийся»), кроме «Расширить».
Другие причины, по которым может пропасть панель задач
И еще несколько возможных вариантов причин проблем с панелью задач Windows 10, которые встречаются совсем редко, но их тоже стоит учитывать.
- Сторонние программы, влияющие на отображение панели. Это могут быть программы для оформления системы или даже не связанное с этим ПО. Проверить, в этом ли дело, можно, выполнив . Если при чистой загрузке все работает исправно, стоит отыскать программу, которая вызывает проблему (вспомнив, что устанавливали в последнее время и заглянув в автозагрузку).
- Проблемы с системными файлами или установкой ОС. . Если вы получали систему путем обновления, возможно, имеет смысл выполнить чистую установку.
- Проблемы с драйверами видеокарты или самой видеокартой (во втором случае вы также должны были замечать какие-то артефакты, странности с отображением чего-либо на экране и ранее). Маловероятно, но все-таки стоит учесть. Для проверки можно попробовать и посмотреть: а появилась ли панель задач на «стандартных» драйверах? После этого установить последние официальные драйверы видеокарты. Также в этой ситуации можно зайти в Параметры (клавиши Win+I) - «Персонализация» - «Цвета» и отключить параметр «Сделать меню Пуск, панель задач и центр уведомлений прозрачными».
Ну и последнее: по отдельным комментариям к другим статьям на сайте сложилось впечатление, что некоторые пользователи случайно переходят в режим планшета и после этого недоумевают, почему панель задач выглядит странно, а ее меню нет пункта «Свойства» (где находится изменение поведения панели задач).

Тут следует просто выключить режим планшета (через клик по значку уведомлений), либо зайти в параметры - «Система» - «Режим планшета» и отключить параметр «Включать дополнительные возможности сенсорного управления Windows при использовании устройства в качестве планшета». Также можно установить в пункте «При входе в систему» значение «Переход к рабочему столу».
Добавим панель быстрого запуска windows 10 и рабочий стол в панель задач. Вернем старую реликвию с windows xp. Очень удобная, комфортная штука для добавления определенных, часто используемых программ для мгновенного пуска. . Разделим на два пункта статью:
- Добавление панели для быстрого запуска определенных программ.
- Добавление "рабочий стол" в панель задач.
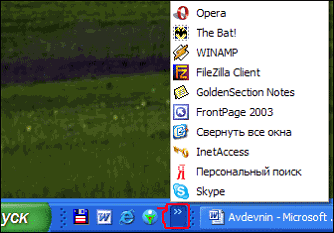

Добавим панель быстрого запуска.
Приступим к классике жанра:
- Нажать правой клавишей мышки на панели, перейти на строку "панели".
- Создать панель инструментов.

%UserProfile%\AppData\Roaming\Microsoft\Internet Explorer\Quick Launch
- Вставить код в строку.
- Нажать применить, выбор папки.

Давайте теперь посмотрим настройки панельки. Сделаем как кому нравится. Нажмите правой клавишей мыши на созданной панели:
- Как мы видим я убрал две галочки с пунктов "Показать заголовок ", "Показывать подписи ". Получил удобный запуск.
- Так же можно двигать куда угодно, просто снимите галочку с пункта "закрепить панель задач " и двигайте за две полосочки которые появились. Можно так же перетянуть в самое начало, оно переместится и будет как в былой windows xp. Не забудьте обратно закрепить quick launch.











